Ändra bakgrunden på ett klipp i iMovie
Använd grönskärmseffekter i iMovie på iPhone, iPad och Mac för att ändra bakgrunden på din video.
Med grönskärmseffekter i iMovie kan du kopiera in ett videoklipp över en bakgrundsvideo eller en bakgrundsbild. Spela först in ditt objekt framför en grön eller blå skärm. Lägg sedan till klippet ovanför bakgrundsklippet på tidslinjen i iMovie. Använd sedan grönskärmseffekten i iMovie så att bakgrundsklippet visas bakom ditt objekt.
Spela in video framför en grön eller blå skärm
Spela in video med din iPhone, iPad, iPod touch eller annan kamera framför en grön eller blå skärm. Om objektet i din video är grönt eller har på sig grönt ska du spela in framför en blå bakgrund. Om objektet i din video är blått eller har på sig blått ska du spela in framför en grön bakgrund.
Använda grönskärmseffekter i iMovie på en iPhone eller iPad
Lägg till ett videoklipp eller en stillbild för bakgrunden i tidslinjen när du har projektet öppet.
Rulla i tidslinjen så att uppspelningshuvudet (den vita vertikala linjen) visas över bakgrundsklippet.
Tryck på . Tryck på en kategori i listan och sedan på grönskärmsklippet för att välja det.
Tryck på och tryck sedan på Grön-/blåskärm. Grönskärmsklippet läggs till i tidslinjen ovanför bakgrundsklippet.
Tryck på Auto i visningsfönstret för att automatiskt ta bort det gröna eller blå från klippet. Du kan även trycka på en färg i visningsfönstret i klippet för att ta bort den.
Putsa och flytta videoklippet i bakgrunden så att det blir lika långt som ditt grönskärmsklipp. Eftersom klippen sitter ihop rör de sig tillsammans när du flyttar dem i tidslinjen.
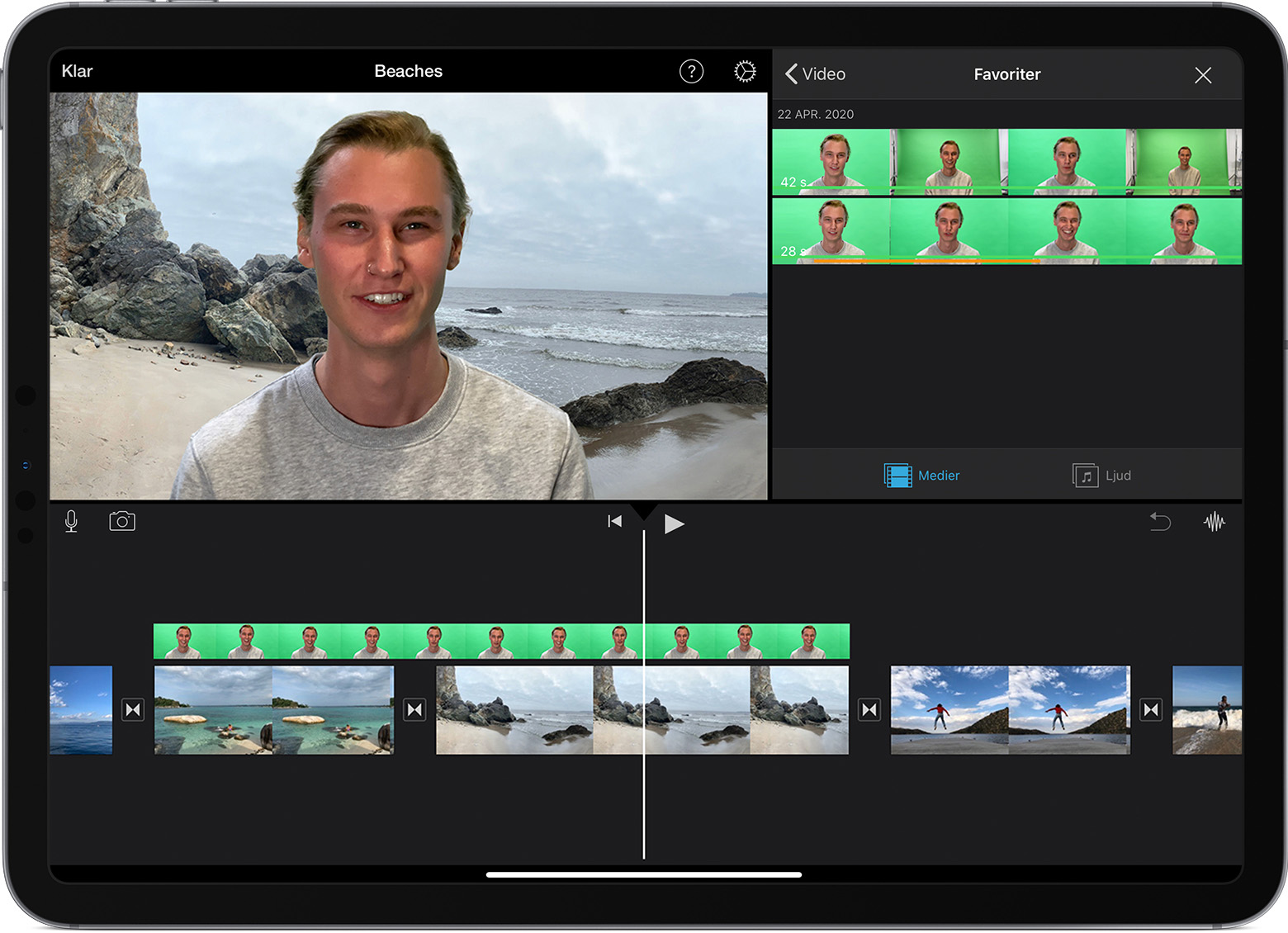
Justera grönskärmseffekter på en iPhone eller iPad
När du har lagt till grönskärmseffekten kan du anpassa den. Tryck på det klipp med grönskärmseffekt i tidslinjen som du vill anpassa. Använd sedan grönskärmsreglagen för att anpassa klippet.
Om du vill ändra hur mycket blått eller grönt som tas bort från grönskärmsklippet trycker du på knappen Justera.
Om du vill beskära delar av ett grönskärmsklipp trycker du på knappen Mask och drar sedan i hörnen.
Använda grönskärmseffekten i iMovie och på Mac
Lägg till ett videoklipp eller en stillbild för bakgrunden i tidslinjen när du har projektet öppet.
Lägg till grönskärmsklippet ovanför bakgrundsklippet i tidslinjen.
Putsa och flytta videoklippet i bakgrunden så att det blir lika långt som ditt grönskärmsklipp. Eftersom klippen sitter ihop rör de sig tillsammans när du flyttar dem i tidslinjen.
Om videoöverläggsreglagen inte visas klickar du på above the viewer, then choose Green/Blue Screen from the pop-up menu.
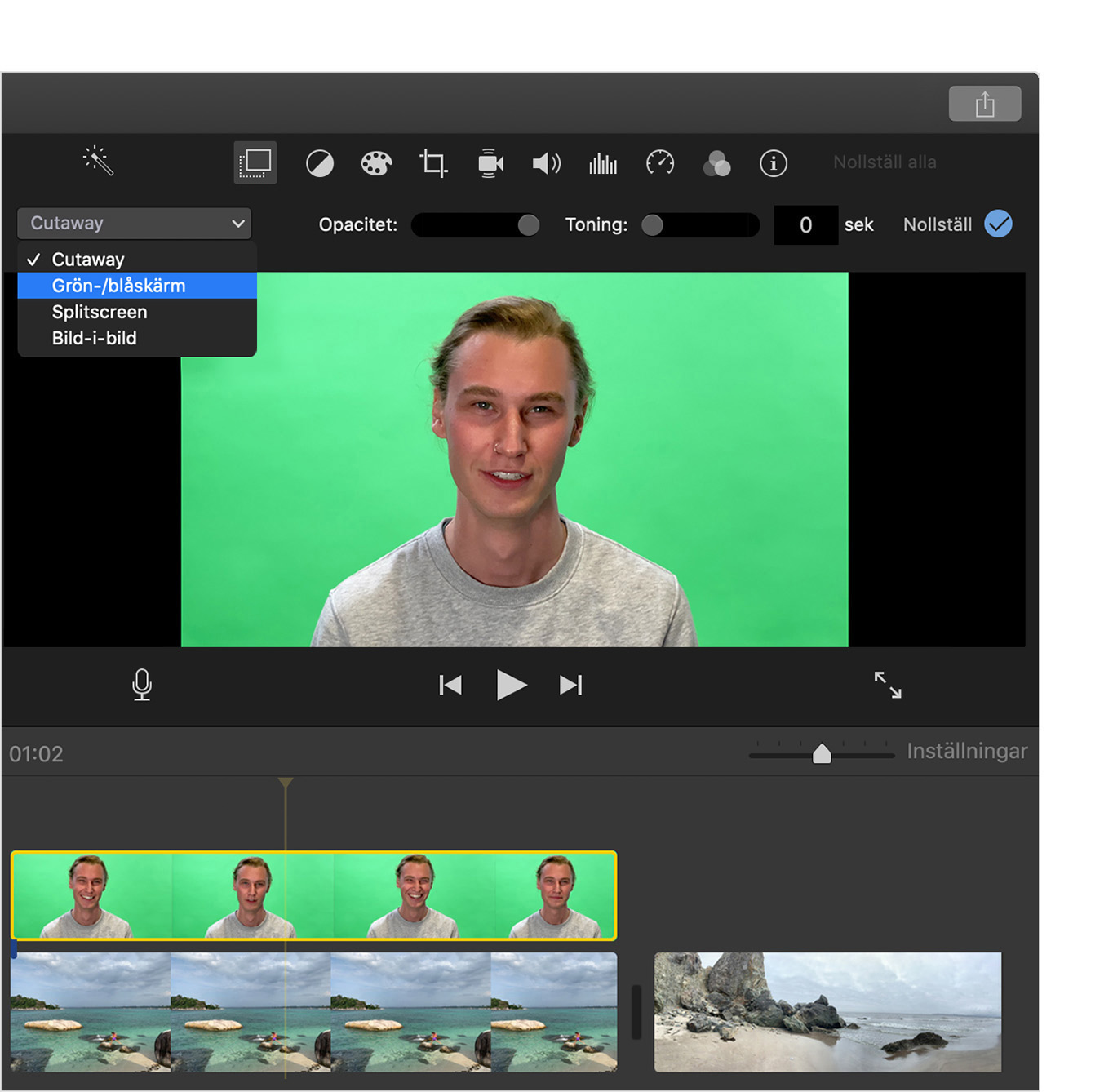
In the viewer, iMovie removes the green or blue from the green-screen clip to reveal the background clip behind your subject. Because the clips are connected, the two clips move together if you rearrange clips in the timeline.
iMovie tar bort den dominanta färgen i ramen där uppspelningshuvudet är positionerat när du väljer Grön-/blåskärm från popupmenyn. Om ramen nedanför uppspelningshuvudet inte är representativ för resten av klippet kan du flytta det och lägga in effekten igen.
Anpassa grönskärmseffekten på Mac
När du har lagt till grönskärmseffekten kan du anpassa klippet. Välj grönskärmsklippet i tidslinjen och klicka på . Använd sedan någon av grönskärmsreglagen för att anpassa klippet.
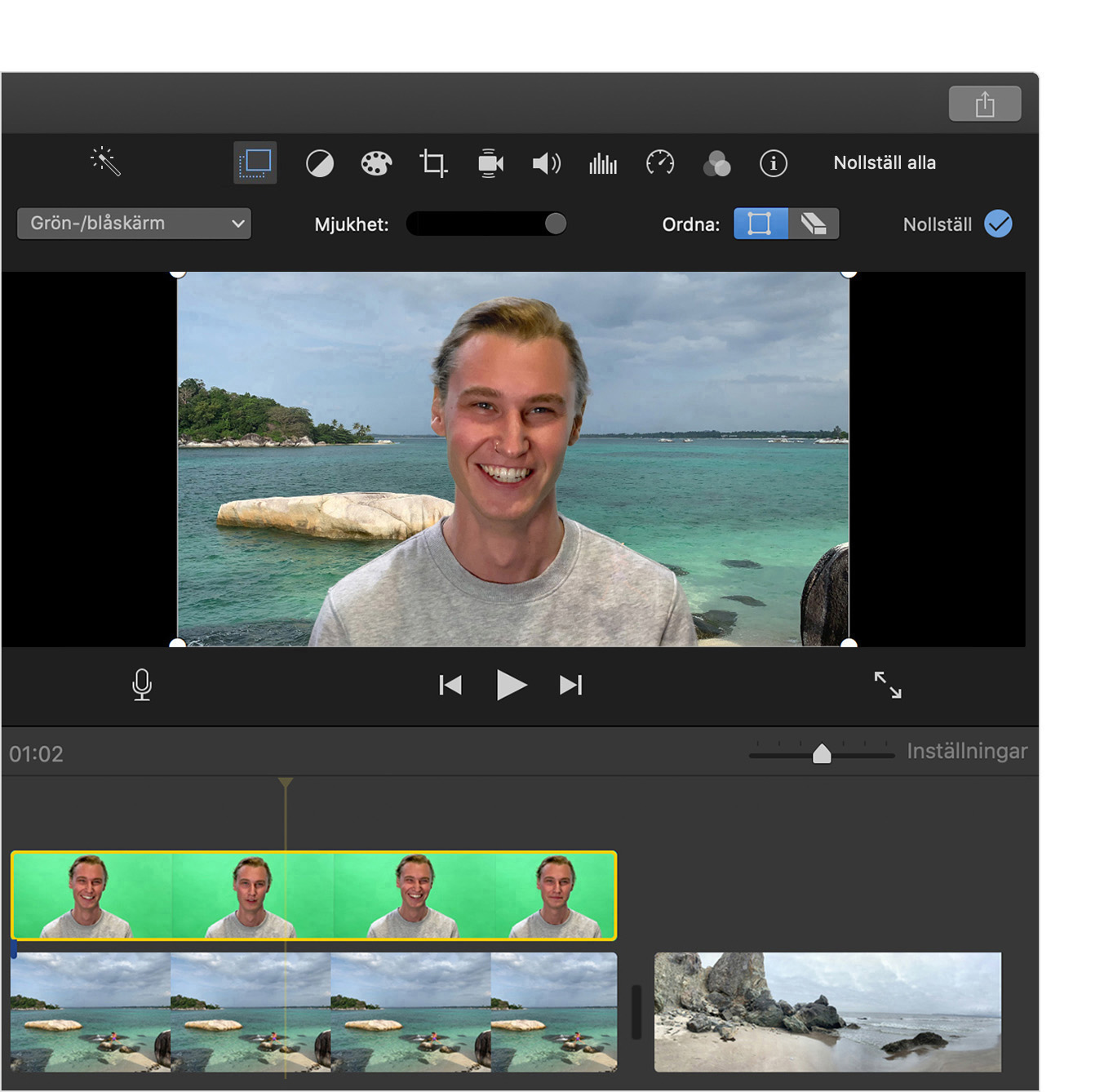
Om du vill anpassa övergången vid grönskärmsklippet drar du i mjukhetsreglaget.
Om du vill isolera områden i grönskärmsklippet klickar du på och drar sedan i hörnen på ramen i visningsfönstret.
För att maskera delar i grönskärmsklippet klickar du på och drar sedan över klippet i visningsfönstret.