Ändra utseendet på ditt iMovie-projekt
Ändra utseendet hos din film med effekter som videofilter, färgjusteringsverktyg och Ken Burns-effekten.
Ändra utseendet på ditt iMovie-projekt på din iPhone eller iPad
iMovie innehåller effekter som kan förändra hur dina klipp ser ut. Använd ett förinställt filter som svartvitt eller sepia om du vill att klippet ska se ut på ett särskilt sätt. När det gäller bilder i ditt iMovie-projekt kan du justera Ken Burns-effekten som sveper över bilden eller zoomar in eller ut ifrån den.
Du kan använda grönskärmseffekten i iMovie för att lägga till grönskärmsinnehåll som ett överlägg.
Använda filter i iMovie på iPhone, iPad eller iPod touch
Lägga till ett filter på ett enstaka videoklipp i ett projekt:
Välj ett videoklipp i tidslinjen genom att trycka på det.
Tryck på, then tap a filter to preview it in the viewer.
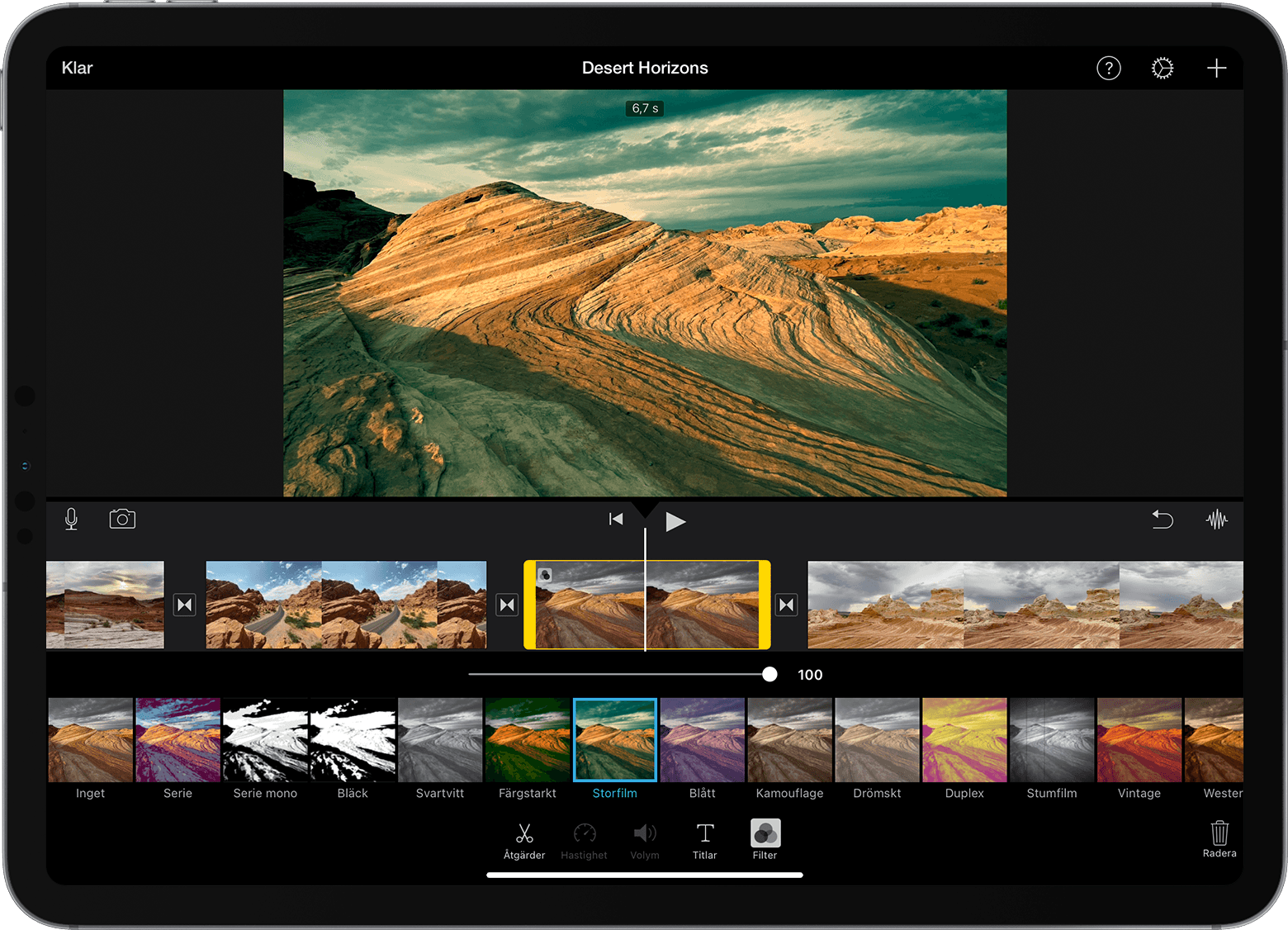
Tryck utanför filtret för att lägga till det, eller tryck på Inget om du inte vill använda ett filter.
Du kan också lägga till ett filter på ett helt projekt:
Öppna ett projekt.
Tryck på , tryck på ett filter och tryck sedan på Klar. Filter läggs på alla klipp i projektet men inte på fotografier eller andra stillbilder.
Om du vill lägga ett filter på en bild använder du appen Bilder för att lägga på ett filter. Lägg sedan tillbaka bilden på tidslinjen i ditt projekt. Appen Bilder har flera av de filter som finns i iMovie.
Justera Ken Burns-effekten
iMovie lägger automatiskt till Ken Burns-effekten på bilder som du lägger till i ett iMovie-projekt. Du kan justera effekten eller stänga av den helt.
I tidslinjen trycker du på bilden som du vill justera.
Tryck på för att visa Ken Burns-effektkontrollerna i visningsprogrammet.
Ställ in hur bilden visas i början genom att trycka på och nypa för att zooma in eller zooma ut och dra bilden i visaren.
Ställ in hur bilden visas i slutet genom att trycka på och nypa för att zooma in eller zooma ut och dra bilden i visaren.
Stäng av Ken Burns-effekten på bilden genom att trycka på .
Ändra utseendet på ditt iMovie-projekt på en Mac
iMovie innehåller effekter som kan förändra hur dina klipp ser ut. Du kan snabbt förbättra hur ett klipp ser ut och låter. Använd ett förinställt filter som svartvitt eller sepia om du vill att klippet ska se ut på ett särskilt sätt. Använd de inbyggda automatiska färgkorrigeringsverktygen för att justera färger, matcha färger mellan klipp, ställa in vitbalans eller gråbalans med mera. Eller justera färger manuellt.
Du kan använda grönskärmseffekten i iMovie för att lägga till grönskärmsinnehåll som ett överlägg.
Förbättra snabbt hur ett klipp ser ut eller låter i iMovie på Mac
Välj klippet i bläddraren eller tidslinjen och klicka på ovanför visaren för att snabbt förbättra hur ett klipp ser ut eller låter.
Använda ett förinställt filter i iMovie på Mac
Välj ett eller flera klipp i bläddraren eller tidslinjen och klicka på ovanför visaren.
Klicka på knappen Klippfilter.
Håll muspekaren över ett filter i fönstret som visar de olika filtren för att förhandsvisa det. Klicka sedan på ett filter för att använda det på de valda klippen.
Stäng av ett filter genom att klicka på knappen och sedan klicka på Nollställ.
Ändra videons färger automatiskt i iMovie på Mac
Välj ett eller flera klipp i bläddraren eller tidslinjen.
Klicka på ovanför visningsprogrammet och välj sedan ett alternativ:
Klicka på Auto för att göra automatiska färgjusteringar.
Matcha färger mellan klipp genom att klicka på Matcha färg och dra muspekaren (som nu är en pipett) över ett annat klipp som du vill matcha med det valda klippet. Klicka sedan när du har hittat en bildruta som du vill använda som källa för färgmatchningen.
Ställ in vitbalans eller gråbalans i ett klipp genom att klicka på knappen Vitbalans. Klicka sedan i visaren på den del av klippet som ska vara vit eller grå.
Klicka på knappen Hudtonsbalans för att använda hudtoner som referens för klippets färger. Klicka sedan på någons hud i klippet.
När du är klar klickar du på . Dra i reglaget för att slå på eller stänga av effekten. Eller klicka på för att ta bort ändringen.
Ändra videons färger manuellt i iMovie på Mac
Med hjälp av de inbyggda färgkorrigeringsverktygen i iMovie kan du få klipp att se så naturliga ut som möjligt. Du kan även ändra klippens färger helt och hållet. Välj ett eller flera klipp i bläddraren eller tidslinjen och klicka på ovanför visaren för att visa kontrollerna för färgkorrigering:
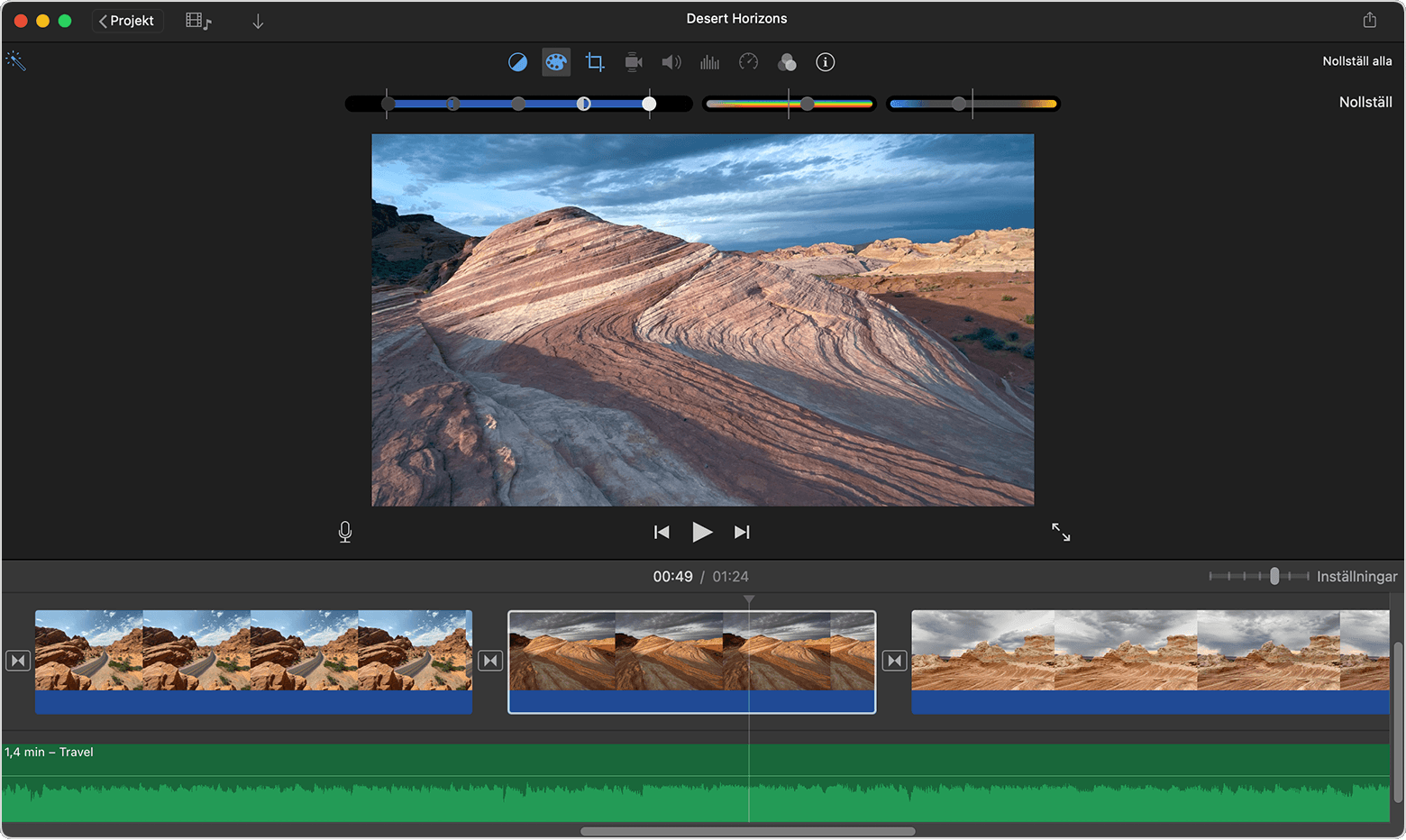
Dra i multireglagen på vänstra sidan för att ändra skuggor, ljusstyrka, kontrast och högdagrar.
Dra i mättnadsreglaget i mitten för att ändra mättnaden (färgens intensitet).
Dra i färgtemperaturreglaget till höger för att ändra färgtemperaturen.