Putsa och ordna videor och bilder i iMovie
Finjustera din film genom att ändra längden på klipp, ändra ordningen på klipp och dela upp klipp.
Putsa och ordna klipp på iPhone eller iPad
När du har lagt till videoklipp och bilder på projektets tidslinje kan du korta ned eller förlänga ett klipp, ändra ordning på klippen eller dela upp ett klipp i två separata klipp.
Putsa klipp
Du kan putsa ett videoklipp eller foto så att det visas kortare eller längre tid i projektet.
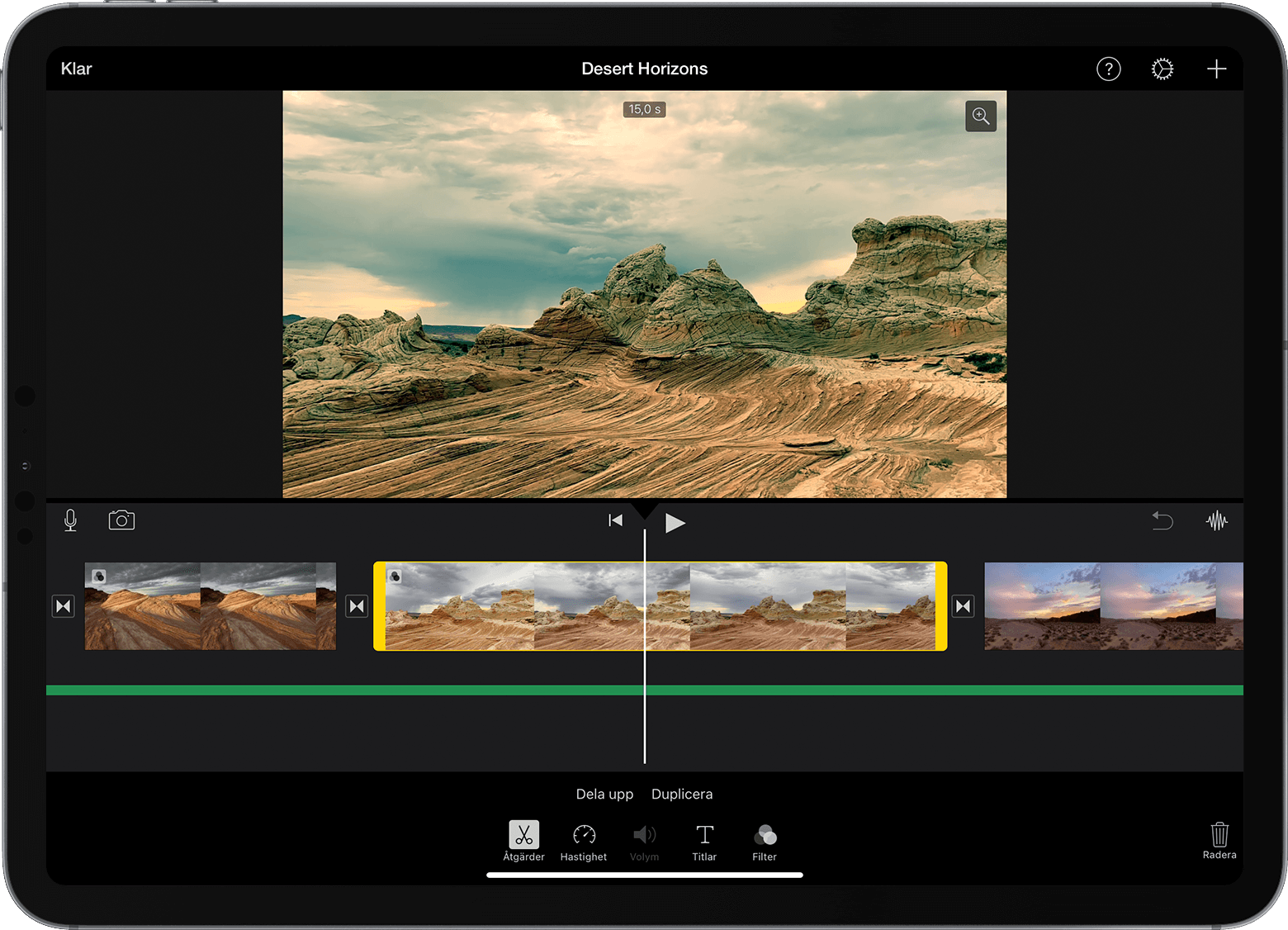
Tryck på videoklippet eller fotot på tidslinjen när projektet är öppet. En gul markering hamnar runt det valda klippet.
Zooma in i klippet genom att dra isär mitt på tidslinjen. När du zoomar in ser du fler detaljer i klippet, vilket gör det enklare att redigera.
Dra i början eller slutet av klippet så att det blir kortare eller längre:
Gör klippet längre genom att dra klippets kant bort från dess mitt.
Gör klippet kortare genom att dra klippets kant mot dess mitt.
Om du inte kan dra kanten av klippet kanske det inte finns någon annan video i början eller slutet av det. Om du t.ex. har lagt till ett 20 sekunder långt videoklipp kan du inte göra det längre än 20 sekunder. Det kan även betyda att klippet är 0,3 sekunder långt och inte kan kortas ned mer, eftersom det är minimigränsen i iMovie. Om du fortfarande vill ändra längden på ett klipp provar du att ändra klippets hastighet.
Ordna klipp
Du kan ändra ordning på klipp på tidslinjen om du vill ändra när ett visst klipp visas i filmen. När projektet är öppet trycker du på och håller ned videoklippet eller bilden i tidslinjen tills de stiger från tidslinjen och drar sedan klippet till en annan position i tidslinjen.
Dela upp klipp
När du delar ett klipp kan du justera längden på varje del, ta bort oönskade delar eller lägga till olika titlar i varje del.
Rulla på tidslinjen för att placera uppspelningshuvudet (den vita linjen) där du vill dela upp klippet.
Dra om så krävs isär mitt på tidslinjen för att zooma in i klippet.
Tryck på klippet, tryck på och tryck sedan på Dela upp. Eller tryck på klippet och svep sedan ned över uppspelningshuvudet på klippet, som om du skar klippet itu med fingret.
iMovie lägger in övergången Ingen mellan de två nyskapade klippen. Du kan ändra denna övergång till en upplösning eller annan övergång.
Putsa och ordna klipp på en Mac
När du har lagt till videoklipp och bilder på projektets tidslinje kan du korta ned eller förlänga ett klipp, ändra ordning på klippen eller dela upp ett klipp i två separata klipp.
Putsa klipp
Du kan putsa ett videoklipp eller foto så att det visas kortare eller längre tid i filmen.
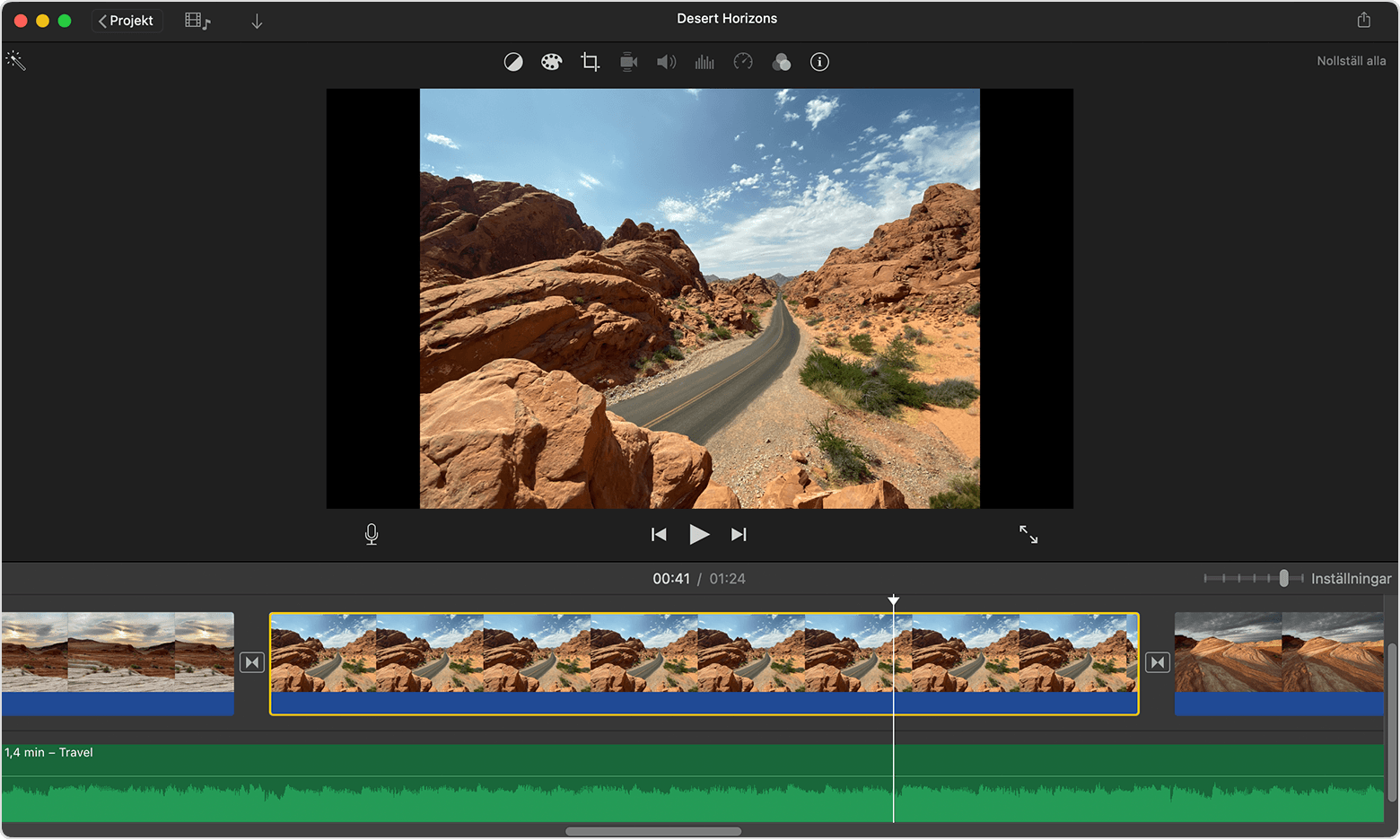
Ha projektet öppet och rulla i tidslinjen tills du hittar klippet som du vill putsa.
Zooma in i klippet genom att välja Visa > Zooma in eller genom att trycka på kommando-plustecken (+) eller nypa på styrplattan. När du zoomar in ser du fler detaljer i klippet, vilket gör det enklare att redigera.
Håll pekaren över början eller slutet av klippet på tidslinjen som du vill putsa tills pekaren ändras till . Pilarna visar i vilken riktning du kan putsa klippet:
Gör klippet längre genom att dra klippets kant bort från dess mitt.
Gör klippet kortare genom att dra klippets kant mot dess mitt.
Om du inte kan dra kanten av klippet betyder det att det inte finns mer av videon i början eller slutet av klippet. Om du t.ex. har lagt till ett 20 sekunder långt videoklipp kan du inte göra det längre än 20 sekunder. Det kan även betyda att klippet är så kort som det kan vara i iMovie, vilket är 0,1 sekunder. Om du fortfarande vill ändra längden på ett klipp provar du att ändra klippets hastighet.
Lägg till eller ta bort bildrutor med klipputsaren
Om du vill redigera mer noga kan du använda klipputsaren för att lägga till eller ta bort enskilda bildrutor i ett videoklipp. Du kan även se hur mycket av klippet som används i filmen.
Markera klippet som du vill putsa på tidslinjen.
Välj Fönster > Visa klipputsare. Det markerade klippet visas i klipputsaren, ovanför tidslinjen. Den del av klippet som syns i filmen visas mellan de två vita linjerna, och de delar av klippet som inte är med i filmen är nedtonade och utanför de vita linjerna.
Håll pekaren över linjen i början eller slutet av klippet tills visas och gör sedan klippet längre eller kortare:
Om du vill göra klippet längre genom att lägga till bildrutor drar du bort från mitten av klippet.
Om du vill göra klippet kortare genom att ta bort bildrutor drar du mot mitten av klippet.
Du kan använda en annan del av samma klipp men bevara dess längd i projektet:
Håll pekaren över klippet i klipputsaren tills visas.
Dra den markerade delen av klippet åt vänster eller höger.
Stäng klipputsaren genom att trycka på returtangenten.
Ordna klipp
Du kan ändra ordning på klipp på tidslinjen om du vill ändra när ett visst klipp visas i filmen. Klicka med projektet öppet på videoklippet eller fotot på tidslinjen och dra sedan klippet åt vänster eller höger beroende på var du vill att klippet ska visas i filmen:
Om du vill att klippet ska visas tidigare drar du det till vänster och släpper det.
Om du vill att klippet ska visas senare drar du det till höger och släpper det.
Du kan även flytta flera klipp samtidigt:
Håll ned kommandotangenten när du klickar på varje klipp som du vill välja, rita en markeringsrektangel runt klippen eller håll ned skifttangenten medan du klickar på varje klipp.
Dra klippen till en ny position på tidslinjen.
Dela upp klipp
När du delar ett klipp kan du justera längden på varje del, ta bort oönskade delar eller lägga till olika titlar i varje del.
Rulla på tidslinjen för att placera uppspelningshuvudet (den vita linjen) där du vill dela upp klippet.
Välj om så krävs Visa > Zooma in eller tryck på kommando–plustecken (+) för att zooma in i klippet.
Dela klippet genom att välja Ändra > Dela klipp eller trycka på Kommando-B.
När du har delat upp klippet lägger du till en övergång som en upplösning mellan klippen.