Lägga till ljudspår och ljudeffekter i ditt iMovie-projekt
I iMovie finns inbyggda ljudspår med musik och ljudeffekter som du kan använda i iMovie-projektet.
Lägga till ett ljudspår i ett iMovie-projekt på iPhone eller iPad
iMovie för iOS och iPadOS innehåller en samling ljudspår och ljudeffekter, skapade av välkända kompositörer och artister, som du kan använda i ditt projekt.
Lägga till ett ljudspår
Med ditt projekt öppet på tidslinjen trycker du på knappen .
Tryck på Ljud och sedan på Ljudspår för att bläddra bland inbyggda ljudspår.
Tryck på ett ljudspår för att förhandslyssna på det. Om ett ljudspår är nedtonat trycker du först på det för att hämta det och sedan trycker du på det igen för att förhandslyssna på det.
För att lägga till ljudspåret till ditt projekt trycker du på next to a soundtrack. iMovie automatically places the song at the beginning of the project and automatically fits it to the length of the project.
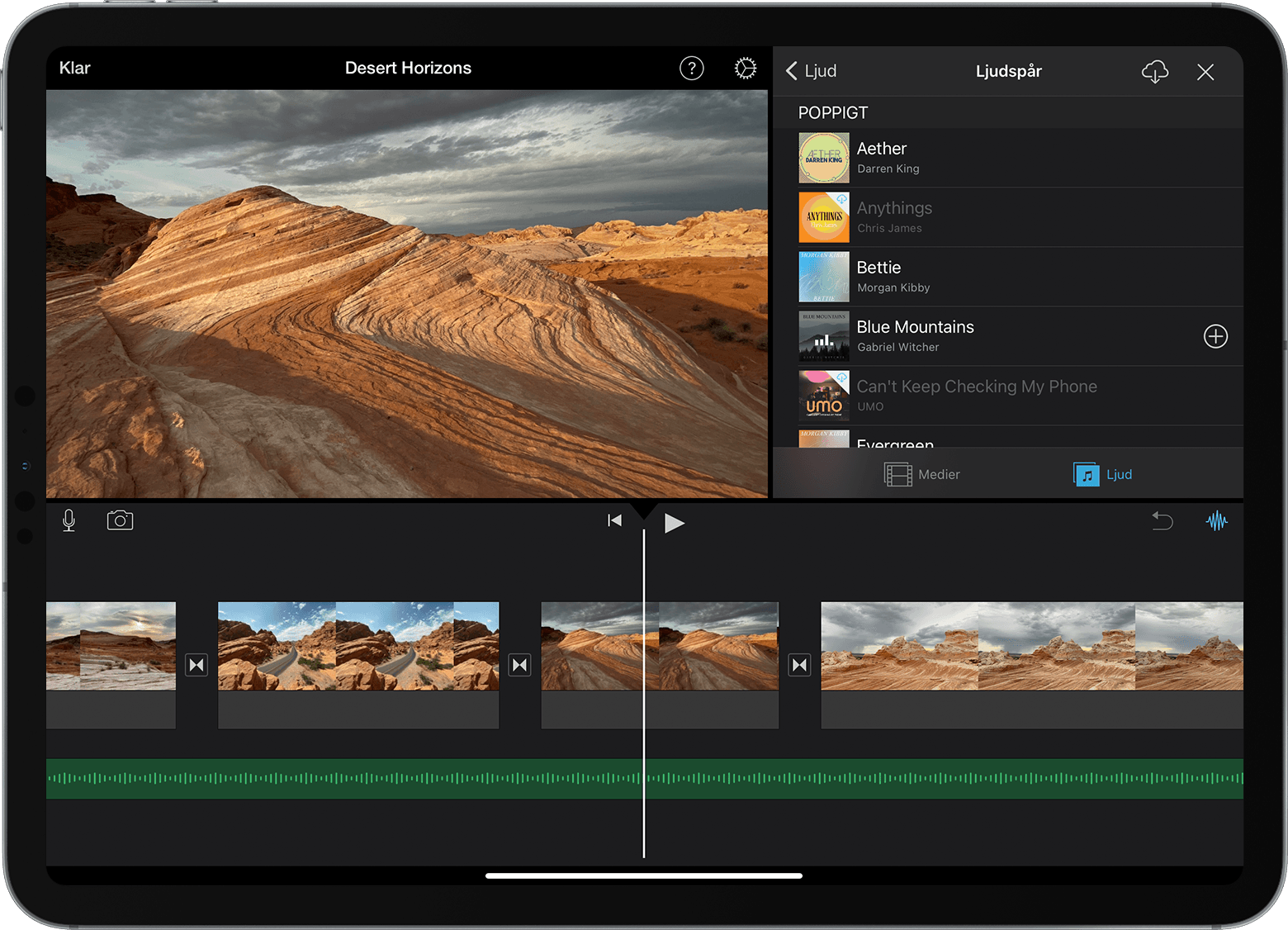
När du har lagt till ett ljudspår kan du ändra längden som med alla andra typer av klipp. Du kan också använda mer än ett ljudspår i ett projekt. Om du till exempel vill ändra stämningen på ljudspåret under filmens gång kan du putsa det första ljudspåret i tidslinjen och sedan lägga till ett annat ljudspår efter det.
Lägga till ljudeffekter
När du lägger till en ljudeffekt bifogas ljudeffekten till videoklippet ovanför den i tidslinjen. Om du flyttar videoklippet flyttas ljudeffekten tillsammans med videoklippet. Detta skiljer sig från ljudspåren, som är oberoende av videoklippen i ditt projekt.
Bläddra i tidslinjen på ett öppet projekt så att uppspelningshuvudet (den vita vertikala linjen) placeras där du vill lägga till ljudeffekten.
Tryck på knappen Lägg till medier, tryck på Ljud och sedan på Ljudeffekter för att bläddra bland de inbyggda ljudeffekterna.
Förhandslyssna på en ljudeffekt genom att trycka på den.
För att lägga till en ljudeffekt trycker du på bredvid ljudeffekten.
Justera volymen på ett klipp
När du har lagt till ljud i ett iMovie-projekt kan du justera volymen i ljudklippet för att mixa ljudet. Du kan också justera volymen i videoklipp som spelades in med ljud.
Justera volymen i ett ljud- eller videoklipp genom att klicka på klippet i tidslinjen, trycka på längst ned i fönstret och sedan höja eller sänka volymen genom att justera reglaget. När du sänker volymen på ett klipp hela vägen visas på klippet i tidslinjen.
Du kan även göra andra justeringar, bland annat tona ut volymen i klippet eller justera hastigheten. Läs om hur du gör på en iPhone och iPod touch eller på en iPad.
Lägga till musik och ljudklipp i iMovie på Mac
iMovie för Mac innehåller en samling musik- och ljudklipp som du kan använda i ditt projekt. Förutom ljudeffekter som regn och fotspår har iMovie också andra användbara ljudklipp, som stämningsljud och jinglar.
När ditt projekt är öppet klickar du på Ljud längst upp i webbläsaren och klickar sedan på Ljudeffekter i sidofältet till vänster. Du kan behöva klicka på Mediebläddrare för att visa mediebläddraren.
För att förhandslyssna på en jingel eller ett ljudklipp håller du muspekaren över ett urval i listan och klickar sedan på uppspelningsknappen bredvid ljudklippet. Du kan även välja en låt eller ett ljudklipp, klicka på vågformen längst upp i mediebläddraren och sedan trycka på mellanslagstangenten för att förhandslyssna.
När du har hittat en låt eller ett ljudklipp som du gillar drar du dem från mediebläddraren till tidslinjen:
För att koppla musik eller ljudeffekter till ett särskilt videoklipp drar du det under videoklippet så att ett streck som kopplar klippen visas. Om du flyttar det bifogade videoklippet flyttas ljudet tillsammans med det.
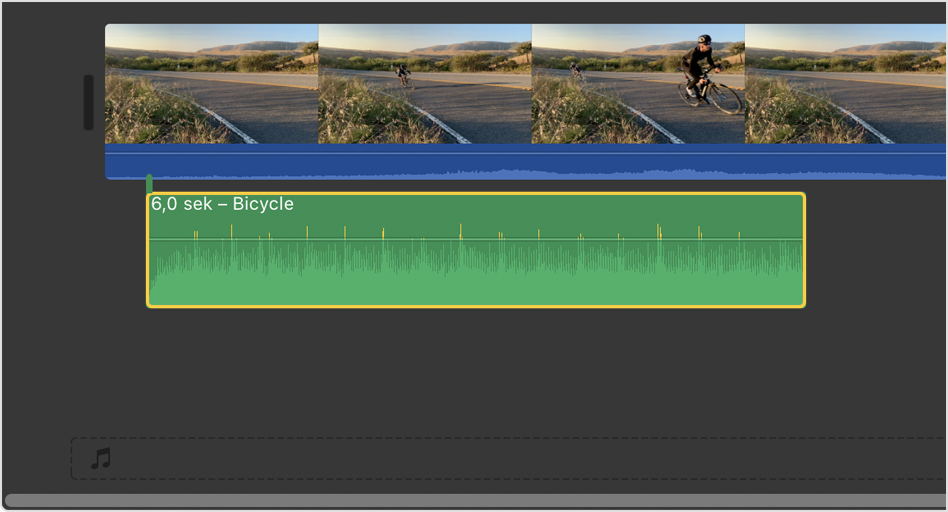
Om du vill ha bakgrundsmusik till din film drar du jinglar eller andra ljudklipp till musikkällan, som visas med in the timeline. Audio in the music well is unaffected by the video clips in the timeline.
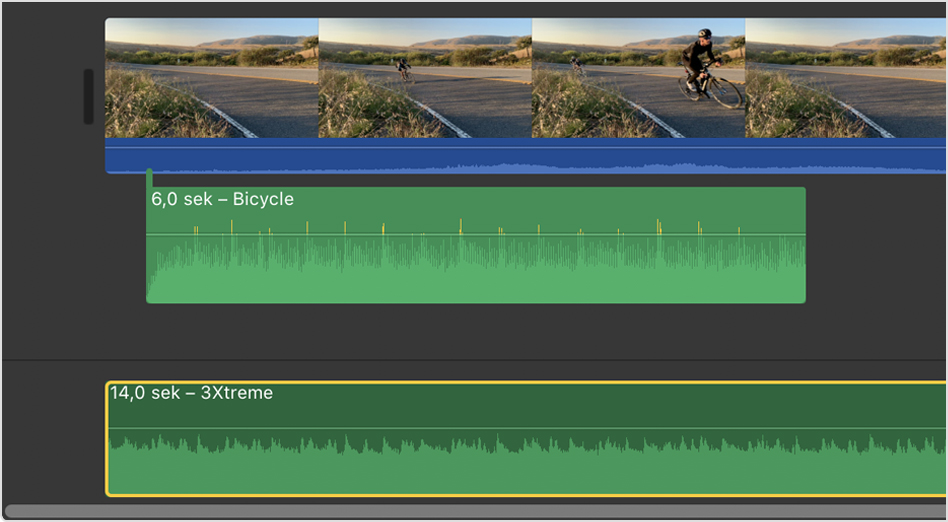
Justera volymen på ett klipp
När du har lagt till ljud i ett iMovie-projekt kan du justera volymen i ljud- och videoklipp för att mixa ljudet. Läs om hur du justerar volymen på ljud- och videoklipp och tonar in och ut ljud. Du kan också förbättra ljudet automatiskt, minska bakgrundsbruset och optimera ljudet för röst.