Upravljanje predvajanja videa v napravi Apple TV
Ko začnete gledati v aplikaciji Apple TV, lahko z daljincem upravljate predvajanje, si zagotovite več informacij, vklopite podnapise in več.
Predvajanje ali premor
Med predvajanjem storite naslednje s svojim daljincem:
Pritisnite
 .
.Pritisnite sredino sledilne ploščice ali površine na dotik.
Ko začasno zaustavite predvajanje, se na zaslonu prikažejo krmilne funkcije predvajanja, ki prikazujejo pretečeni in preostali čas in druge možnosti predvajanja.
Prikažite krmilne funkcije predvajanja na zaslonu
Med predvajanjem filma ali TV oddaje, lahko na zaslonu prikažete krmilne funkcije, ki prikazujejo pretečeni čas, preostali čas in druge možnosti.
Uporabite daljinec, da storite nekaj od naslednjega:
Prikažite krmilne funkcije za predvajanje: Prst postavite na sledilno ploščico ali površino na dotik ali pritisnite obroček sledilne ploščice navzgor (samo srebrn daljinec).
Skrijete krmilne funkcije predvajanja: Pritisnite
 ali
ali  .
.
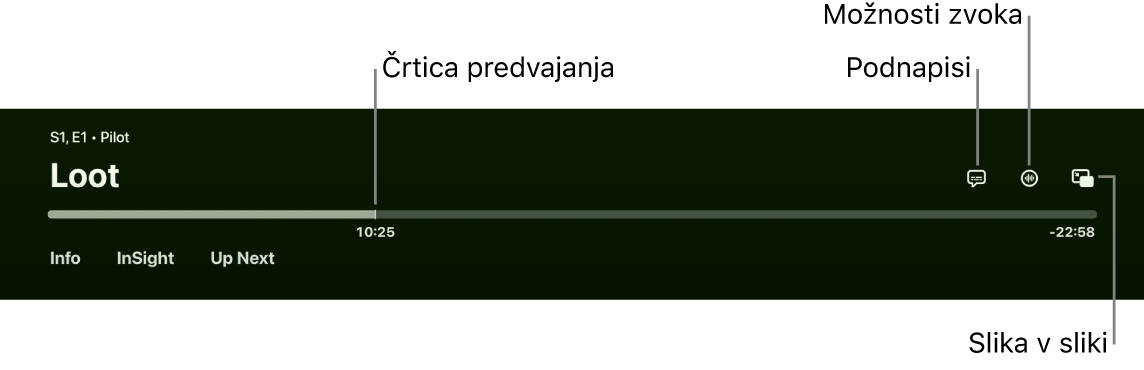
Za več informacij o možnostih predvajanja glejte Vklop podnapisov in vdelanih podnaslovov, Spreminjanje možnosti zvoka med predvajanjem in Vklop funkcije Slika v sliki.
Pomikanje hitro nazaj ali naprej
Med predvajanjem z daljincem storite nekaj od tega:
Preskok 10 sekund nazaj ali naprej: Pritisnite levo ali desno na obročku klikajoče ploščice ali površini na dotik. Pritisnite še enkrat, da preskočite dodatnih 10 sekund.
Namig: Ko preskočite nazaj za 10 sekund, se podnapisi samodejno vklopijo, da si lahko ta razdelek vsebine znova ogledate s podnapisi.
Neprekinjeno hitro pomikanje nazaj ali naprej: Pritisnite in držite levo ali desno stran obročka sledilne ploščice ali površini na dotik. Večkrat pritisnite za premikanje skozi možnosti hitrega pomikanja nazaj ali naprej (2x, 3x, 4x).
Če želite nadaljevati predvajanje, pritisnite
 .
.
Podrgnite video nazaj ali naprej na časovni premici predvajanja
Na časovni premici predvajanja lahko drgnete nazaj ali naprej po sličicah videoposnetka, da najdete želeni prizor.
Med predvajanjem pritisnite
 na daljincu za začasno zaustavitev.
na daljincu za začasno zaustavitev.Podrsajte v levo ali v desno po sledilni ploščici ali površini na dotik, da se premaknete nazaj ali naprej.
Nad časovno premico, ki kaže napredek, se prikaže sličica s predogledom.
Namig: Za bolj natančen nadzor s prstom obkrožite obroček sledilne ploščice (samo srebrn daljinec).
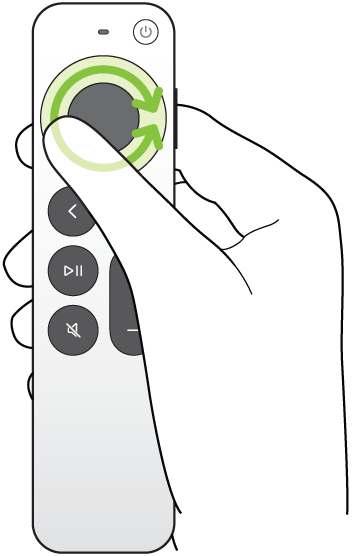
Naredite nekaj od naslednjega:
Začnite predvajanje na novem položaju: Pritisnite
 .
.Prekličite in se vrnite na prvotni položaj: Pritisnite
 ali
ali  .
.
Pridobite informacije o oddajah, likih, igralcih in glasbi
Med predvajanjem postaneta na voljo gumba Informacije in InSight. Info vam daje informacije o filmu ali TV-oddaji, ki jo gledate.
InSight vam v realnem času poda podrobnosti o igralcih, likih in glasbi, ki so trenutno na zaslonu, medtem ko gledate film ali TV-oddajo Apple TV+ (potrebna je naročnina na Apple TV+). Izberete lahko igralca, da si ogledate njihovo ozadje in stran s filmografijo, ali pa si hitro ogledate skladbo, ki se predvaja v ozadju, in jo dodate na seznam predvajanja Apple Music (zahteva naročnino Apple Music).
Z daljincem storite nekaj od naslednjega:
Prikažete krmilne funkcije za predvajanje in nato podrsate navzdol po sredini sledilne ploščice ali površini na dotik.
Pritisnete navzdol po obročku sledilne ploščice, da greste neposredno v zavihek InSight (samo pri srebrnem daljincu).
Izberete katero koli od naslednjih možnosti:
Informacije: Oglejte si več informacij o tem, kaj gledate, začnite gledati od začetka ali pa si zagotovite več podrobnosti.
InSight: Izberite igralca ali lik ter izvedite več o njih. Če se prikažejo informacije o glasbi, lahko izberete skladbo, da jo dodate na seznam predvajanja v Apple Music.
Namig: Informacije InSight se prikažejo tudi na iPhonu ali iPadu, ko ju uporabljate za upravljanje naprave Apple TV. Glejte iPhone, iPad ali Apple Watch uporabite kot daljinec za napravo Apple TV.
Poglavja (na voljo pri nekaterih filmih): Brskajte po poglavjih in izberite poglavje, da preskočite nanj.
Nadaljujte ogled: Izberite različne elemente iz vrstice Nadaljevanje ogleda, da ga začnete gledati namesto tega.
Vklop podnapisov in vdelanih podnaslovov
Podnapise ali vdelane podnaslove lahko vklopite (če so na voljo) ali pa jih začasno vklopite, če zamudite trenutek dialoga.
Med predvajanjem uporabite naslednja dejanja:
Vklop podnapisov ali vdelanih podnaslovov: Prikažite krmilne funkcije za predvajanje, podrsajte navzgor po sledilni ploščici ali površini na dotik, izberite
 ter izberite želeno možnost.
ter izberite želeno možnost.Vklopite podnapise za prejšnjih 10–30 sekund: Za vsak 10-sekundni korak, do trikrat po 30 sekund, pritisnite levo na obroč ploščice ali površino na dotik na daljincu.
Vklop podnapisov pri utišanem zvoku: Pritisnite
 (samo na srebrnem daljincu).
(samo na srebrnem daljincu).
Spreminjanje možnosti zvoka med predvajanjem
Med predvajanjem prikažite krmilne funkcije predvajanja, nato izberite
 .
.V pojavnem meniju izberite možnost zvoka:
Izboljšaj dialog: Izberite Dodatno izboljšano, da bo dialog veliko bolj izrazit (to lahko spremeni izvirno zvočno mešanico), Izboljšano, da bo dialog bolj razločen z minimalnim vplivom na izvirno zvočno mešanico, ali Izklop.
Namig: Za največjo jasnost lahko dodate možnost Razločitev kot možnost menija tako, da ga vklopite v Nastavitve dostopnosti. Glejte Dodajanje Osamitev zvoka kot možnost za izboljšanje dialoga v Apple TV.
Zmanjšaj glasne zvoke: Znižajte splošno raven zvoka z zmanjšanjem dinamičnega razpona, tako da glasna glasba in zvočni učinki niso tako glasni kot drugi zvoki.
Zvočni posnetek: Vklopite zvočne opise (AD) ali izberite jezik, na katerega želite preklopiti.
Opomba: Razpoložljive možnosti so odvisne od tega, kaj se predvaja, katere zvočnike ali slušalke uporabljate, in kateri model naprave Apple TV imate.
Če želite zapreti pojavni meni, pritisnite
 ali
ali  na daljincu.
na daljincu.
Vklop funkcije Slika v sliki
Med predvajanjem ali brskanjem po drugih vsebinah iz aplikacije Apple TV v napravi Apple TV lahko v majhnem pregledovalniku, ki deluje v ospredju, predvajate filme ali TV oddaje.
Med predvajanjem, prikažite krmilne funkcije predvajanja.
Podrsajte navzgor po sledilni ploščici ali površini na dotik in nato izberite
 .
.Videoposnetek, ki ga gledate, se takoj pomanjša in se premakne v spodnjem desnem kotu vašega zaslona.
Na glavnem območju zaslona brskajte po vsebini, odpirajte druge aplikacije ali izberite drug element, ki ga želite istočasno predvajati.
Novi videoposnetek se predvaja v celozaslonskem načinu za manjšo sliko.

Pretakajte oddajo Silo in Hijack v aplikaciji Apple TV z naročnino Storite nekaj od naslednjega za upravljanje načina Slika v sliki iz manjše slike:
Menjava zvoka z večje na manjšo sliko: Pritisnite
 na vašem daljincu. Če želite zvok premakniti nazaj na večjo sliko, pritisnite
na vašem daljincu. Če želite zvok premakniti nazaj na večjo sliko, pritisnite  ali
ali  .
. Premik pregledovalnika v poljubni vogal zaslona: Pritisnite
 na daljincu, nato izberite
na daljincu, nato izberite  na zaslonu, da pregledovalnik prestavite v novi kot. Znova izberite, da jo premaknete v novi vogal, in tako naprej. Pritisnite
na zaslonu, da pregledovalnik prestavite v novi kot. Znova izberite, da jo premaknete v novi vogal, in tako naprej. Pritisnite  ali
ali  na daljincu, da potrdite postavitev, nato pa se vrnite na ogled Slike v sliki.
na daljincu, da potrdite postavitev, nato pa se vrnite na ogled Slike v sliki.Manjšo sliko obnovite na celoten zaslon: Pritisnite
 na daljincu in nato na zaslonu izberite
na daljincu in nato na zaslonu izberite  .
.Ustavitev predvajanja in zapiranje manjše slike: Pritisnite
 na daljincu in izberite
na daljincu in izberite  na zaslonu.
na zaslonu.
Za upravljanje možnosti Slika v sliki v večji sliki, prikažite krmilne funkcije predvajanja, izberite
 in storite nekaj od naslednjega:
in storite nekaj od naslednjega:Večjo sliko zamenjajte z manjšo sliko: Izberite Zamenjaj
 v pojavnem meniju.
v pojavnem meniju.Premik manjše slike v poljubni vogal zaslona: Izberite Premakni
 v pojavnem meniju, da manjšo sliko premaknete v novi vogal. Znova izberite, da jo premaknete v novi vogal, in tako naprej. Pritisnite
v pojavnem meniju, da manjšo sliko premaknete v novi vogal. Znova izberite, da jo premaknete v novi vogal, in tako naprej. Pritisnite  ali
ali  na daljincu, da potrdite postavitev, nato pa se vrnite na ogled Slike v sliki.
na daljincu, da potrdite postavitev, nato pa se vrnite na ogled Slike v sliki.Zapiranje manjše slike: Izberite Zapri
 v pojavnem meniju.
v pojavnem meniju.
Opomba: Ogled slike v sliki morda ni na voljo v vseh aplikacijah.