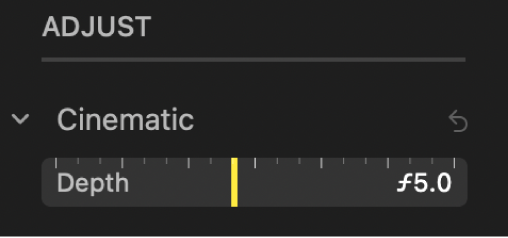Urejanje videa v filmskem načinu v Fotografijah v Macu
V iPhonu 13 in novejših modelih je pri Filmskem načinu uporabljen učinek globinske izostritve, ki poskrbi, da je točka izostritve v videu izostrena, hkrati pa ustvarja čudovito zamegljeno ospredje in ozadje. V Fotografijah v Macu lahko pri videu v Filmskem načinu izklopite učinek Filmsko, prilagodite, kje se spremeni točka izostritve, in prilagodite stopnjo zamegljenosti ali globinsko izostritev.
Opomba: Če želite urediti globinsko izostritev in točke izostritve v videu v Filmskem načinu, potrebujete napravo s sistemom iOS 16, iPadOS 16, macOS 13 ali novejšo različico. Video si lahko ogledate v katerikoli napravi.
Vklop ali izklop Filmskega načina
Odprite aplikacijo Fotografije
 v Macu.
v Macu.Dvokliknite video v filmskem načinu in nato kliknite Urejanje v orodni vrstici.
Kliknite Prilagodi v orodni vrstici, nato pa kliknite gumb Filmsko na levem koncu pregledovalnika kadrov.

Če kliknete
 , lahko tudi izklopite ali vklopite zvok.
, lahko tudi izklopite ali vklopite zvok.
Spreminjanje točke izostritve v videu v Filmskem načinu
Ko snemate video v Filmskem načinu, kamera določi, kje naj izostri. Če zazna nov predmet, lahko samodejno spremeni izostritev. Bele pike pod pregledovalnikom kadrov (ali krmilnik) prikazujejo, kje pride do spremembe točke izostritve. Pri urejanju videa v Filmskem načinu lahko ročno spreminjate točko izostritve.
Odprite aplikacijo Fotografije
 v Macu.
v Macu.Dvokliknite video v filmskem načinu in nato kliknite Urejanje v orodni vrstici.
Kliknite Prilagodi v orodni vrstici, nato pa predvajajte video ali pa povlecite položaj predvajanja v kader, v katerem želite spremeniti točko izostritve.
Okrog trenutne točke izostritve se na zaslonu prikaže rumeno polje. Sivo polje se prikaže, ko kamera zazna drug predmet, ki bi lahko postal točka izostritve.
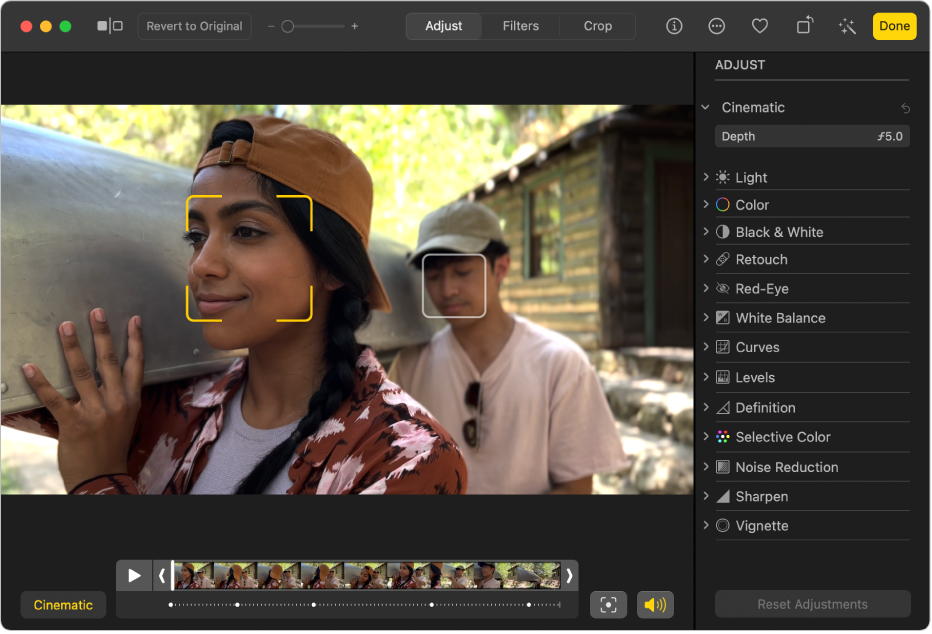
Če želite spremeniti točko izostritve, naredite nekaj od naslednjega:
Izberite zaznano točko izostritve: kliknite sivo polje okrog zaznane točke izostritve.
Polje postane rumeno, pod pregledovalnikom kadrov pa se prikaže rumena pika, ki označuje ročno spremembo izostritve. Ročno spremembo izostritve lahko izvedete večkrat, vsaka sprememba pa je prikazana kot rumena pika pod pregledovalnikom kadrov.
Izberite točko izostritve kjerkoli v kadru: dvokliknite element na zaslonu, na katerem želite imeti točko izostritve.
Izberite točko ostrenja na določeni razdalji od kamere: kazalnik premaknite nad element, ki predstavlja želeno goriščno razdaljo, nato pa kliknite in pridržite, dokler se ne prikaže rumeno polje.
Preklopite med samodejno in ročno izbranimi točkami izostritve: kliknite
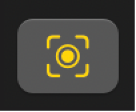 zraven pregledovalnika sličic.
zraven pregledovalnika sličic.
Prilagoditev globinske izostritve v videu v Filmskem načinu
Odprite aplikacijo Fotografije
 v Macu.
v Macu.Dvokliknite video v filmskem načinu in nato kliknite Urejanje v orodni vrstici.
Kliknite Prilagoditev v orodni vrstici, nato pa povlecite drsnik Globina s prilagoditve Filmsko, da spremenite količino zameglitve ospredja in ozadja.