
Ustvarjanje in urejanje albumov v Fotografijah v Macu
Za urejanje fotografij in videov lahko ustvarite albume. Fotografijo lahko umestite v več albumov.
Kliknite album v stranski vrstici, da se prikaže njegova vsebina. Če si želite ogledati albume, ki ste jih ustvarili sami, v stranski vrstici kliknite Albumi in nato dvokliknite album na desni.
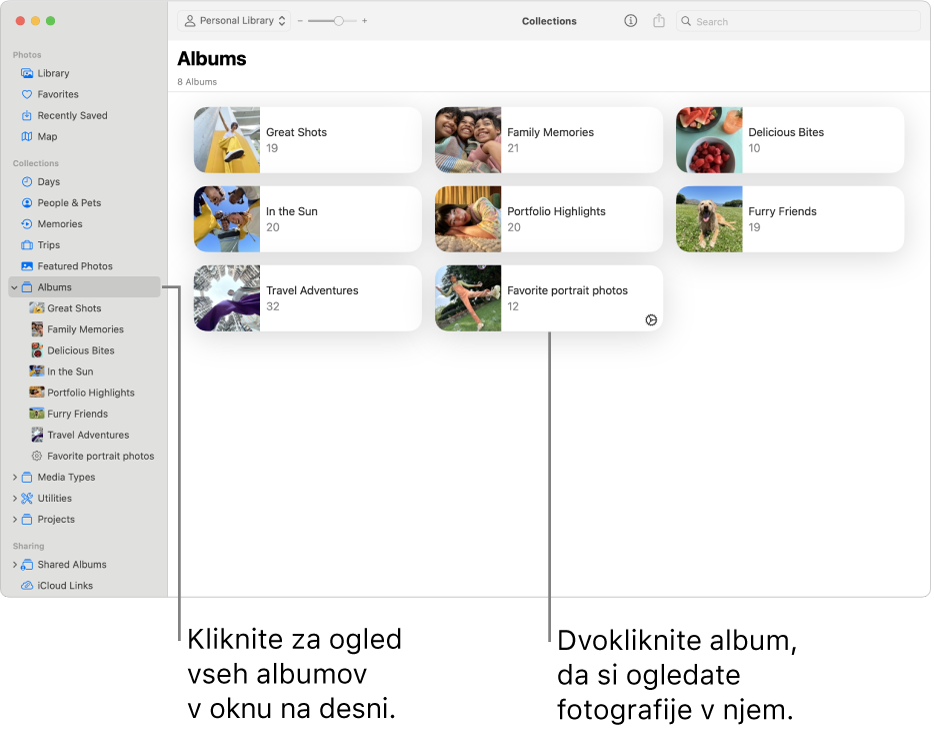
Če si želite ogledati albume, v katerih so fotografije samodejno zbrane na podlagi meril, ki jih določite, glejte Ustvarjanje pametnih albumov.
Ustvarjanje albuma
Odprite aplikacijo Fotografije
 v Macu.
v Macu.Naredite nekaj od naslednjega:
Ustvarite prazen album: izberite Datoteka > Nov album ali pa kazalnik držite nad stransko vrstico ob možnosti Albumi, kliknite
 in izberite Album.
in izberite Album.Ustvarite nov album iz skupine fotografij: izberite želene fotografije
v novem albumu in nato izberite Datoteka > Nov album z izborom ali pridržite tipko Control in kliknite eno od izbranih fotografij ter izberite Dodaj v > Nov album.
V stranski vrstici vnesite ime novega albuma in pritisnite tipko Return.
Namig: Če želite nastaviti ključno fotografijo albuma, ki v oknu Fotografije predstavlja celoten album, dvokliknite album, da ga odprete, izberite fotografijo in nato izberite možnost Slika > Nastavi kot ključno fotografijo.
Dodajanje fotografij v obstoječi album
Odprite aplikacijo Fotografije
 v Macu.
v Macu.Izberite fotografije, ki jih želite dodati, in nato naredite nekaj od naslednjega:
Izbrane fotografije povlecite v album v stranski vrstici.
Pridržite tipko Control in kliknite eno od izbranih fotografij ter izberite Dodaj v > [ime albuma].
Namig: Če želite v obstoječi album dodati fotografije iz mape v aplikaciji Finder ![]() , povlecite mapo v album v stranski vrstici. Fotografije v mapi aplikacije Finder lahko nato izbrišete, da prihranite prostor v shrambi.
, povlecite mapo v album v stranski vrstici. Fotografije v mapi aplikacije Finder lahko nato izbrišete, da prihranite prostor v shrambi.
Odstranjevanje ali preurejanje fotografij v albumu
Odprite aplikacijo Fotografije
 v Macu.
v Macu.V stranski vrstici kliknite Albumi in nato dvokliknite album.
Naredite nekaj od naslednjega:
Uredite fotografije po datumu: izberite Prikaz > Razvrsti in nato izberite možnost Ohrani razvrščanje najprej najstarejši ali Ohrani razvrščanje najprej najnovejši.
Preuredite fotografije: fotografije povlecite v želeni vrstni red.
Uredite fotografije abecedno po naslovu: izberite Prikaz > Razvrsti in nato izberite Ohrani razvrščanje po naslovu.
Premaknite fotografije v drug album: izberite fotografije in jih povlecite v drug album v stranski vrstici. Fotografije lahko tudi kliknete in pri tem pridržite tipko Control, nato pa izberite Dodaj v > [ime albuma].
Odstranite fotografije iz albuma: izberite fotografije in pritisnite tipko Delete ali pa izberite Slika > Odstrani [število] fotografij iz albuma.
Fotografije se odstranijo samo iz trenutnega albuma, iz drugih albumov v knjižnici fotografij pa ne. Če fotografijo nenamerno odstranite iz albuma, jo lahko obnovite tako, da izberete Urejanje > Razveljavi.
Opomba: Posameznih fotografij ni mogoče izbrisati iz pametnega albuma ali samodejno ustvarjenih zbirk, kot sta Videi ali Rafalni posnetki. V te zbirke so fotografije namreč samodejno dodane na podlagi meril iskanja zbirke.
Preurejanje albumov
Odprite aplikacijo Fotografije
 v Macu.
v Macu.V stranski vrstici kliknite Albumi in nato naredite nekaj od naslednjega:
Preimenujte albume: pridržite tipko Control in kliknite album, izberite Preimenuj album in nato vnesite ime albuma.
Podvojite albume: pridržite tipko Control in kliknite album, nato pa izberite Podvoji album.
Združite albume: album povlecite v drug album.
Uredite albume po datumu: izberite Prikaz > Razvrsti in nato izberite možnost Najprej najstarejši ali Najprej najnovejši.
Ročno preuredite albume: albume povlecite v želeni vrstni red.
Uredite albume abecedno po naslovu: izberite Prikaz > Razvrsti > Po imenu.
Brisanje albumov
Odprite aplikacijo Fotografije
 v Macu.
v Macu.V stranski vrstici kliknite Albumi, da se prikažejo albumi.
Pridržite tipko Control in kliknite album, ki ga želite izbrisati, nato pa kliknite Izbriši.
Album se odstrani iz knjižnice in iz storitve iCloud, vendar fotografije in videi iz albuma ostanejo v vaši knjižnici fotografij. Če album nenamerno odstranite, ga lahko obnovite tako, da izberete Urejanje > Razveljavi brisanje albuma.