
Izvoz fotografij, videov, diaprojekcij in spominov v Macu
Fotografije, videe, diaprojekcije in spomine lahko izvozite, da jih lahko nato uvozite v drugo aplikacijo za ogledovanje in delo z njimi.
Izvoz fotografij v izbrani obliki zapisa
Najlažji način izvoza fotografij je, da jih povlečete na lokacijo v aplikaciji Finder. Uporabite lahko tudi ukaz Izvozi, ki vam omogoča, da določite obliko zapisa datoteke, ime datoteke in nastavitve organizacije podmape. Za izvožene fotografije lahko izberete velikost in obliko zapisa. Fotografijo Live Photo lahko izvozite tudi kot mirujočo sliko.
Odprite aplikacijo Fotografije
 v Macu.
v Macu.Izberite element, ki ga želite izvoziti.
Izberite Datoteka > Izvoz > Izvozi [število] fotografij.
Kliknite pojavni meni Vrsta fotografije in izberite vrsto datoteke za izvožene fotografije.
JPEG ustvari majhne datoteke, primerne za uporabo s spletnimi mesti in drugimi fotografskimi aplikacijami.
TIFF je oblika zapisa datoteke brez izgub, ki je primerna za prenos fotografij med računalniki in aplikacijami.
PNG je še ena oblika zapisa datoteke brez izgub, ki je priljubljena za spletne slike in urejanje slik.
Če želite določiti velikost, kakovost in druge možnosti izvoza za določeno vrsto datoteke, kliknite
 zraven pojavnega menija Vrsta fotografije, nato pa izberite želene možnosti:
zraven pojavnega menija Vrsta fotografije, nato pa izberite želene možnosti: Pojavni meni Kakovost JPEG (samo datoteke JPEG): spremenite ločljivost (število slikovnih pik v izvoženi sliki), kar vpliva na kakovost pri prikazu in tiskanju.
Potrditveno polje 16 bitov (samo datoteke TIFF): izberite za izvoz slike, ki je združljiva s starejšimi 16-bitnimi računalniškimi napravami.
Pojavni meni Barvni profil: izberite barvni profil, da ohranite podobno kakovost pri prikazu in tiskanju na monitorjih ali tiskalnikih, ki se razlikujejo od vaših naprav.
Pojavni meni Velikost: izberite velikost izvožene slike.
Kliknite pojavni meni Ime datoteke in izberite, kako poimenovati izvožene datoteke (ta korak je izbiren).
Svoje izvožene datoteke lahko poimenujete z naslovi, ki ste jim jih dali v Fotografijah, njihovimi imeni datotek ali zaporedno oštevilčenimi imeni datotek. Če izberete možnost Zaporedno, lahko določite besedilo, ki bo prikazano pred vsako številko (na primer Rojstni dan - 1, Rojstni dan - 2 in tako naprej).
Kliknite pojavni meni Oblika podmape in izberite, kako porazdeliti izvožene datoteke v mape.
Če na primer izvozite fotografije iz več različnih spominov, lahko Fotografije izvozijo fotografije iz vsakega posameznega spomina kot podmapo. Izberite Brez za izvoz fotografij kot posamezne datoteke brez podmap.
Kliknite Izvozi.
Izberite mesto shranjevanja izvoženih datotek fotografij in nato kliknite Izvozi.
Namig: če ste vpisani s svojim računom Apple in imate vklopljen iCloud Drive, lahko datoteke fotografij izvozite v storitev iCloud Drive, nato pa dostopate do njih v kateremkoli Macu, iPhonu, iPadu, napravi Apple Vision Pro ali napravi z operacijskim sistemom Windows, ki je nastavljena za uporabo storitve iCloud Drive. Glejte Shranjevanje datotek v storitvi iCloud Drive.
Izvoz fotografij v njihovi izvirni obliki zapisa
Fotografije lahko izvozite v izvirni obliki zapisa, v kateri so bile uvožene v vašo knjižnico fotografij. Fotografija Live Photo se izvozi kot dve ločeni datoteki: datoteka mirujoče slike in video datoteka.
Odprite aplikacijo Fotografije
 v Macu.
v Macu.Izberite elemente, ki jih želite izvoziti.
Izberite Datoteka > Izvoz > Izvozi nespremenjeni izvirnik.
Če želite izvoziti podatke IPTC (dodeljeni metapodatki in ključne besede IPTC) kot datoteko XMP Sidecar, označite potrditveno polje Izvozi IPTC kot XMP.
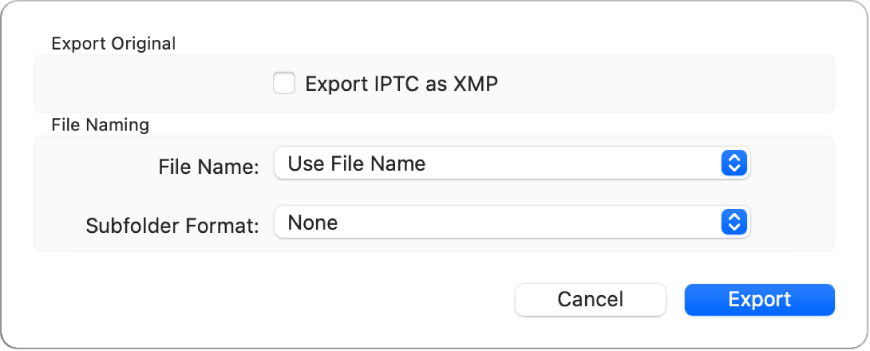
Kliknite pojavni meni Ime datoteke in izberite, kako poimenovati izvožene datoteke (ta korak je izbiren).
Svoje izvožene datoteke lahko poimenujete z naslovi, ki ste jim jih dali v Fotografijah, njihovimi imeni datotek ali zaporedno oštevilčenimi imeni datotek. Če izberete možnost Zaporedno, lahko določite besedilo, ki bo prikazano pred vsako številko (na primer Rojstni dan - 1, Rojstni dan - 2 in tako naprej).
Kliknite pojavni meni Oblika podmape in izberite, kako porazdeliti izvožene datoteke v mape.
Če na primer izvozite fotografije iz več različnih spominov, lahko Fotografije izvozijo fotografije iz vsakega posameznega spomina kot podmapo. Izberite Brez za izvoz fotografij kot posamezne datoteke brez podmap.
Kliknite Izvozi.
Izberite mesto shranjevanja izvoženih datotek fotografij in nato kliknite Izvozi izvirnike.
Izvoz videov
Ko izvozite video, lahko izberete kakovost filma in ali bodo v izvoženo datoteko vključeni metapodatki, kot je naslov ali napis.
Odprite aplikacijo Fotografije
 v Macu.
v Macu.Izberite videe, ki jih želite izvoziti.
Izberite Datoteka > Izvoz > Izvozi [število] videov.
Kliknite pojavni meni Kakovost filma in izberite obliko zapisa videa za izvoženi video.
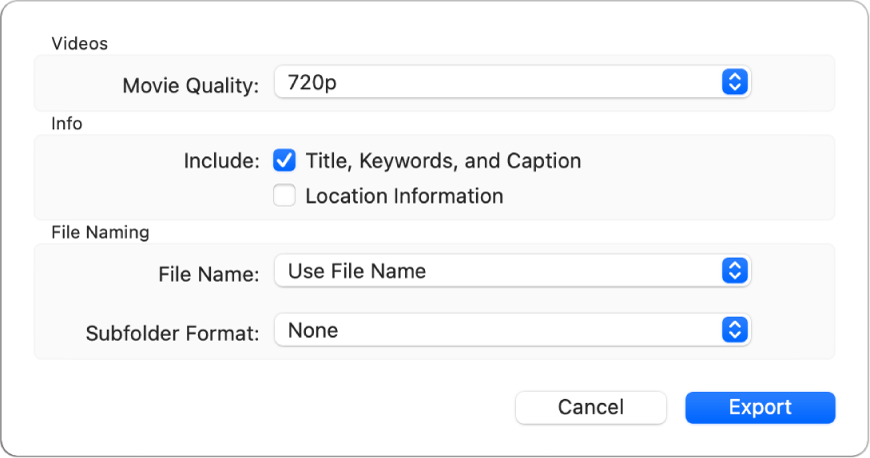
Standardna ločljivost (480p) je primerna za televizije s standardno ločljivostjo. Če bo video predvajan na televizijah ali zaslonih z visoko ločljivostjo, izberite eno od oblik zapisa visoke ločljivosti: 720p ali 1080p. 4K se uporablja za televizije in zaslone z izredno visoko ločljivostjo.
Kliknite pojavni meni Ime datoteke in izberite, kako poimenovati izvožene datoteke (ta korak je izbiren).
Svoje izvožene datoteke lahko poimenujete z naslovi, ki ste jim jih dali v Fotografijah, njihovimi imeni datotek ali zaporedno oštevilčenimi imeni datotek. Če izberete možnost Zaporedno, lahko določite besedilo, ki bo prikazano pred vsako številko (na primer Rojstni dan - 1, Rojstni dan - 2 in tako naprej).
Kliknite pojavni meni Oblika podmape in izberite, kako porazdeliti izvožene datoteke v mape.
Če na primer izvozite videe z več različnih dni, lahko Fotografije vsak dan izvozijo kot podmapo, imenovano po tem dnevu. Izberite Brez za izvoz videov kot posamezne datoteke brez podmap.
Kliknite Izvozi.
Izberite mesto shranjevanja izvoženih datotek videov in nato kliknite Izvozi.
Namig: če ste vpisani s svojim računom Apple in imate vklopljen iCloud Drive, lahko datoteke videov izvozite v storitev iCloud Drive, nato pa dostopate do njih v kateremkoli Macu, iPhonu, iPadu ali osebnem računalniku z operacijskim sistemom Windows, ki je nastavljen za uporabo storitve iCloud Drive. Glejte Shranjevanje datotek v storitvi iCloud Drive.
Izvoz diaprojekcij
Diaprojekcije lahko izvozite in jih delite z drugimi. Ko izvozite diaprojekcijo, Fotografije ustvarijo video datoteko z obliko zapisa, ki jo izberete.
Odprite aplikacijo Fotografije
 v Macu.
v Macu.Kliknite diaprojekcijo v razdelku Projekti v stranski vrstici.
Kliknite Izvozi v orodni vrstici ali izberite Datoteka > Izvoz > Izvozi diaprojekcijo.
Vnesite ime datoteke za svoj video diaprojekcije v polje Shrani kot.
Kliknite pojavni meni Oblika zapisa in izberite vrsto datoteke za izvoženi video.
Standardna ločljivost (480p) je primerna za televizije s standardno ločljivostjo. Če bo diaprojekcija predvajana na televizijah ali zaslonih z visoko ločljivostjo, izberite eno od oblik zapisa visoke ločljivosti: 720p ali 1080p.
Izberite mesto shranjevanja izvoženega videa diaprojekcije in nato kliknite Shrani.
Izvoz videov spominov
Spomine lahko izvozite in jih delite z drugimi. Ko izvozite spomin, Fotografije ustvarijo video datoteko z obliko zapisa, ki jo izberete.
Odprite aplikacijo Fotografije
 v Macu.
v Macu.V stranski vrstici kliknite Spomini in nato dvokliknite spomin, ki ga želite izvoziti.
Če želite ustaviti predvajanje spomina, pritisnite preslednico.
Izberite Datoteka > Izvoz > Izvozi video spomina.
Vnesite ime datoteke za svoj spomin v polje Shrani kot.
Kliknite pojavni meni Kje in izberite lokacijo za izvoženi spomin.
Kliknite pojavni meni Usmerjenost in izberite Ležeče, Pokončno ali Kvadratno.
Kliknite pojavni meni Razmerje širina/višina in izberite razmerje med širino in višino (16:9, 4:3 ali Izvirno).
Kliknite Shrani.