 Mail
Mail
Mail vam omogoča upravljanje vseh e-poštnih računov v eni sami aplikaciji. Deluje z večino priljubljenih e-poštnih storitev, kot so iCloud, Gmail, Yahoo Mail in AOL.
E-pošta na enem mestu. Ste naveličani prijavljanja v več spletnih mest, ko želite pogledati svoje e-poštne račune? Nastavite aplikacijo Mail z vsemi svojimi računi in vsa svoja sporočila boste imeli na enem mestu. Izberite Mail > Add Account.
Vpraöaj Siri. Recite na primer: »Email Laura about the trip.«
Poiščite pravo sporočilo. Vnesite v iskalno polje, če si želite ogledati predloge za sporočila, ki se najbolje ujemajo z vašo poizvedbo. MacOS Ventura vključuje novo pametno iskanje, ki zagotavlja natančnejše rezultate, prepozna tipkarske napake, in išče sopomenke za vaše iskalne izraze. Pametno iskanje vam omogoča tudi, da si med iskanjem e-poštnih sporočil ogledate bogatejši pogled vsebine v skupni rabi in še več.
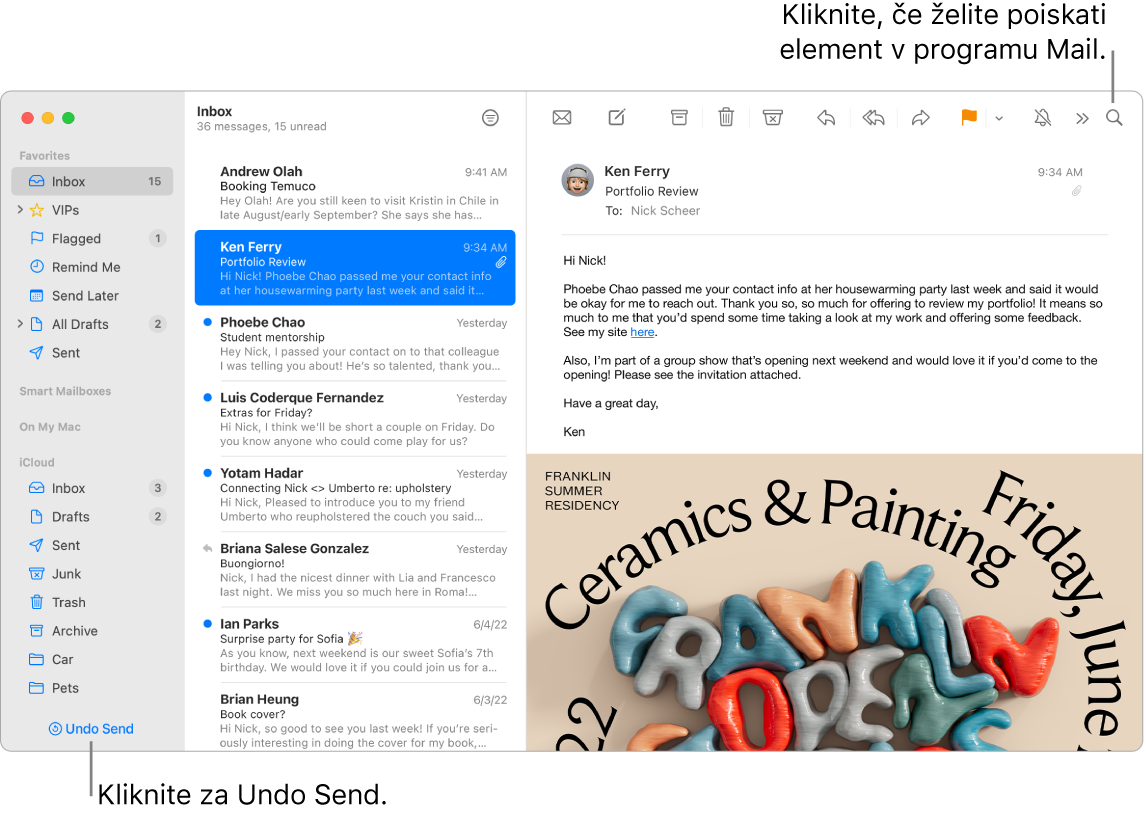
Upravljanje sporočil. Oglejte si samo sporočila, ki jih želite videti med prejetimi. Blokirate lahko sporočila določenih pošiljateljev tako, da premaknete sporočila neposredno v Trash, utišate pretirano aktivne nize e-poštnih sporočil in se odjavite s seznamov prejemnikov neposredno v aplikaciji Mail.
Načrtovano pošiljanje. Z macOS Ventura lahko načrtujete pošiljanje e-pošte v popolnem trenutku. Ko sestavljate sporočilo, kliknite spustni meni poleg gumba Send. Izberite enega od predlaganih časov na seznamu ali Send Later, da prilagodite datum in čas.
Razveljavite pošiljanje. Preprosto odstranite e-poštno sporočilo, ki ste ga pravkar poslali, preden doseže nabiralnik prejemnika. V 10 sekundah po pošiljanju kliknite Undo Send na dnu stranske vrstice v pošti. Prav tako lahko prilagodite, čez koliko časa lahko prekličete pošiljanje e-pošte. Pojdite v Mail Settings > Composing in izberite možnost v pojavnem meniju ob možnosti Undo Send Delay.
Ostanite učinkoviti in organizirani. Aplikacija Mail vas obvesti, če pozabite vključiti pomemben del sporočila, kot je prejemnik. Aplikacija Mail lahko pametno premakne poslana e-poštna sporočila, ki niso prejela odgovora na vrh mape Prejeto. Potem lahko hitro pošljete naslednje sporočilo.
Prejmite opomnike. Izberite datum in čas, ko želite prejeti opomnike na e-poštno sporočilo, ki ste ga odprli in nanj niste odgovorili. Pridržite Control in kliknite katero koli e-pošto v mapi Prejeto, nato pa kliknite Remind Me. Izberite, kdaj želite biti opomnjeni, in sporočilo se bo vrnilo na vrh mape Prejeto.
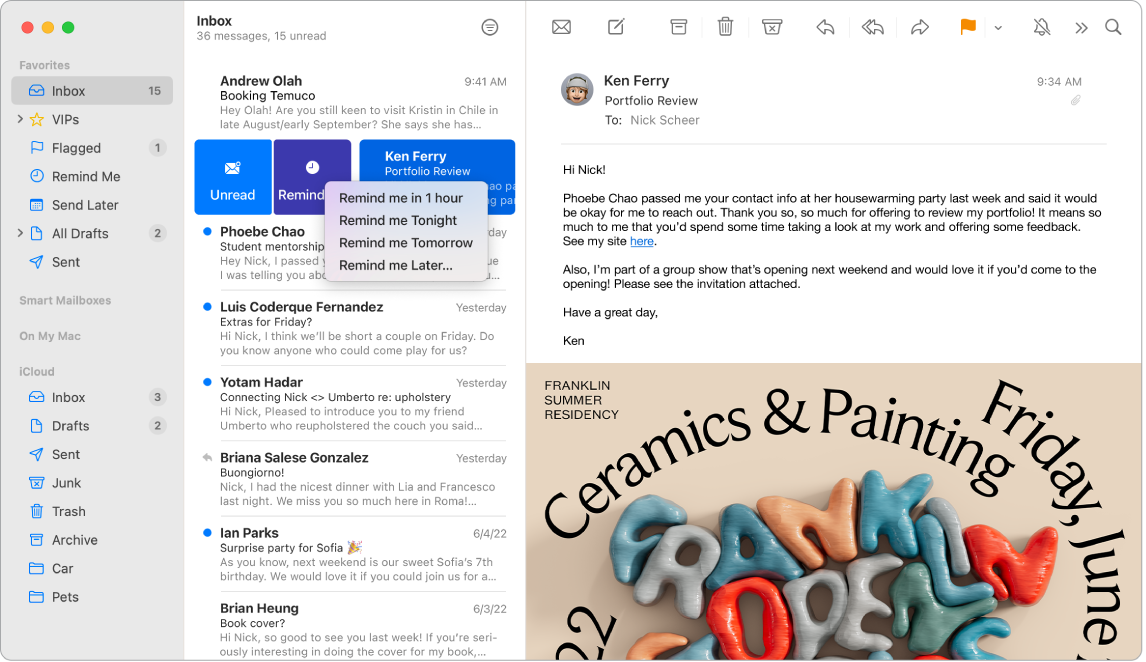
Dodajanje dogodkov in stikov neposredno iz aplikacije Mail. Ko prejmete sporočilo, ki vključuje nov e-poštni naslov ali dogodek, kliknite Add v sporočilu, če ga želite dodati v Contacts ali Calendar. Močneje kliknite naslov, da si ogledate predogled lokacije, ki jo lahko odprete v aplikaciji Maps.
Zaščitite svojo zasebnost. Aplikacija Privacy Protection preprečuje pošiljateljem e-pošte ogled vaših dejavnosti v aplikaciji Mail. Če jo vklopite, skrije vaš naslov IP, tako da ga pošiljatelji ne morejo povezati z drugo spletno dejavnostjo ali določiti vaše lokacije. Pošiljateljem tudi preprečuje, da bi videli, če ste odprli njihovo e -pošto. Vklopite ga v možnosti Mail Settings > Privacy, nato označite Protect Mail Activity.
Skrijte svoj e-poštni naslov. Z naročnino na iCloud+ lahko kadar koli ustvarite enoličen, naključen e-poštni naslov (na primer pri izpolnjevanju obrazca na spletnem mestu) brez omejitve števila naslovov, ki jih lahko uporabite. Ko ustvarite Hide My Email za spletno mesto, lahko pošiljate in prejemate sporočila, ne da bi morali deliti svoj pravi e-poštni naslov, in to korespondenco posredujete na e-poštni naslov, povezan z vašim računom Apple ID. Lahko ustvarite, upravljate ali onemogočite skriti svoj e-poštni naslov kadarkoli v nastavitvah iCloud v računalniku Mac ali v nastavitvah računa na iCloud.com. Glejte Ustvarjanje edinstvenih, naključnih e-poštnih naslovov z možnostjo Hide My Email v storitvi iCloud+ v uporabniškem priročniku za iCloud.
Prevajajte v trenutku. Izberite besedilo, ki ga želite prevesti, pritisnite Control – kliknite izbrano besedilo, izberite Translate in nato izberite jezik. Če želite prevesti vneseno besedilo, kliknite »Replace with Translation«.
Jezike lahko tudi prenesete, da lahko delate brez povezave – v računalniku Mac izberite meni Apple ![]() > System Settings in nato v stranski vrstici kliknite General. Na desni strani odprite možnost Language & Region, kliknite gumb Translation Languages na dnu. Vsi jeziki niso na voljo. Glejte Prevajanje na računalniku Mac v uporabniškem priročniku za macOS.
> System Settings in nato v stranski vrstici kliknite General. Na desni strani odprite možnost Language & Region, kliknite gumb Translation Languages na dnu. Vsi jeziki niso na voljo. Glejte Prevajanje na računalniku Mac v uporabniškem priročniku za macOS.
Osebna prilagoditev vsakega sporočila. Dodajanje čustvenih simbolov ali fotografij s klikom. Izberite fotografije v knjižnici s fotografijami ali jih posnemite z iPhonom ali iPadom. Dodate lahko tudi skico, ki ste jo narisali v iPhonu ali iPadu. Za več informacij o vstavljanju fotografij in skic glejte Continuity Camera v računalniku Mac in Continuity Sketch in Continuity Markup v računalniku Mac.
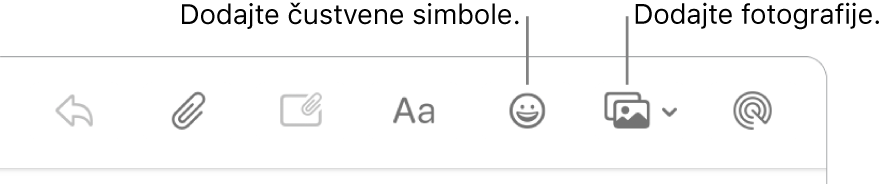
Celozaslonski pogled. Ko uporabljate aplikacijo Mail v celozaslonskem pogledu, se okna za nova sporočila samodejno odprejo v razdeljenem pogledu na desni strani, kar vam med pisanjem olajša sklicevanje na drugo prejeto sporočilo. Oglejte si članek podpore Apple Uporaba dveh aplikacij računalnika Mac sočasno v razdeljenem pogledu.
Filtrirajte mapo Prejeto z načinom Focus. Filtrirajte mapo Prejeto po računih, da dobite sporočila, ki so pomembna med določenim načinom Focus. Na primer, utišajte delovna e-poštna sporočila, ko ste brez povezave. Izberite meni Apple Menu > System Settings in nato kliknite Focus v stranski vrstici. Izberite način Focus na desni strani, kliknite ![]() in izberite Add Filter v možnosti Focus Filters. Če želite izvedeti več o dodajanju ali prilagajanju načina Focus, glejte Nastavitev načina Focus v računalniku Mac.
in izberite Add Filter v možnosti Focus Filters. Če želite izvedeti več o dodajanju ali prilagajanju načina Focus, glejte Nastavitev načina Focus v računalniku Mac.
Ne spreglejte nobene e-pošte. Ikona Mail v vrstici Dock vsebuje število neprebranih sporočil. Ko prejmete novo e-poštno sporočilo, se v zgornjem desnem kotu zaslona prikaže tudi obvestilo, tako da dobite hiter predogled dohodnih sporočil. (Ne želite obvestil? Če jih želite izklopiti, odprite System Settings, nato pa kliknite Notifications v stranski vrstici. Odprite možnost App Notifications na desni strani in kliknite Mail, da konfigurirate nastavitve obveščanja.)
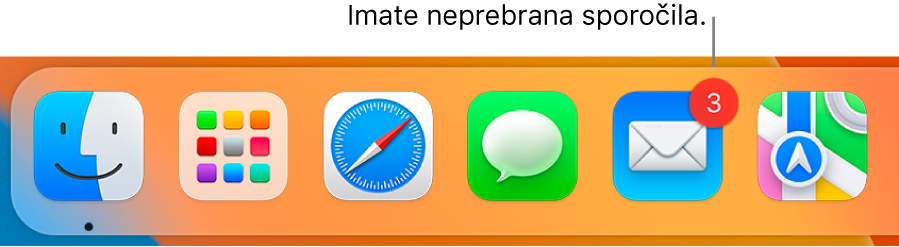
Uporabite vrstico Touch Bar v 13-palčnem računalniku MacBook Pro. Vrstico Touch Bar lahko uporabljate za številna pogosta opravila, na primer sestavljanje, arhiviranje in označevanje sporočil ter odgovarjanje nanje in njihovo označevanje za neželeno vsebino.

Vrstico Touch Bar prilagodite, da dodate svoje najljubše upravljalne elemente (izberite View > Customize Touch Bar). Glejte Prilagodite vrstico Touch Bar v 13-palčnem računalniku MacBook Pro.
Več informacij. Glejte uporabniški priročnik za aplikacijo Mail.