Uporabite vrstico Touch Bar v računalniku MacBook Pro
Vrstica Touch Bar na 13-palčnem računalniku MacBook Pro je integrirana v številne aplikacije macOS, kjer vam omogoča priročne bližnjice do najpogostejših opravil glede na vašo trenutno aplikacijo in dejavnost. Med delom lahko v vrstici Touch Bar uporabljate znane gibe, na primer tapnete in podrsate.
Gumbi na desni strani vrstice Touch Bar se imenujejo Control Strip – uporabljate jih lahko, da razširite ali strnete vrstico Control Strip, spremenite svetlost in glasnost oziroma aktivirate Siri. Drugi gumbi v vrstici Touch Bar so odvisni od uporabljene aplikacije.
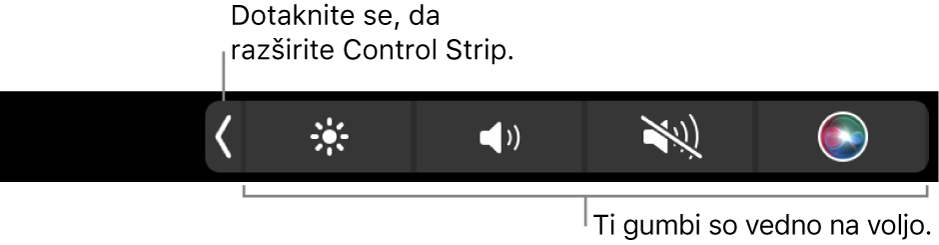
Razširjanje in strnjenje vrstice Control Strip. Pogosto uporabljeni sistemski krmilni elementi, kot sta glasnost in svetlost, sta v vrstici Control Strip na desni strani vrstice Touch Bar. Tapnite ![]() , da razširite vrstico, nato tapnite gumbe ali drsnike za nastavitve, ki jih želite spremeniti. Tapnite
, da razširite vrstico, nato tapnite gumbe ali drsnike za nastavitve, ki jih želite spremeniti. Tapnite ![]() , ko končate ali pustite odprto vrstico Control Strip, da bodo gumbi še vedno na voljo.
, ko končate ali pustite odprto vrstico Control Strip, da bodo gumbi še vedno na voljo.

Prilagoditev vrstice Control Strip. Odprite možnost System Settings, v stranski vrstici kliknite Keyboard, nato kliknite Touch bar Settings in nato Customize Control Strip. Krmilne elemente povlecite na dno zaslona ter v vrstico Touch Bar, da jih dodate vanjo. V možnosti Keyboard settings lahko izberete tudi možnosti prikaza v vrstici Control Strip – na primer funkcijske tipke ali prostore na namizju.
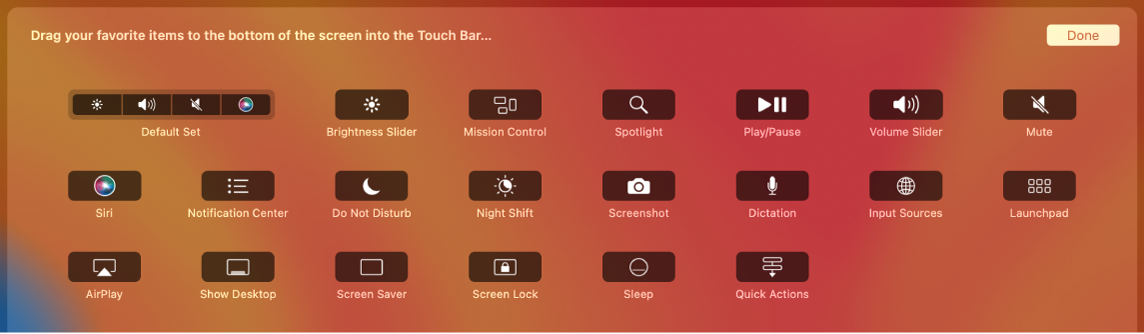
Prikaz funkcijskih tipk. Pritisnite in držite funkcijsko (Fn) tipko, da v vrstici Touch Bar prikažete funkcijske tipke F1 do F12, nato pa tapnite funkcijski gumb, da ga uporabite.

Tapkanje namesto tipkanja. V aplikacija, kjer pišete besedila, kot so Notes, Messages, TextEdit in Mail, se lahko v vrstici Touch Bar prikazujejo predlogi za tipkanje, s pomočjo katerih lahko prihranite čas, saj lahko namesto tipkanja tapnete besede in čustvene simbole. Tapnite ![]() , da si ogledate predloge za tipkanje, če še niso prikazani.
, da si ogledate predloge za tipkanje, če še niso prikazani.

Opomba: Predlogi za tipkanje morda ne bodo na voljo v vseh jezikih ali na vseh območjih.
Izražanje s čustvenimi simboli. V nekaterih aplikacijah lahko svoje misli namesto z besedami na zabaven način izrazite s čustvenim simbolom. Tapnite ![]() , da prikažete čustveni simbol. Podrsajte za pomikanje med možnostmi, organiziranimi v kategorije, kot so Frequently Used, Smileys & People, Travel & Places in več. Tapnite, da izberete želeni čustveni simbol.
, da prikažete čustveni simbol. Podrsajte za pomikanje med možnostmi, organiziranimi v kategorije, kot so Frequently Used, Smileys & People, Travel & Places in več. Tapnite, da izberete želeni čustveni simbol.

Raziskovanje in eksperimentiranje. Tapkajte naokrog, da odkrijete, kaj lahko hitro in učinkovito storite. Včasih je lažje tapniti vrstico Touch Bar kot klikati ali izbirati predmete na zaslonu, da opravite nalogo ali uporabite nastavitev. Tako na primer lahko odprete aplikacijo Calculator in hitro opravite izračune s številčnimi tipkami in funkcijami v vrstici Touch Bar – nič več premikanja kazalca, klikanja in tipkanja po zaslonu.

Še naprej uporabljajte vrstico Touch Bar, da najdete najboljše načine za doseganje želenih rezultatov. Enostavno preklapljajte med vrstico Touch Bar, tipkovnico in sledilno ploščico, da opravite, kar ste si zadali. Glejte Aplikacije na vašem MacBook Pro in razdelke posameznih aplikacij za informacije o povezanih funkcijah v vrstici Touch Bar.
Več informacij. Glejte Uporaba vrstice Touch Bar v računalniku Mac v uporabniškem priročniku za macOS.