Tipkovnica Magic Keyboard za računalnik MacBook Pro
Tipkovnica Magic Keyboard s Touch ID, ima vgrajene funkcije, ki olajšajo vnos čustvenih simbolov, preklapljanje jezikov tipkovnice, zaklepanje računalnika MacBook Pro in izvajanje številnih funkcij sistema s pritiskom na tipko. Ko nastavite funkcijo Touch ID, lahko s prstnim odtisom odklenete MacBook Pro, hitro zaklenete zaslon ali nakupujete v trgovini App Store, aplikaciji Apple TV in Apple Books ter na spletnih mestih s podporo storitve Apple Pay.
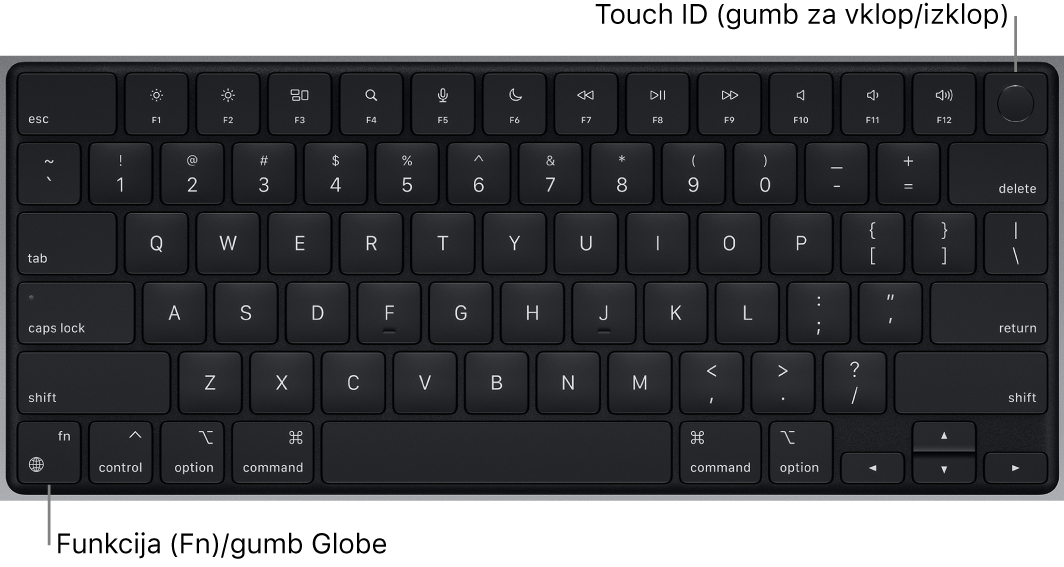
Nastavite funkcijo Touch ID. Med nastavitvijo lahko nastavite Touch ID ali pozneje v možnosti Touch ID & Password v možnosti System Settings. Za več informacij o funkciji Touch ID glejte Priprava računalnika MacBook Pro.
Vklop računalnika MacBook Pro. Dvignite pokrov, pritisnite Touch ID (gumb za vklop/izklop) ali poljubno tipko.
Uporaba funkcije Touch ID. Ko nastavite funkcijo Touch ID, ob prvem zagonu ali ponovnem zagonu se morate prijaviti z vnosom gesla. Po začetni prijavi lahko ob vsakem pozivu za vnos gesla v isti seji zgolj narahlo postavite prst na senzor Touch ID, da potrdite pristnost. Funkcijo Touch ID lahko uporabljate tudi za varno spletno nakupovanje prek storitve Apple Pay. Za več informacij o storitvi Apple Pay glejte Uporaba funkcije Apple Pay v računalniku Mac.
Zaklepanje računalnika MacBook Pro. Pritisnite Touch ID, če želite hitro zakleniti zaslon.
Izklop računalnika MacBook Pro. Če želite izklopiti računalnik MacBook Pro, izberite meni Apple ![]() > Shut Down. Če želite računalnik MacBook Pro preklopiti v stanje mirovanja, izberite meni Apple
> Shut Down. Če želite računalnik MacBook Pro preklopiti v stanje mirovanja, izberite meni Apple ![]() > Sleep.
> Sleep.
Uporabite funkcijske tipke na 14-palčnem in 16-palčnem računalniku MacBook Pro. Funkcijske tipke v zgornji vrstici 14-palčnega in 16-palčnega računalnika MacBook Pro zagotavljajo bližnjice za te skupne sistemske funkcije:
Svetlost (F1, F2): Pritisnite
 ali
ali  , da zvišate oziroma znižate svetlost zaslona.
, da zvišate oziroma znižate svetlost zaslona.Tipka Mission Control (F3): Pritisnite
 , če si želite ogledati, kaj se izvaja v računalniku MacBook Pro, kar vključuje vse prostore in odprta okna.
, če si želite ogledati, kaj se izvaja v računalniku MacBook Pro, kar vključuje vse prostore in odprta okna.Spotlight Search (F4): Pritisnite
 , da odprete iskanje open Spotlight ter enostavno poiščete vsebino v računalniku MacBook Pro.
, da odprete iskanje open Spotlight ter enostavno poiščete vsebino v računalniku MacBook Pro.Dictation/Siri (F5): Pritisnite
 za vklop nareka – besedilo lahko narekujete na vseh mestih, ki omogočajo vnos s tipkanjem (na primer v aplikacijah Messages, Mail, Pages in drugih aplikacijah). Če želite priklicati Siri, pritisnite in držite
za vklop nareka – besedilo lahko narekujete na vseh mestih, ki omogočajo vnos s tipkanjem (na primer v aplikacijah Messages, Mail, Pages in drugih aplikacijah). Če želite priklicati Siri, pritisnite in držite  , nato pa takoj izgovorite svojo zahtevo.
, nato pa takoj izgovorite svojo zahtevo.Tipka Do Not Disturb (F6): Pritisnite
 za vklop ali izklop funkcije Do Not Disturb. Ko je funkcija Do Not Disturb vklopljena, MacBook Pro ne bo oddajal zvočnih ali vizualnih obvestil, vendar si jih lahko pozneje ogledati v aplikaciji Notification Center.
za vklop ali izklop funkcije Do Not Disturb. Ko je funkcija Do Not Disturb vklopljena, MacBook Pro ne bo oddajal zvočnih ali vizualnih obvestil, vendar si jih lahko pozneje ogledati v aplikaciji Notification Center.Tipke za nadzor večpredstavnosti (F7, F8, F9): Pritisnite
 za previjanje nazaj,
za previjanje nazaj,  za predvajanje ali premor ali
za predvajanje ali premor ali  previjanje naprej, pa naj gre za skladbo, film ali diaprojekcijo.
previjanje naprej, pa naj gre za skladbo, film ali diaprojekcijo.Tipka Mute (F10): Pritisnite
 , da utišate zvok iz vgrajenih zvočnikov ali 3,5 mm priključka za slušalke.
, da utišate zvok iz vgrajenih zvočnikov ali 3,5 mm priključka za slušalke.Tipki Volume (F11, F12): Pritisnite
 ali
ali  , da zvišate ali znižate glasnost zvoka iz vgrajenih zvočnikov, 3,5 mm priključka za slušalke ali zvočne naprave Bluetooth.
, da zvišate ali znižate glasnost zvoka iz vgrajenih zvočnikov, 3,5 mm priključka za slušalke ali zvočne naprave Bluetooth.
Opomba: Funkcijske tipke lahko izvajajo dejanja v določenih aplikacijah ali imajo druge funkcije – na primer, tipka F11 lahko skrije vsa odprta okna in prikaže namizje. Če želite sprožiti alternativno funkcijo, povezano s tipko, pritisnite in držite tipko Function (Fn)/Globus ![]() , medtem ko pritisnete funkcijsko tipko.
, medtem ko pritisnete funkcijsko tipko.
Uporabite funkcijske tipke na 13-palčnem računalniku MacBook Pro. Vrstica Touch Bar na 13-palčnem računalniku MacBook Pro ima tudi tradicionalne funkcijske tipke. Pritisnite in držite tipko Function (Fn)/globus ![]() za prikaz funkcijskih tipk v vrstici Touch Bar.
za prikaz funkcijskih tipk v vrstici Touch Bar.
Uporabite vrstico Touch Bar v 13-palčnem računalniku MacBook Pro. Vse sistemske funkcije 13-palčnega računalnika MacBook Pro se nahajajo v vrstici Touch Bar. Za te skupne funkcije uporabite vrstico Touch Bar:
Gumbi za nastavitev svetlosti: Pritisnite
 ali
ali  , da zvišate oziroma znižate svetlost zaslona.
, da zvišate oziroma znižate svetlost zaslona.Gumb Mission Control: Pritisnite
 , če si želite ogledati, kaj se izvaja v računalniku MacBook Pro, kar vključuje vse prostore in odprta okna.
, če si želite ogledati, kaj se izvaja v računalniku MacBook Pro, kar vključuje vse prostore in odprta okna.Gumb Launchpad: Pritisnite
 , da odprete Launchpad in si takoj ogledate vse aplikacije v računalniku MacBook Pro. Kliknite aplikacijo, da jo odprete.
, da odprete Launchpad in si takoj ogledate vse aplikacije v računalniku MacBook Pro. Kliknite aplikacijo, da jo odprete.Gumbi za osvetlitev tipkovnice: Pritisnite
 ali
ali  , da znižate ali zvišate svetlost tipkovnice.
, da znižate ali zvišate svetlost tipkovnice.Gumbi za večpredstavnost: Pritisnite
 za previjanje nazaj,
za previjanje nazaj,  za predvajanje ali premor ali
za predvajanje ali premor ali  previjanje naprej, pa naj gre za skladbo, film ali diaprojekcijo.
previjanje naprej, pa naj gre za skladbo, film ali diaprojekcijo.Gumb za utišanje: Pritisnite
 , da utišate zvok iz vgrajenih zvočnikov ali 3,5 mm priključka za slušalke.
, da utišate zvok iz vgrajenih zvočnikov ali 3,5 mm priključka za slušalke.Gumba za glasnost: Pritisnite
 ali
ali  , da zvišate ali znižate glasnost zvoka iz vgrajenih zvočnikov, 3,5 mm priključka za slušalke ali zvočne naprave Bluetooth.
, da zvišate ali znižate glasnost zvoka iz vgrajenih zvočnikov, 3,5 mm priključka za slušalke ali zvočne naprave Bluetooth.Vrstico Touch Bar lahko v 13-palčnem računalniku MacBook Pro prilagodite za različne aplikacije. Poglejte kako v Prilagodite vrstico Touch Bar v 13-palčnem računalniku MacBook Pro.

Uporaba čustvenih simbolov ali preklapljanje med jeziki tipkovnice. Pritisnite tipko Funkcija (Fn)/tipko globus ![]() , da preklopite na drugo tipkovnico. Večkrat pritisnite
, da preklopite na drugo tipkovnico. Večkrat pritisnite ![]() , da se pomikate po možnostih čustvenih simbolov ali drugih jezikih, ki jih določite v nastavitvah tipkovnice, ali pa dvakrat hitro pritisnite, da začnete narekovanje (če ste v nastavitvah Keyboard vklopili Dictation).
, da se pomikate po možnostih čustvenih simbolov ali drugih jezikih, ki jih določite v nastavitvah tipkovnice, ali pa dvakrat hitro pritisnite, da začnete narekovanje (če ste v nastavitvah Keyboard vklopili Dictation).
Prilagajanje nastavitev tipkovnice: Če želite določiti možnosti tipkovnice in funkcijske (Fn)/globus tipke, odprite ![]() System Settings, kliknite Keyboard v stranski vrstici in izberite možnosti za spremembo tipkovnice ali vhodnega vira, prikaz čustvenih in drugih simbolov, začetek nareka ali določanje funkcij.
System Settings, kliknite Keyboard v stranski vrstici in izberite možnosti za spremembo tipkovnice ali vhodnega vira, prikaz čustvenih in drugih simbolov, začetek nareka ali določanje funkcij.
Več o bližnjicah na tipkovnici. S kombinacijami tipk lahko v računalniku MacBook Pro izvajate dejanja, ki bi jih običajno izvajali s sledilno ploščico, miško ali drugo napravo. Pritisnite na primer Command-C za kopiranje izbranega besedila, nato kliknite mesto, kamor ga želite prilepiti, in pritisnite Command-V. Za seznam pogosto uporabljenih bližnjic glejte Bližnjice na tipkovnici za vaš računalnik Mac. Če ste nov uporabnik računalnika Mac, vas bo morda zanimal tudi članek Nov uporabnik računalnika Mac?.