 Mail
Mail
Mail vam omogoča upravljanje vseh e-poštnih računov v eni sami aplikaciji. Deluje z večino priljubljenih e-poštnih storitev, kot so iCloud, Gmail, Yahoo Mail in AOL.
E-pošta na enem mestu. Ste naveličani prijavljanja v več spletnih mest, ko želite pogledati svoje e-poštne račune? Nastavite aplikacijo Mail z vsemi svojimi računi in vsa svoja sporočila boste imeli na enem mestu. Izberite Mail > Add Account.
Vpraöaj Siri. Recite na primer: »Any new mail from Laura today?«
Poiščite pravo sporočilo. Vnesite v iskalno polje, če želite videti predloge za sporočila, ki se najbolje ujemajo z vašo poizvedbo.
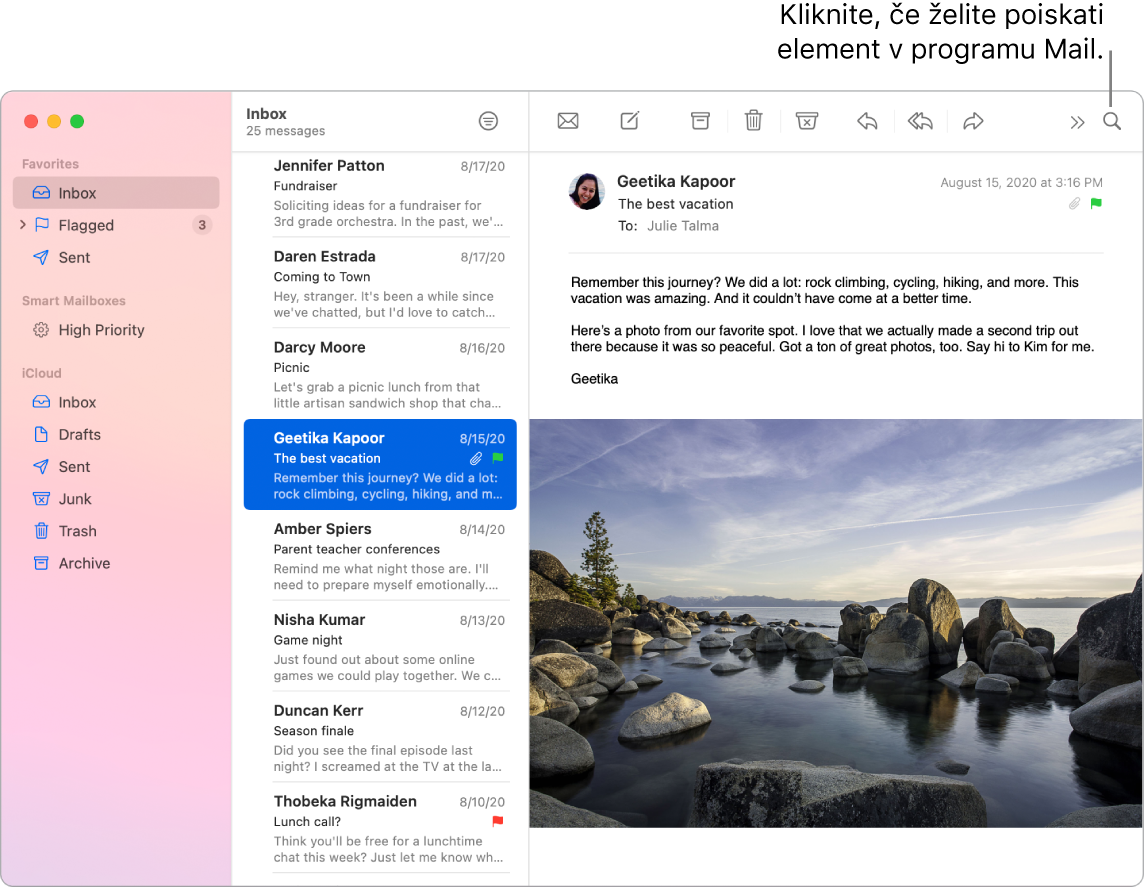
Osredotočite se na to, kar je pomembno. Oglejte si samo sporočila, ki jih želite videti med prejetimi. Blokirate lahko sporočila določenih pošiljateljev tako, da premaknete sporočila neposredno v »Trash« (Koš za odpadke), utišate pretirano aktivne nize e-poštnih sporočil in se odjavite s seznamov prejemnikov neposredno v aplikaciji Mail.
Dodajanje dogodkov in stikov neposredno iz aplikacije Mail. Ko prejmete sporočilo, ki vključuje nov e-poštni naslov ali dogodek, kliknite »Add« (Dodaj), če ga želite dodati v »Contacts« (Stiki) ali »Calendar« (Koledar). Močneje kliknite naslov, da si ogledate predogled lokacije, ki jo lahko odprete v aplikaciji Maps.
Osebna prilagoditev vsakega sporočila. Dodajanje čustvenih simbolov ali fotografij s klikom. Izberite fotografije v knjižnici s fotografijami ali jih posnemite z iPhonom ali iPadom. Dodate lahko tudi skico, ki ste jo narisali v iPhonu ali iPadu. Za več informacij o vstavljanju fotografij in skic glejte Continuity Camera v računalniku Mac in Continuity Sketch in Continuity Markup v računalniku Mac.
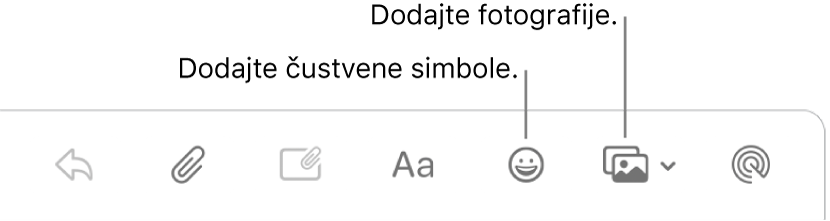
Celozaslonski pogled. Ko uporabljate aplikacijo Mail v celozaslonskem pogledu, se okna za nova sporočila samodejno odprejo v razdeljenem pogledu na desni strani, kar vam med pisanjem olajša sklicevanje na drugo prejeto sporočilo. Oglejte si članek podpore Apple Uporaba dveh aplikacij računalnika Mac sočasno v razdeljenem pogledu.
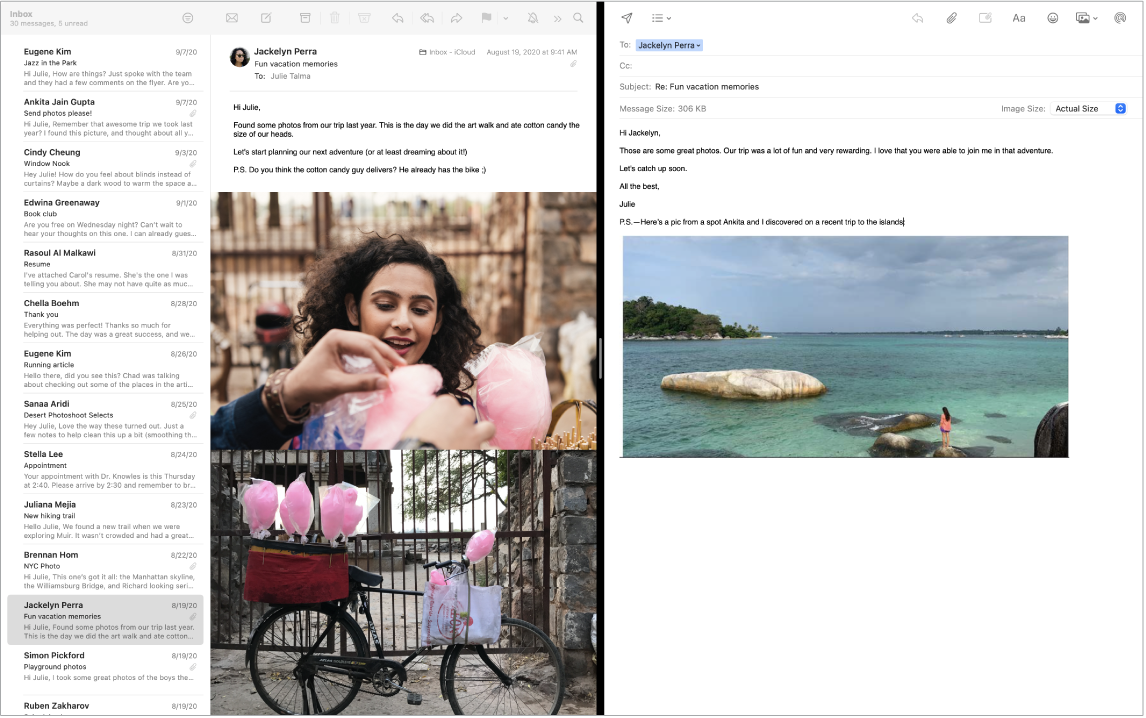
Ne spreglejte nobene e-pošte. Ikona Mail v vrstici Dock vsebuje število neprebranih sporočil. Ko prejmete novo e-poštno sporočilo, se v zgornjem desnem kotu zaslona prikaže tudi obvestilo, tako da dobite hiter predogled dohodnih sporočil. (Ne želite obvestil? Če jih želite izklopiti, odprite System Preferences, nato pa kliknite »Notifications« (Obvestila).)
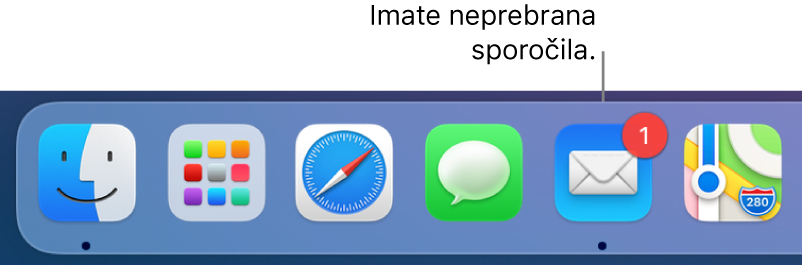
Uporabite vrstico Touch Bar. Vrstico Touch Bar lahko uporabljate za številna pogosta opravila, na primer sestavljanje, arhiviranje in označevanje sporočil ter odgovarjanje nanje in njihovo označevanje za neželeno vsebino.

Vrstico Touch Bar prilagodite, da dodate svoje najljubše upravljalne elemente (izberite View > Customize Touch Bar). Glejte Prilagodite vrstico Touch Bar v računalniku MacBook Pro.
Več informacij. Glejte uporabniški priročnik za aplikacijo Mail.