Varnostno kopiranje in obnavljanje podatkov v računalniku Mac mini
Če želite datoteke ohraniti varne, morate redno izdelovati varnostne kopije vsebine v računalniku MacBook Air. Najbolj enostaven način varnostnega kopiranja je uporaba funkcije Time Machine, ki je vdelana v računalnik Mac, za varnostno kopiranje aplikacij, računov, nastavitev, glasbe, fotografij, filmov in dokumentov. (Time Machine ne izdela varnostne kopije operacijskega sistema macOS). Funkcijo Time Machine uporabite za varnostno kopiranje v zunanjo pomnilniško napravo, priključeno v vaš računalnik MacBook Air, ali v podprt omrežni pogon. Za seznam naprav s podporo za funkcijo Time Machine glejte članek podpore Apple Diski za varnostno kopiranje, ki jih lahko uporabljate s funkcijo Time Machine.
Nastavitev funkcije Time Machine. Prepričajte se, da je računalnik MacBook Air v istem omrežju Wi-Fi kot zunanja pomnilniška naprava ali priključite zunanjo pomnilniško napravo v računalnik MacBook Air. Odprite System Settings, kliknite General > Time Machine in nato kliknite Add Backup Disk. Izberite pogon, ki ga želite uporabiti za varnostno kopiranje, in pripravljeni ste.
Varnostno kopiranje s storitvijo iCloud. Datoteke v storitvi iCloud Drive in fotografije v storitvi iCloud Photos se samodejno shranijo v storitev iCloud, zato vam jih ni treba vključiti v varnostno kopijo Time Machine. Če pa jih vseeno želite varnostno kopirati, storite naslednje:
iCloud Drive: Odprite System Settings, kliknite račun Apple ID, nato kliknite iCloud in prekličite izbiro Optimize Mac Storage. Vsebina vašega računa iCloud Drive se bo shranila v računalnik Mac in bo vključena v varnostno kopijo.
iCloud Photos: Odprite aplikacijo Photos, izberite Photos > Settings, nato kliknite iCloud in izberite »Download Originals to this Mac«. Različice vaše celotne knjižnice fotografij v polni ločljivosti bodo shranjene v vaš računalnik Mac in vključene v varnostno kopijo.
Obnovite svoje datoteke. S funkcijo Time Machine lahko obnovite vse datoteke naenkrat. Kliknite ikono Time Machine v menijski vrstici in izberite možnost »Browse Time Machine«. (Če ikone Time Machine ni v menijski vrstici, izberite meni Apple > System Settings, nato pa v stranski vrstici kliknite Control Center. Kliknite pojavni meni poleg Time Machine na desni strani in izberite možnost.) Izberite vsaj en element, ki ga želite obnoviti (posamezne mape ali celoten disk), nato pa kliknite Restore.
Če funkcijo Time Machine uporabljate za varnostno kopiranje računalnika Mac, lahko obnovite datoteke, če je poškodovan operacijski sistem ali zagonski disk. To storite tako, da najprej znova namestite sistem macOS v računalniku, preden obnovite datoteke iz varnostne kopije Time Machine. Če želite več informacij, berite naprej.
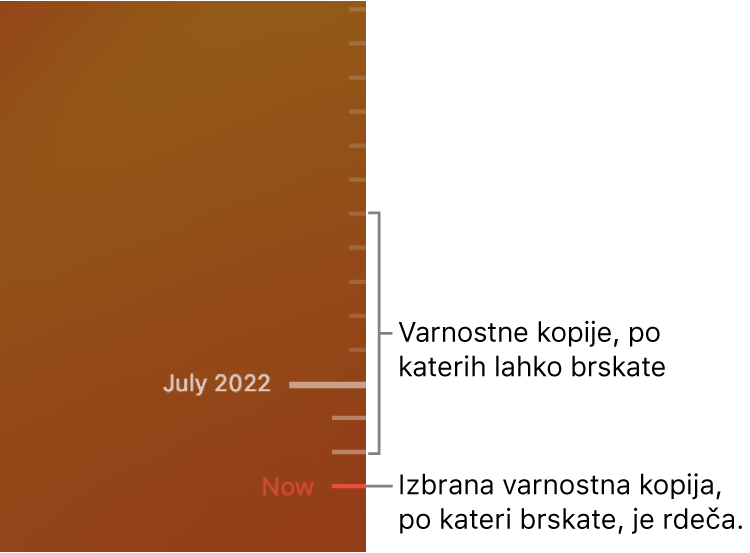
Znova namestite sistem macOS. Datoteke vašega operacijskega sistema so shranjene ločeno vaših osebnih datotek na ločenem sistemskem disku. Vendar morate ob nekaterih dogodkih, kot je brisanje ali nehotena poškodba diska, obnoviti podatke računalnika MacBook Air. Lahko znova namestite sistem macOS in nato uporabite funkcijo Time Machine, da obnovite osebne podatke iz varnostne kopije. Sistem macOS Big Sur in novejši ponuja več načinov za obnovitev računalnika Mac. Morda boste morali namestiti novejšo različico sistema macOS, kot je bila prvotno priložena vašemu računalniku oziroma ste jo uporabljali pred poškodbo diska. Če želite izvedeti več o teh možnostih, glejte Obnovite vse datoteke iz varnostne kopije Time Machine v uporabniškem priročniku za macOS in članek podpore Apple Kako znova namestiti macOS z orodjem macOS.
Pomembno: Napredni uporabniki bodo morda želeli ustvariti namestitveni program z možnostjo zagona sistema, da bodo lahko sistem macOS tudi v prihodnje znova namestili. To je lahko koristno, če želite uporabljati točno določeno različico sistema macOS. Glejte članke podpore Apple Kako ustvariti namestitveni program za sistem macOS z možnostjo zagona sistema.
Obnovitev tovarniških nastavitev. Izvirno stanje svojega računalnika Mac lahko obnovite tako, da izbrišete svoj računalnik Mac, nato pa uporabite macOS Recovery za ponovno namestitev sistema macOS. Glejte Brisanje vašega računalnika Mac v uporabniškem priročniku za macOS.
Več informacij. Glejte Varnostno kopiranje datotek s funkcijo Time Machine in Odpravljanje težav funkcije Time Machine v računalniku Mac v uporabniškem priročniku za macOS. Glejte tudi članek podpore Apple Kaj narediti, preden prodate, podarite ali zamenjate svoj računalnik Mac.