 Safari
Safari
Uporabnikom je brskalnik Safari pri srcu zaradi zmogljivosti, energetske učinkovitosti in inovativnih rešitev za varovanje zasebnosti, kot so gesla. Vrstica z zavihki, razširitve in začetna stran so na voljo v računalnikih Mac, iPhonu in iPadu, zato lahko povsod brskate z istim brskalnikom Safari, če se prijavite v iCloud z istim računom Apple ID.
Začetek iskanja. Začnite vnašati besedo ali spletni naslov — Safari vam prikaže ujemajoča spletna mesta in predlagana spletna mesta. Ali pa izberite priljubljen ali pogosto obiskan element z začetne strani brskalnika Safari. Ko je spletno mesto že odprto, lahko v aktivni zavihek vnesete iskalne pogoje, da zaženete novo iskanje.

Prilagajanje začetne strani brskalnika Safari po meri. Na vaši začetni strani so lahko prikazani priljubljeni elementi, elementi z bralnega seznama, poročilo o zasebnosti in drugo. Uvozite lahko fotografijo, ki jo želite uporabiti kot sliko za ozadje, ali pa izberite eno od ozadij, ki so na voljo. Svojo začetno stran lahko delite tudi med napravami. Če želite nastaviti možnosti za začetno stran, kliknite ![]() v spodnjem desnem delu začetne strani.
v spodnjem desnem delu začetne strani.
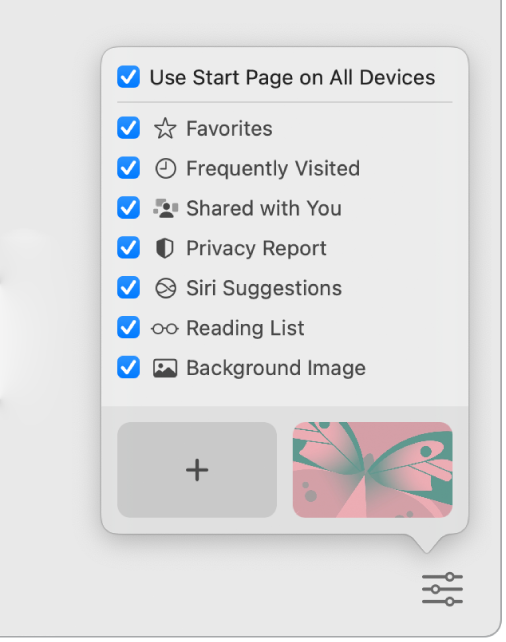
Ogled več spletnih strani v enem oknu. Kliknite ![]() skrajno desno od vrstice z zavihkom ali pritisnite Command-T, da odprete nov zavihek, nato pa vnesite naslov. Zavihki se med spreminjanjem velikosti okna dinamično spreminjajo.
skrajno desno od vrstice z zavihkom ali pritisnite Command-T, da odprete nov zavihek, nato pa vnesite naslov. Zavihki se med spreminjanjem velikosti okna dinamično spreminjajo.
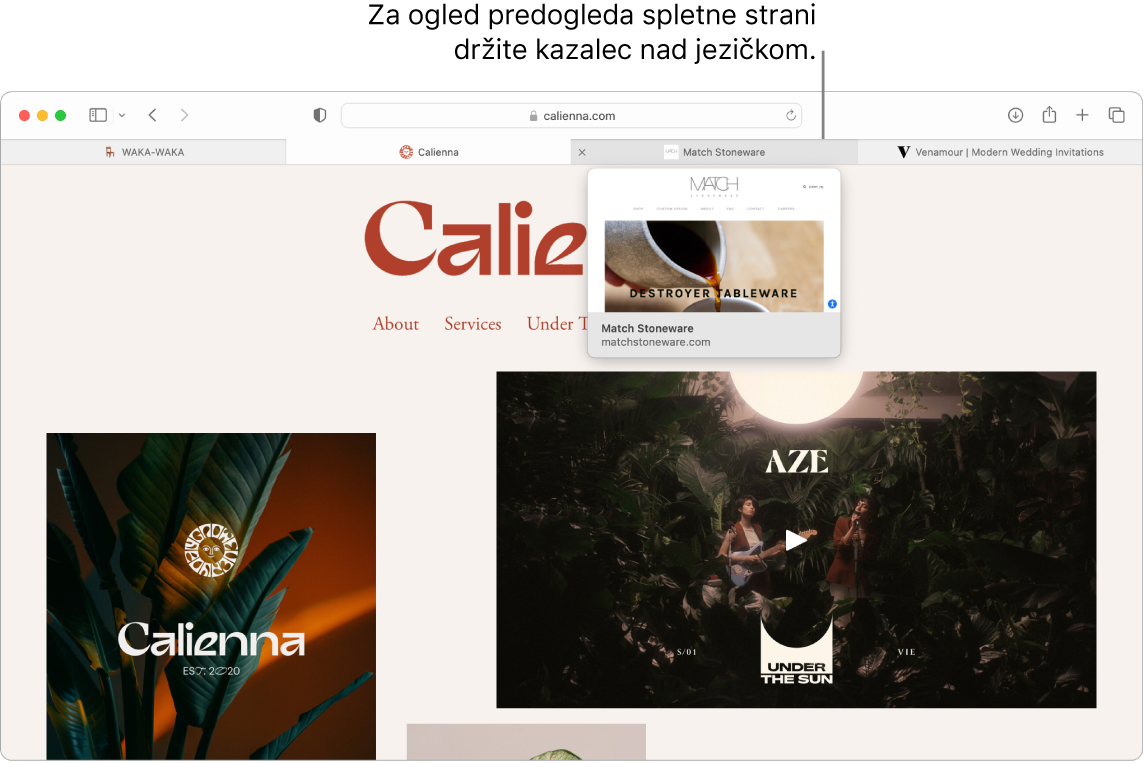
Hiter ogled vsebine zavihka. Priljubljene ikone – ikone ali logotipi, povezani s spletnim mestom – na zavihkih vam omogočajo hitro identifikacijo spletne strani. Držite puščico prek zavihka, da si predogledate vsebino spletne strani.
Oglejte si stransko vrstico. Kliknite ikono stranske vrstice Sidebar ![]() če si želite ogledati stransko vrstico, kjer lahko upravljate skupine zavihkov, zaznamke, seznam Reading List in povezave Shared with You. Razširite lahko tudi skupine zavihkov, če si želite ogledati vse zavihke v skupini, tako
če si želite ogledati stransko vrstico, kjer lahko upravljate skupine zavihkov, zaznamke, seznam Reading List in povezave Shared with You. Razširite lahko tudi skupine zavihkov, če si želite ogledati vse zavihke v skupini, tako ![]() da kliknete ob Tab Groups v stranski vrstici.
da kliknete ob Tab Groups v stranski vrstici.
Organizirajte s skupinami zavihkov. Ko raziskujete projekt ali počitnice, lahko odprete več zavihkov, jih shranite in organizirate v skupinah. Ko je odprta stranska vrstica ![]() , kliknite ikono Add Tab Group
, kliknite ikono Add Tab Group ![]() in izberite New Tab Group, da ustvarite skupino iz že odprtih zavihkov. Ali izberite New Empty Tab Group in poiščite zavihke, ki jih želite dodati skupini zavihkov. Skupine zavihkov so shranjene in vidne v stranski vrstici. Če je stranska vrstica skrita, preklopite med skupinami zavihkov preklapljate s stransko vrstico ali pojavnim menijem
in izberite New Tab Group, da ustvarite skupino iz že odprtih zavihkov. Ali izberite New Empty Tab Group in poiščite zavihke, ki jih želite dodati skupini zavihkov. Skupine zavihkov so shranjene in vidne v stranski vrstici. Če je stranska vrstica skrita, preklopite med skupinami zavihkov preklapljate s stransko vrstico ali pojavnim menijem ![]() .
.
Sodelujte v skupinah zavihkov. Povabilo za sodelovanje v skupini Tab Group lahko pošljete v aplikaciji Messages, vsi v nizu pa so samodejno dodani v skupino Tab Group. V stranski vrstici kliknite ![]() ob skupini Tab Group, ki jo želite dati v skupno rabo, izberite Share Tab Group in kliknite Messages. Ko ste dali skupino Tab Group v skupno rabo, lahko sodelujoči dodajo svoje zavihke in vidite, katero stran si trenutno ogledujejo drugi v skupini Tab Group.
ob skupini Tab Group, ki jo želite dati v skupno rabo, izberite Share Tab Group in kliknite Messages. Ko ste dali skupino Tab Group v skupno rabo, lahko sodelujoči dodajo svoje zavihke in vidite, katero stran si trenutno ogledujejo drugi v skupini Tab Group.
Opomba: Skupine zavihkov so na voljo v vseh napravah, ki so prijavljene v iCloud z istim računom Apple ID, zato imate dostop do zavihkov od koder koli.
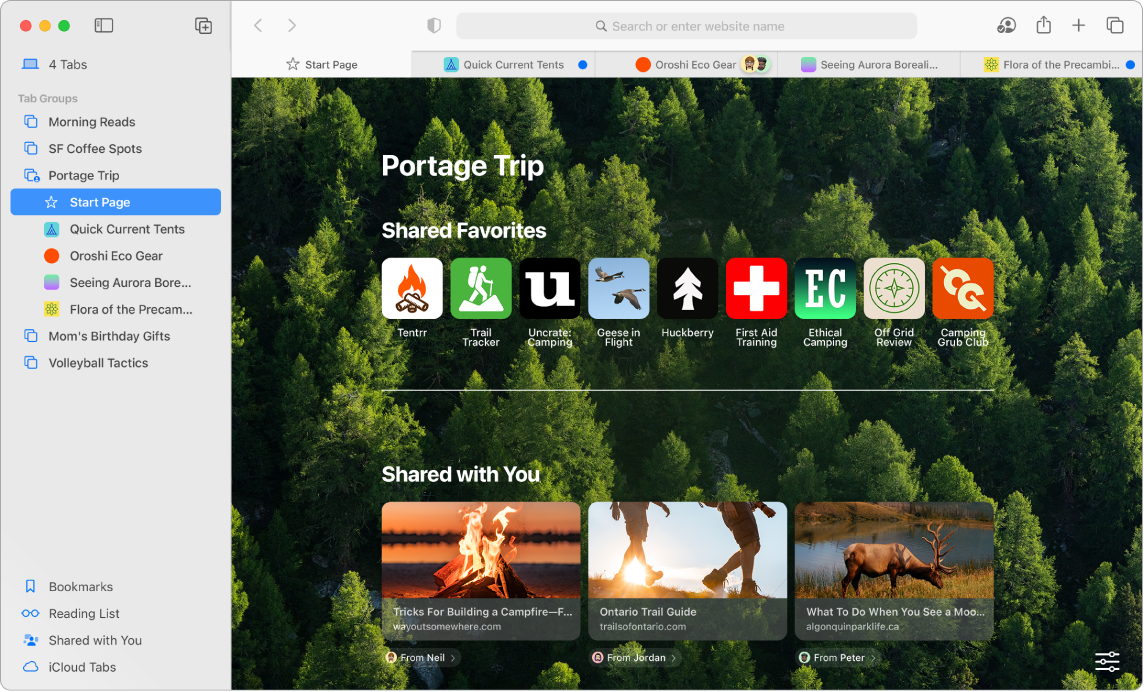
Filtrirajte brskanje z načinom Focus. Skupine Tab Groups nastavite na določen način Focus, da organizirate brskanje. Na primer, ločeni zavihki, ki jih uporabljate za delo, od drugih, ki jih redno uporabljate. Izberite meni Apple Menu > System Settings in nato kliknite Focus v stranski vrstici. Izberite način Focus, na primer Work na desni strani, kliknite ![]() in izberite Add Filter v možnosti Focus Filters. Če želite izvedeti več o dodajanju ali prilagajanju načina Focus, glejte Nastavitev načina Focus v računalniku Mac.
in izberite Add Filter v možnosti Focus Filters. Če želite izvedeti več o dodajanju ali prilagajanju načina Focus, glejte Nastavitev načina Focus v računalniku Mac.
Zaščitite svoje podatke z gesli. Gesla vam omogočajo, da se prijavite na spletna mesta, in varujejo vašo varnost, in namesto gesla uporabite Touch ID or Face ID. Gesla delujejo tudi v napravah, ki niso Apple. Ko uporabljate gesla, se shranijo v vašo iCloud keychain in ker vas varujejo pred lažnim predstavljanjem in uhajanjem podatkov, so še varnejši od dvoplastnega preverjanja pristnosti.
Če želite uporabiti gesla, morate v nastavitvah iCloud vklopiti Password & Keychain. Ko se prijavite v spletno mesto, izberite, da shranite geslo za to spletno mesto. Če se želite vpisati, lahko uporabite Touch ID ali iPhone ali iPad. Če želite izvedeti več o nastavitvi in uporabi gesla, glejte Prijava v račun v računalniku Mac z geslom.
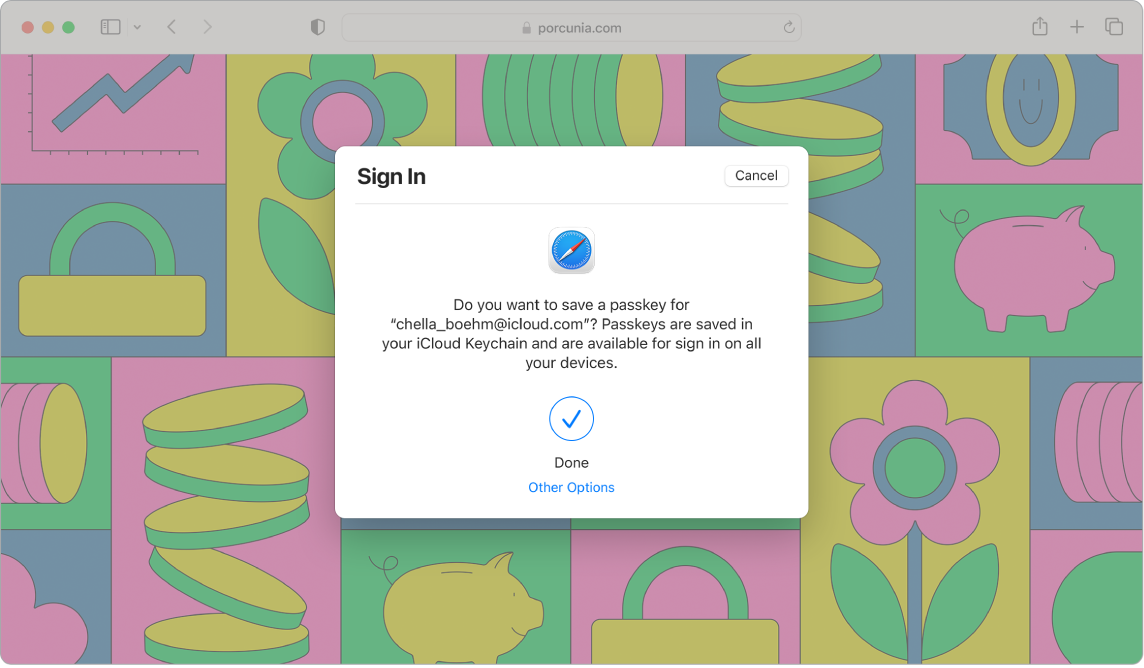
V skupni rabi z vami. Ko prijatelji s seznama stikov v aplikaciji Messages z vami delijo zanimive članke, recepte in druge povezave, se samodejno prikažejo v razdelku Shared with You na začetni strani brskalnika Safari in v stranski vrstici. Zgodbe, ki jih najdete v brskalniku Safari in v stranski vrstici obeh aplikacij, lahko preberete, kje vam najbolj ustreza.
Odkrivanje razširitev. Razširitve brskalnika Safari dodajo funkcionalnost, s katero brskanje prilagodite lastnim željam. Najdete lahko razširitve, ki blokirajo oglase, poiščete kupone, popravite slovnico in hitro shranite vsebino s priljubljenih spletnih mest. Izberite Safari > Safari Extensions, da si ogledate kategorijo razširitve v aplikaciji App Store, ki vključuje poudarjene Safari Extensions in Categories (boljše brskanje, preprosto branje, najboljše brezplačne aplikacije itd.). Ko dobite razširitve, jih vklopite v nastavitvah brskalnika Safari. Izberite zavihek Extensions, nato pa potrdite potrditvena polja, da razširitve vklopite.
Izdelava opomb na spletni strani. S hitro opombo označite spletno stran in si zapišite opombe, kjer jih boste shranili ob naslednjem obisku. Kliknite gumb Share ![]() za spletno stran in izberite Add Quick Note. Odprite in si oglejte shranjene hitre opombe v stranski vrstici aplikacije Notes ali se vrnite na spletno stran in tapnite sličico shranjene opombe, da jo odprete.
za spletno stran in izberite Add Quick Note. Odprite in si oglejte shranjene hitre opombe v stranski vrstici aplikacije Notes ali se vrnite na spletno stran in tapnite sličico shranjene opombe, da jo odprete.
Brskanje po spletu z zagotovljeno varnostjo in zasebnostjo. Safari samodejno nadgradi spletna mesta, ki jih obiščete, na HTTPS, vas opozori, ko obiščete spletno mesto, ki ni varno, ali spletno mesto, ki vas skuša prelisičiti in od vas pridobiti osebne podatke. Ščiti vas tudi pred medspletnim sledenjem tako, da identificira in odstrani podatke, ki jih sledilniki puščajo za seboj. Safari vas vpraša za dovoljenje, preden družbenemu omrežju omogoči vpogled v vaše početje na spletnih mestih drugih ponudnikov. Safari vaš ščiti pred spletnim sledenjem tako, da oteži identifikacijo vašega računalnika Mac. Funkcija Intelligent Tracking Prevention preprečujejo profiliranje z vašim naslovom IP.
Skrijte svoj e-poštni naslov. Z naročnino na iCloud+ lahko kadar koli ustvarite enoličen, naključen e-poštni naslov (na primer pri izpolnjevanju obrazca na spletnem mestu) brez omejitve števila naslovov, ki jih lahko uporabite. Ko ustvarite možnost Hide My Email address za spletno mesto, se vsa e-poštna sporočila, poslana na ta naslov, posredujejo na vaš osebni e-poštni račun. E-poštno sporočilo lahko prejmete, ne da bi morali deliti svoj dejanski e-poštni naslov, in kadar koli lahko onemogočite možnost Hide My Email address. Glejte Ustvarjanje edinstvenih, naključnih e-poštnih naslovov z možnostjo Hide My Email v storitvi iCloud+.
Ogled poročila o zasebnosti. Če želite bolje razumeti, kako spletno mesto obravnava vašo zasebnost, kliknite gumb Privacy Report ![]() na levi strani aktivnega zavihka, da si ogledate sledilnike, ki jih Safari blokira na vsakem spletnem mestu. Kliknite
na levi strani aktivnega zavihka, da si ogledate sledilnike, ki jih Safari blokira na vsakem spletnem mestu. Kliknite ![]() , če si želite ogledati poročilo o zasebnosti z več podrobnostmi o aktivnih sledilnikih spletnega mesta.
, če si želite ogledati poročilo o zasebnosti z več podrobnostmi o aktivnih sledilnikih spletnega mesta.
Prevajanje spletnih strani. V brskalniku Safari lahko takoj prevedete celotne spletne strani. Ko naletite na stran, ki jo Safari lahko prevede, se v polju za vnos naslova spletnega mesta prikaže gumb za prevajanje ![]() . Kliknite za prevajanje med jeziki. Gumb s spremembo barve
. Kliknite za prevajanje med jeziki. Gumb s spremembo barve ![]() pokaže, da je spletna stran prevedena.
pokaže, da je spletna stran prevedena.
Opomba: Funkcije prevajanja niso na voljo v vseh regijah ali jezikih. Seznam jezikov, ki so na voljo, lahko najdete na Safari: Web Page Translation.
Namig: Na spletnem mestu močneje kliknite besedo, da si ogledate njeno definicijo oziroma članek na Wikipedii, če je na voljo. Lahko tudi poskusite močneje klikniti besedilo v drugih aplikacijah, kot sta Messages ali Mail, da dobite več informacij.
Več informacij. Glejte uporabniški priročnik za brskalnik Safari.