Uporabniški priročnik za iPad
- Dobrodošli
-
-
- Modeli iPada, združljivi s sistemom iPadOS 26
- iPad mini (5. generacija)
- iPad mini (6. generacija)
- iPad mini (A17 Pro)
- iPad (8. generacija)
- iPad (9. generacija)
- iPad (10. generacija)
- iPad (A16)
- iPad Air (3. generacija)
- iPad Air (4. generacija)
- iPad Air (5. generacija)
- iPad Air, 11-palčni (M2)
- iPad Air, 13-palčni (M2)
- iPad Air, 11-palčni (M3)
- iPad Air, 13-palčni (M3)
- iPad Pro, 11-palčni (1. generacija)
- iPad Pro, 11-palčni (2. generacija)
- iPad Pro, 11-palčni (3. generacija)
- iPad Pro, 11-palčni (4. generacija)
- iPad Pro, 11-palčni (M4)
- iPad Pro, 12,9-palčni (3. generacija)
- iPad Pro, 12,9-palčni (4. generacija)
- iPad Pro, 12,9-palčni (5. generacija)
- iPad Pro, 12,9-palčni (6. generacija)
- iPad Pro, 13-palčni (M4)
- Osnove nastavitve
- Prilagoditev iPada
- Poenostavite potek dela v iPadu
- Več s svinčnikom Apple Pencil
- Prilagodite iPad za vašega otroka
-
- Novosti operacijskega sistema iPadOS 26
-
- Sprememba ali izklop zvokov
- Ustvarite zaklenjeni zaslon po meri
- Spreminjanje ozadja
- Uporaba in prilagajanje Nadzornega središča
- Snemanje zvoka in videa
- Prilagoditev osvetlitve zaslona in ravnovesja barv
- Podaljšanje vklopa zaslona iPada
- Prilagodite velikost besedila in nastavitev povečave
- Spreminjanje imena iPada
- Sprememba datuma in ure
- Sprememba jezika in regije
- Spremenite privzete aplikacije
- Spremenite privzeti iskalnik v iPadu
- Zasukajte zaslon iPada
- Prilagodite možnosti deljenja
-
- Fotografiranje
- Zajemanje fotografij Live Photo
- Posnemi selfi
- Zajemanje selfija v načinu Portret
- Zajemanje videoposnetka
- Spreminjanje naprednih nastavitev kamere
- Prilagoditev nastavitev kamere HDR
- Ogled, deljenje in tiskanje fotografij
- Uporaba možnosti Besedilo v živo
- Skeniranje kode QR
- Skeniranje dokumentov
-
-
- Začetek uporabe aplikacije Koledar
- Ustvarjanje in urejanje dogodkov v aplikaciji Koledar
- Pošljite povabila
- Odgovorite na povabila
- Spremenite prikaz dogodkov
- Iskanje dogodkov
- Spremenite nastavitve aplikacije Koledar
- Načrtujte ali prikažite dogodke v drugem časovnem pasu
- Spremljanje dogodkov
- Uporaba več koledarjev
- Uporabite opomnike v aplikaciji Koledar
- Uporaba koledarja praznikov
- Deljenje koledarjev iCloud
-
- Začetek uporabe aplikacije FaceTime
- Ustvarite povezavo za klic FaceTime
- Fotografiranje s funkcijo Live Photo
- Uporabite orodja za zvočne klice FaceTime
- Uporabite Napisi v živo in Prevajanje v živo
- Uporaba drugih aplikacij med klicem
- Vzpostavitev skupinskega klica z aplikacijo FaceTime
- Uporaba SharePlay za skupen ogled, poslušanje in igranje
- Deljenje zaslona klica FaceTime
- Zahtevajte ali omogočite oddaljeno upravljanje v klicu FaceTime
- Sodelujte pri dokumentu v klicu FaceTime
- Uporabite funkcije videokonference
- Oddajte klic FaceTime na drugo napravo Apple
- Spremenite nastavitve videoposnetka FaceTime
- Spremenite nastavitve zvoka FaceTime
- Spremenite svoj videz
- Zapuščanje klica ali preklop v aplikacijo Sporočila
- Pregled in filtriranje klicev
- Blokirajte klic FaceTime in ga prijavite kot neželen klic
-
- Osnove aplikacije Datoteke
- Spreminjanje datotek in map
- Iskanje in ogled datotek in map
- Urejanje datotek in map
- Pošiljanje datotek iz aplikacije Datoteke
- Nastavitev storitve iCloud Drive
- Deljenje datotek in map v storitvi iCloud Drive
- Prenos datotek iz iPada v napravo za shranjevanje, strežnik ali oblak
-
- Začetek uporabe aplikacije Najdi
-
- Dodaj sledilnik AirTag
- Deljenje AirTag ali drugega predmeta v aplikaciji Najdi v iPadu
- Delite lokacijo izgubljenega predmeta v aplikaciji Najdi v iPadu
- Dodajanje izdelka neodvisnega ponudnika
- Bodite obveščeni, če predmet pozabite
- Iskanje predmeta
- Označitev predmeta kot izgubljenega
- Odstranjevanje predmeta
- Prilagajanje nastavitev zemljevida
- Izklop funkcije Najdi
-
- Začetek uporabe aplikacije Freeform
- Ustvarite tablo Freeform
- Narišite ali napišite z roko
- Reševanje ročno napisanih matematičnih problemov
- Dodajte besedilo v samolepljive lističe, oblike in polja z besedilom
- Dodajte oblike, črte in puščice
- Dodajte diagrame
- Dodajte slike, skenirane dokumente, povezave in druge datoteke
- Uporabite dosledne sloge
- Postavljanje elementov na tablo
- Navigacija in predstavitev scen
- Pošljite kopijo ali PDF
- Natisnite tablo
- Deljenje table in sodelovanje
- Iskanje table aplikacije Freeform
- Izbrišite in obnovite table
- Uporaba bližnjic na tipkovnici
- Spremenite nastavitve aplikacije Freeform
-
- Začnite z aplikacijo Apple Games
- Nastavite svoj profil Game Center
- Poiščite in prenesite igre
- Naročnina na Apple Arcade
- Povežite se s prijatelji v aplikaciji Apple Games
- Igranje s prijatelji v aplikaciji Apple Games
- Upravljajte svojo knjižnico iger
- Povežite krmilnik za igre
- Spremenite nastavitve, povezane z igro
- Prijavite težavo z igro
-
- Začetek uporabe aplikacije Dom
- Uvod v aplikacijo Dom
- Nadgradnja na novo različico Dom Apple
- Nastavitev dodatne opreme
- Upravljanje dodatne opreme
- Uporabite Napoved za električno omrežje za načrtovanje porabe energije
- Oglejte si prikaz porabe električne energije
- Prilagodljiva temperatura in Smernice za čisto energijo
- Nastavitev zvočnika HomePod
- Upravljanje doma na daljavo
- Ustvarjanje in uporaba scenarijev
- Uporaba avtomatizacij
- Nastavitev varnostnih kamer
- Uporabite Prepoznavanje obraza
- Konfiguracija usmerjevalnika
- Povabite druge, da nadzorujejo vašo dodatno opremo
- Dodajte več domov
-
- Začetek uporabe aplikacije Dnevnik
- Pišite v svoj dnevnik
- Uredite ali izbrišite vnos
- Dodajte oblikovanje, fotografije in še več
- Dnevnik za vaše dobro počutje
- Navadite se beležiti dnevnik
- Ogled in iskanje vnosov v dnevniku
- Tiskanje in izvoz vnosov
- Zaščitite svoje dnevniške vnose
- Spreminjanje nastavitev aplikacije Dnevnik
-
- Začetek uporabe aplikacije Pošta
- Preverite svojo e-pošto
- Uporabite kategorije
- Samodejno čiščenje pošte v storitvi iCloud
- Nastavite e-poštna obvestila
- Iskanje e-poštnega sporočila
- Razvrščanje e-pošte v nabiralnikih
- Spreminjanje nastavitev aplikacije Pošta
- Brisanje in obnova e-poštnih sporočil
- Dodajanje gradnika Pošta na domači zaslon
- Tiskanje e-poštnih sporočil
- Uporaba bližnjic na tipkovnici
-
- Začnite z aplikacijo Zemljevidi
- Nastavite svojo lokacijo in prikaz zemljevida
-
- Nastavitev naslova za dom, službo ali šolo
- Uporabite aplikacijo Zemljevidi
- Pridobivanje navodil za vožnjo
- Oglejte si pregled poti ali seznam zavojev
- Spremenite ali dodajte postanke svoji poti
- Pridobivanje navodil za hojo
- Shranite sprehode ali pohode
- Pridobivanje navodil za javni prevoz
- Pridobivanje navodil za kolesarjenje
- Prenesite zemljevide brez povezave
-
- Iskanje krajev
- Iskanje znamenitosti, restavracij in storitev v bližini
- Raziskovanje letališč ali nakupovalnih središč
- Pridobivanje informacij o krajih
- Ogled in upravljanje obiskanih lokacij
- Dodajte kraje in zapiske v možnost Lokacije
- Deljenje krajev
- Označevanje krajev z žebljički
- Ocenite kraje in dodajte fotografije
- Raziščite kraje z vodiči
- Organizirajte kraje s prilagojenimi vodiči
- Počisti zgodovino lokacij
- Brisanje nedavnih navodil
- Prijava težave z aplikacijo Zemljevidi
-
- Začnite z aplikacijo Sporočila
- Nastavitev aplikacije Sporočila
- O iMessage
- Pošiljanje in odgovarjanje na sporočila
- Načrtujte kasnejše pošiljanje besedilnega sporočila
- Preklic pošiljanja in urejanje sporočil
- Spremljanje sporočil
- Iskanje
- Posredovanje in deljenje sporočil
- Skupinski pogovori
- Delite zaslone
- Sodelujte pri projektih
- Dodajanje ozadja
- Uporaba aplikacij iMessage
- Sestavite anketo za osebe v pogovoru
- Zajemajte in urejajte fotografije ali videe
- Deljenje fotografij, povezav in še več
- Pošljite nalepke
- Ustvarite in pošljite Memoji
- Odzovite se s simboli Tapback
- Oblikovanje besedila in animiranje sporočila
- Risanje in ročno pisanje sporočil
- Pošiljanje in shranjevanje GIF-ov
- Pošiljanje in prejemanje zvočnih sporočil
- Deljenje lokacije
- Vklop ali izklop potrdil o branju
- Ustavite, izklopite zvok in spremenite obvestila
- Pregled, filtriranje, prijavljanje in blokiranje besedila
- Brisanje sporočil in prilog
- Obnavljanje izbrisanih sporočil
-
- Začnite z aplikacijo Glasba
- Pridobite glasbo
- Prilagodite glasbo
-
-
- Predvajanje glasbe
- Uporabite krmilne funkcije za predvajanje glasbe
- Predvajanje zvoka Lossless
- Predvajajte prostorski zvok
- Poslušanje radia
- Skupaj predvajajte glasbo s funkcijo SharePlay
- Skupaj predvajajte glasbo v avtu
- Postavitev glasbe v čakalno vrsto
- Prehod med skladbami
- Naključno predvajanje ali ponavljanje skladbe
- Pojte skupaj z Apple Music
- Pokaži avtorje skladbe in besedilo
- Sporočite aplikaciji Apple Music, ob čem uživate
- Prilagodite kakovost zvoka
-
- Začetek uporabe aplikacije News (Novice)
- Prejemanje obvestil in novic v aplikaciji News (Novice)
- Uporabljajte gradnike News (Novice)
- Prikaz novic, izbranih posebej za vas
- Preberite in delite zgodbe
- Spremljajte svoje najljubše ekipe z My Sports (Moji športi)
- Iskanje kanalov, tem, zgodb ali receptov
- Shranite zgodbe
- Počistite zgodovino branja
- Prilagodite vrstico z zavihki
- Naročanje na posamezne kanale novic
-
- Začetek uporabe aplikacije Zapiski
- Ustvarjanje in oblikovanje zapiskov
- Uporabite možnost Hitri zapiski
- Dodajte risbe in rokopis
- Vnesite formule in enačbe
- Dodajanje fotografij, videoposnetka in več
- Snemanje in prepisovanje zvoka
- Skeniranje besedil in dokumentov
- Delo s PDF datotekami
- Dodajte povezave
- Iskanje zapiskov
- Organiziranje v mape
- Organizirajte z oznakami
- Uporaba pametnih map
- Deljenje in sodelovanje
- Izvoz ali tiskanje zapiskov
- Zaklepanje zapiskov
- Dodajanje ali odstranjevanje računov
- Spremenite prikaz zapiskov
- Spreminjanje nastavitev aplikacije Zapiski
- Uporaba bližnjic na tipkovnici
-
- Uporabite gesla v iPadu
- Poiščite geslo za spletno mesto ali aplikacijo
- Spremenite geslo za spletno mesto ali aplikacijo
- Odstranite geslo
- Obnovite izbrisano geslo
- Ustvarite geslo za spletno mesto ali aplikacijo
- Prikaz gesel v velikem besedilu
- Uporabite ključe za dostop za prijavo na spletna mesta in v aplikacije
- Vpis z računom Apple
- Deljenje gesel
- Samodejni vnos močnih gesel
- Oglejte si spletna mesta, ki so izključena iz funkcije Samodejno izpolnjevanje
- Spreminjanje šibkih ali ogroženih gesel
- Oglejte si svoja gesla in povezane informacije
- Ogled zgodovine gesel
- Poiščite geslo za vaš Wi-Fi
- Varno delite gesla z AirDrop
- Poskrbite, da bodo gesla na voljo v vseh napravah
- Samodejno izpolni potrditvene kode
- Prijavite se z manj izzivi CAPTCHA
- Uporabite dvofaktorsko preverjanje pristnosti
- Uporabite varnostne ključe
- Oglejte si obnovitveni ključ FileVault za vaš Mac
-
- Vzpostavljanje klica
- Snemanje in prepis klica
- Spremenite nastavitve aplikacije Telefon
- Ogled in brisanje zgodovine klicev
- Prevzem ali zavrnitev dohodnega klica
- Med klicanjem
- Opravite konferenčni ali trismerni klic
- Nastavitev glasovne pošte
- Preverjanje glasovne pošte
- Spremenite pozdravno sporočilo in nastavitve glasovne pošte
- Izberite melodije zvonjenja
- Vzpostavljanje klicev prek omrežja Wi-Fi
- Nastavite preusmeritev klicev
- Nastavite čakanje klica
- Pregled in blokiranje klicev
-
- Začetek uporabe aplikacije Fotografije
- Brskajte po knjižnici fotografij
- Brskajte po vaši zbirki fotografij
- Ogled fotografij in videov
- Oglejte si informacije o fotografijah in videih
-
- Poiščite fotografije in videe po datumu
- Poiščite in poimenujte osebe in hišne ljubljenčke
- Poiščite skupinske fotografije in videe
- Brskajte po fotografijah in videih glede na lokacijo
- Poiščite nedavno shranjene fotografije in videe
- Poiščite svoje fotografije in videe s potovanj
- Poiščite račune, kode QR, nedavno urejene fotografije in drugo
- Poiščite fotografije in videe glede na vrsto predstavnostne vsebine
- Razvrstite in filtrirajte knjižnico fotografij
- Varnostno kopirajte in sinhronizirajte svoje fotografije in videe z iCloud
- Brisanje ali skrivanje fotografij in videov
- Iskanje fotografij in videov
- Pridobite predloge za ozadje
-
- Deljenje fotografij in videov
- Deljenje dolgih videov
- Ustvarjanje deljenih albumov
- Dodajanje in odstranjevanje oseb iz deljenega albuma
- Dodajanje in brisanje fotografij in videov v deljenem albumu
- Nastavite ali se pridružite deljeni knjižnici fotografij v storitvi iCloud
- Uporabite deljeno knjižnico fotografij v storitvi iCloud
- Dodajte vsebino v deljeno knjižnico fotografij v storitvi iCloud
-
- Urejanje fotografij in videov
- Obrežite, zasukajte, obrnite ali poravnajte fotografije in videe
- Razveljavite in povrnite urejanje fotografij
- Skrajšajte dolžino videa, prilagodite hitrost in uredite zvok
- Urejanje videoposnetkov v načinu Filmsko
- Urejanje fotografij Live Photo
- Urejanje fotografij v načinu Portret
- Naredite nalepke iz fotografij
- Skrijte osebe, spomine ali praznike
- Podvojite in kopirajte fotografije in videe
- Spoji podvojene slike
- Uvozite in izvozite fotografije in videe
- Tiskanje fotografij
-
- Začetek uporabe aplikacije Podkasti
- Iskanje podkastov
- Poslušanje podkastov
- Prikaz transkripcij podkasta
- Spremljajte svoje najljubše podkaste
- Ocenite ali preglejte podkaste
- Uporabite gradnik Podkasti
- Izberite priljubljene kategorije podkastov in kanale
- Organiziranje knjižnice podkastov
- Prenos, shranjevanje, odstranjevanje in deljenje podkastov
- Naročanje na podkast
- Poslušajte vsebino samo za naročnike
- Spreminjanje nastavitev prenosov
-
- Začetek uporabe aplikacije Opomniki
- Ustvari opomnike
- Naredite seznam živil
- Dodajte podrobnosti
- Dokončajte in odstranite elemente
- Uredite in organizirajte seznam
- Preiščite sezname
- Organizirajte več seznamov
- Označite elemente
- Uporaba pametnih seznamov
- Deljenje in sodelovanje
- Natisnite seznam
- Delo s predlogami
- Dodajanje ali odstranjevanje računov
- Spreminjanje nastavitev aplikacije Opomniki
- Uporaba bližnjic na tipkovnici
-
- Začetek uporabe aplikacije Safari
- Brskanje po spletu
- Iskanje spletnih strani
- Oglejte si poudarke
- Prilagoditev nastavitev brskalnika Safari
- Ustvarite več profilov za aplikacijo Safari
- Poslušajte spletno stran
- Izklop zvoka v zavihkih
- Dodajte spletno mesto med zaznamke
- Odprite kot spletno aplikacijo
- Označite spletno mesto kot priljubljeno
- Shranjevanje strani na seznam Bralni seznam
- Iskanje deljenih povezav z vami
- Prenesite PDF
- Označite in shranite spletno mesto kot PDF
- Izpolnite obrazce
- Pridobivanje razširitev
- Počistite predpomnilnik in piškotke
- Omogočite piškotke
- Bližnjice
- Nasveti
-
- Začnite z aplikacijo Apple TV
- Naročite se na Apple TV+, MLS Season Pass ali kanal
- Začnite gledati in upravljajte predvajanje
- Poiščite oddaje, filme in še več
- Prilagodite zavihek Domov
- Kupite, najamite ali prednaročite elemente
- Upravljajte svojo knjižnico
- Dodajte ponudnika televizijskih storitev
- Spreminjanje nastavitev
-
- Začetek uporabe aplikacije Glasovni zapiski
- Ustvarjanje posnetka
- Ogled transkripcije
- Predvajanje posnetka
- Delo z večplastnimi posnetki
- Izvoz posnetka v aplikacijo Datoteke
- Urejanje in brisanje posnetkov
- Posodabljanje posnetkov
- Organizacija posnetkov
- Iskanje ali preimenovanje posnetka
- Deljenje posnetka
- Podvajanje posnetka
-
- Uvod v Apple Intelligence
- Prevajanje sporočil in klicev
- Ustvarjajte izvirne slike z aplikacijo Image Playground
- Ustvarite svoj emoji z Genmoji
- Uporabite orodje Slikovna paličica z Apple Intelligence
- Uporaba funkcije Apple Intelligence s Siri
- Poiščite prave besede s funkcijo Orodja za pisanje
- Uporabite ChatGPT z Apple Intelligence
- Povzemite obvestila in zmanjšajte prekinitve
-
- Uporaba funkcije Apple Intelligence v aplikaciji Pošta
- Uporaba funkcije Apple Intelligence v aplikaciji Sporočila
- Uporaba funkcije Apple Intelligence v aplikaciji Zapiski
- Uporaba funkcije Apple Intelligence v aplikaciji Telefon v iPadu
- Uporaba funkcije Apple Intelligence v aplikaciji Fotografije
- Uporaba funkcije Apple Intelligence v aplikaciji Opomniki
- Uporaba funkcije Apple Intelligence v aplikaciji Safari
- Uporaba funkcije Apple Intelligence v aplikaciji Bližnjice
- Apple Intelligence in zasebnost
- Blokirajte dostop do funkcij Apple Intelligence
-
- Nastavitev funkcije Deljenje v družini
- Dodajanje članov Deljenje v družini
- Odstranjevanje članov Deljenje v družini
- Deljenje naročnin
- Deljenje nakupov
- Deljenje lokacije z družino in iskanje izgubljenih naprav
- Nastavite storitev Apple Cash Family in Apple Card Family
- Nastavitev starševskega nadzora
- Nastavitev otrokove naprave
- Delite starostni razpon otroka z aplikacijami
-
- Začnite uporabljati Čas pred zaslonom
- Zaščitite svoj vid s funkcijo Oddaljenost zaslona
- Ustvarite, upravljajte in spremljajte kodo za dostop funkcije Čas pred zaslonom
- Nastavite urnike s funkcijo Čas pred zaslonom
- Blokirajte aplikacije, prenose aplikacij, spletna mesta in nakupe
- Blokirajte klice in sporočila s funkcijo Čas pred zaslonom
- Preverite občutljive slike in videoposnetke
- Nastavljanje funkcije Čas pred zaslonom za družinskega člana
- Odgovorite na zahtevo za čas pred zaslonom
-
- Napajalnik in polnilni kabel
- Uporabite funkcije za raven zvoka slušalk
-
- Združljivost svinčnika Apple Pencil
- Seznanjanje in polnjenje svinčnika Apple Pencil (1. generacije)
- Seznanjanje in polnjenje svinčnika Apple Pencil (2. generacije)
- Seznanjanje in polnjenje svinčnika Apple Pencil (USB-C)
- Seznanjanje in polnjenje svinčnika Apple Pencil Pro
- Vnos besedila s funkcijo Čečkanje
- Risanje s svinčnikom Apple Pencil
- Izdelava in označevanje posnetka zaslona s svinčnikom Apple Pencil
- Hitro zapisovanje opomb
- HomePod in drugi brezžični zvočniki
- Zunanje naprave za shranjevanje
- Priključite dodatno opremo Bluetooth
- Predvajajte zvok iz iPada na dodatni opremi Bluetooth iz iPada
- Ura Apple Watch s storitvijo Fitness+
- Tiskalniki
- Krpa za poliranje
-
- Uvod v funkcijo Enovitost
- Uporabite AirDrop za pošiljanje elementov v bližnje naprave
- Prenos opravil med napravami
- Kopirajte in prilepite med napravami
- Pretakajte video ali zrcalite zaslon iPada
- Omogočanje telefonskih klicev in besedilnih sporočil v iPadu
- Delite svojo internetno povezavo z osebno dostopno točko
- Uporabite iPad kot spletno kamero za Apple TV
- Vstavite skice, fotografije in skenirane dokumente v računalniku Mac
- Uporaba vašega iPada kot drugega zaslona
- Uporabite tipkovnico in miško za upravljanje Maca in iPada
- Povezava iPada in računalnika prek kabla
- Prenos datotek med napravami
-
- Začetek uporabe funkcij za dostopnost
- Uporabite funkcije dostopnosti med nastavitvijo
- Spremenite nastavitve dostopnosti za Siri
- Hitro vklopite ali izklopite funkcije dostopnosti
- Nastavitve dostopnosti delite z drugo napravo
-
- Pregled funkcij dostopnosti za vid
- Branje ali poslušanje besedila v aplikacijah s funkcijo Bralnik dostopnosti
- Povečava
- Oglejte si večjo različico besedila, ki ga berete ali tipkate
- Spremenite barve zaslona
- Lažje berljivo besedilo
- Prilagodite gibanje na zaslonu
- Priročnejša uporaba iPada med vožnjo v vozilu
- Prilagodite vizualne nastavitve za posamezne aplikacije
- Slišite, kaj je na zaslonu ali natipkano
- Poslušajte zvočne opise
-
- Vklopite funkcijo VoiceOver in vadite gibe
- Spreminjanje nastavitev funkcije VoiceOver
- Uporaba gibov funkcije VoiceOver
- Upravljajte iPad, ko je vklopljena funkcija VoiceOver
- Upravljanje funkcije VoiceOver z rotorjem
- Uporaba zaslonske tipkovnice
- Pisanje s prstom
- Ohranite izklopljen zaslon
- Uporaba funkcije VoiceOver z zunanjo tipkovnico
- Uporaba zaslona z Braillovo pisavo
- Tipkanje v Braillovi pisavi na zaslonu
- Uporabite Dostop z Braillovo vrstico z Braillovo vrstico
- Prilagoditev gibov in bližnjic na tipkovnici
- Uporaba funkcije VoiceOver s kazalno napravo
- Pridobite opise svoje okolice v živo
- Uporaba funkcije VoiceOver v aplikacijah
-
- Pregled funkcij dostopnosti za mobilnost
- Uporaba funkcije AssistiveTouch
- Uporabite prilagodljivo sledilno ploščico na zaslonu iPada
- Upravljajte iPad z gibanjem oči
- Upravljajte iPad z gibanjem glave
- Nastavite, kako se iPad odziva na vaš dotik
- Samodejni sprejem klicev
- Spreminjanje nastavitev za funkcijo Face ID in funkcije, ki zahtevajo pozornost
- Uporaba funkcije Glasovno upravljanje
- Prilagodite zgornji gumb ali gumb Domov
- Uporabite gumbe Apple TV Remote
- Prilagodite nastavitve kazalca
- Prilagajanje nastavitev tipkovnice
- Upravljanje iPada z zunanjo tipkovnico
- Prilagajanje nastavitev slušalk AirPods
- Prilagodite nastavitve dvojnega dotika in stiska za svinčnik Apple Pencil
-
- Pregled funkcij dostopnosti za sluh
- Uporaba slušnih pripomočkov
- Uporaba možnosti Poslušanje v živo
- Uporabite prepoznavanje zvoka
- Uporabite prepoznavanje imena
- Nastavitev in uporaba funkcije RTT
- Utripanje indikatorske lučke za obvestila
- Prilagajanje nastavitev zvoka
- Predvajajte zvoke v ozadju
- Prikaz podnapisov in podnaslovov
- Pokaži prepise za sporočila prek interkoma
- Napisi v živo za govorjen zvok
-
- Nadzorujte, kar delite
- Vklopite funkcije Zaklepanje zaslona
- Blokiraj stike
- Poskrbite, da bo vaš račun Apple varen
- Ustvarjanje in upravljanje funkcije skrij moje poštne naslove
- Zaščitite brskanje po spletu s funkcijo Zasebna povezava iCloud
- Uporaba naslova v zasebnem omrežju
- Uporabite funkcije Napredna zaščita podatkov
- Uporabite Omejeni varnostni način
- Prejemanje opozoril o občutljivi vsebini
- Uporabite možnost Preverjanje ključa stika
-
- Vklop in izklop iPada
- Prisilni ponovni zagon iPada
- Posodabljanje sistema iPadOS
- Varnostno kopiranje iPada
- Ponastavite nastavitve iPada
- Brisanje iPada
- Obnovitev vse vsebine iz varnostne kopije
- Obnovitev kupljenih in izbrisanih elementov
- Če prodate, podarite ali zamenjate svoj iPad
- Namestitev ali odstranitev konfiguracijskih profilov
-
- Pomembne varnostne informacije
- Pomembne informacije o ravnanju
- Več o programski opremi in storitvi
- Izjava o skladnosti FCC
- Izjava o skladnosti ISED Canada
- Apple in okolje
- Informacije o laserskih izdelkih razreda 1
- Podatki o odlaganju in recikliranju
- Nepooblaščeno spreminjanje sistema iPadOS
- Izjava o skladnosti ENERGY STAR
- Avtorske pravice in blagovne znamke
Organizirajte okna s programom Upravitelj scene v iPadu
Aplikacijo Upravitelj scene lahko uporabite za večopravilnost in preprosto opravljanje stvari. Aplikacije lahko združite za določene naloge ali projekte in dostopate do enakih prednosti možnosti Aplikacije, ki se izvajajo v oknih, vključno s spreminjanjem velikosti, razporeditvijo in prekrivanjem oken.
Vklop ali izklop aplikacija Upravitelj scene
Odprite aplikacijo Nastavitve
 v vašem iPadu.
v vašem iPadu.Tapnite Večopravilnost in kretnje.
Tapnite potrditveno polje za možnost Upravitelj scene.
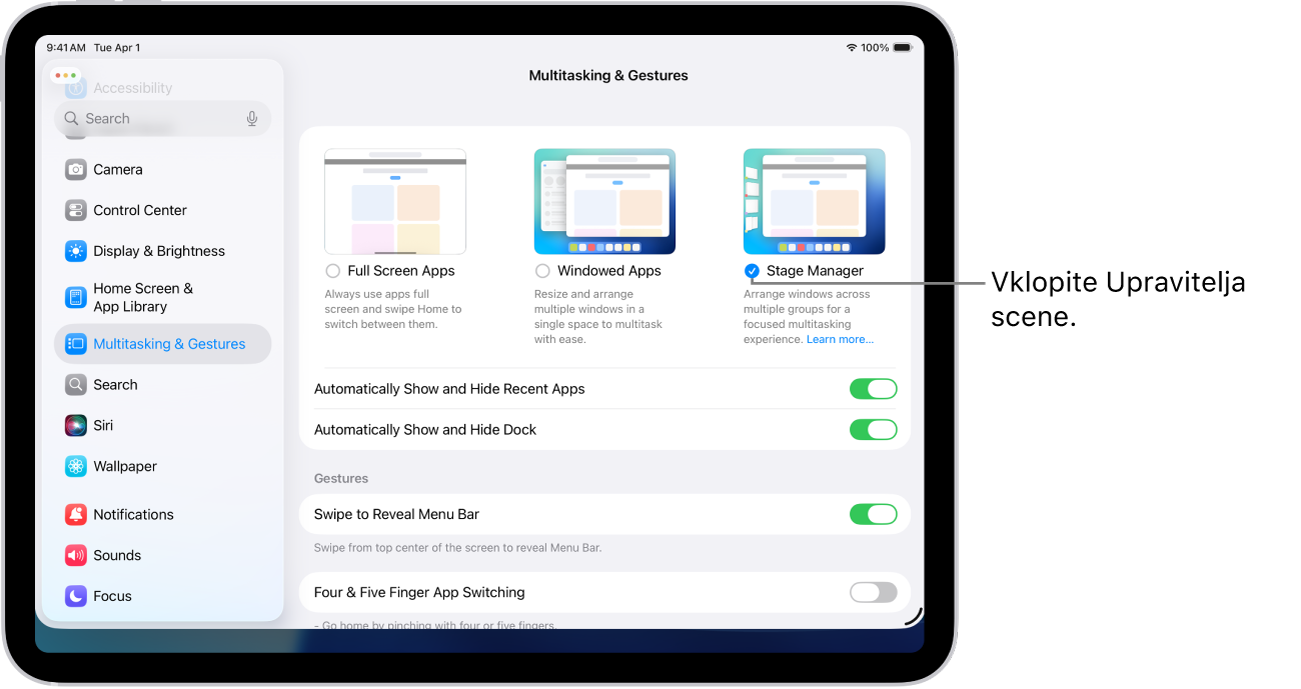
Ko vklopite možnost Upravitelj scene, se aplikacije, v katerih delate, premaknejo v ospredje in vse druge odprte aplikacije tvorijo seznam nedavnih aplikacij na levi strani zaslona.
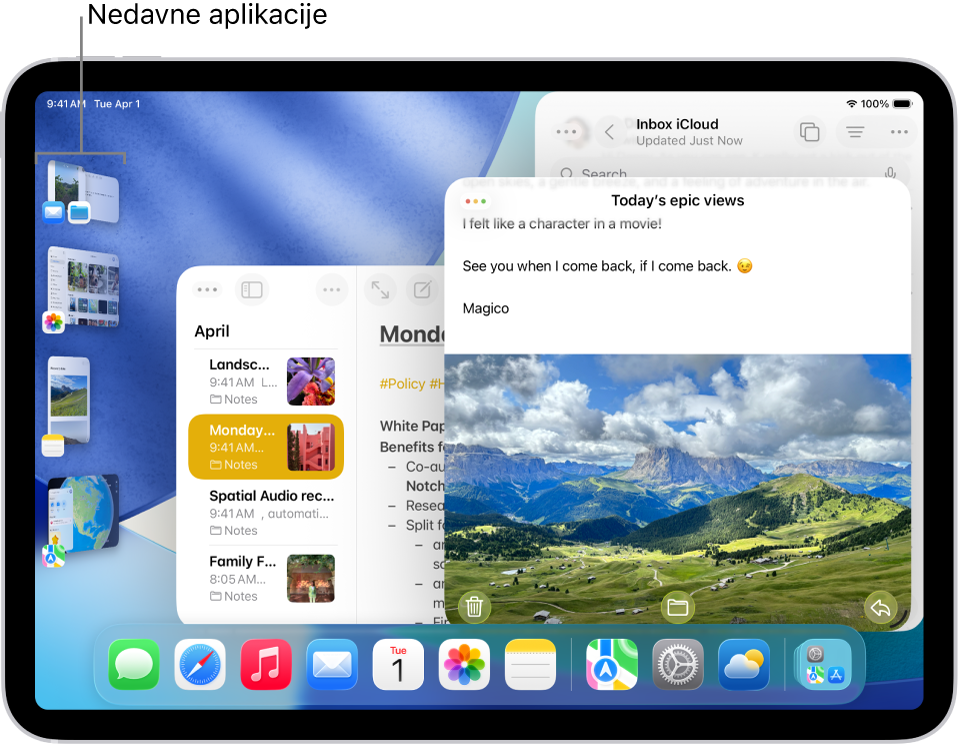
Preklapljanje med aplikacijami v možnosti Upravitelj scene
Z aplikacijo Upravitelj scene lahko aplikacije preklopite tako, da tapnete drugo aplikacijo na seznamu Nedavne aplikacije ali tapnete ikono v vrstici Dock.
Ko preklopite v drugo aplikacijo, se aplikacija ali skupina, v kateri delate, premakne na seznam Nedavne aplikacije in nadomesti z aplikacijo, ki ste jo tapnili.
Za preklapljanje med aplikacijami lahko naredite tudi kar koli od tega:
Podrsajte s spodnjega roba zaslona navzgor, nato se ustavite na sredini zaslona, da si ogledate nedavne aplikacije in skupine.
Podrsajte levo ali desno z enim prstom vzdolž spodnjega roba zaslona. (V iPadu z gumbom Domov izvedite to kretnjo v rahlem loku.)
Podrsajte levo ali desno s štirimi ali petimi prsti.
Organizirajte aplikacije v skupine v možnosti Upravitelj scene
Skupine oken za določena opravila ali projekte lahko ustvarite tako, da povlečete okna aplikacij s seznama nedavnih aplikacij na sredino zaslona. Ikone aplikacij lahko povlečete tudi iz vrstice Dock na sredino zaslona, da jih dodate v skupino.
Okno lahko vrnete na seznam nedavnih aplikacij tako, da ga povlečete v levo. Če minimizirate okno v skupini aplikacij, se okno aplikacije odstrani iz skupine in se vrne na seznam nedavnih aplikacij.
Skrivanje ali prikaz seznama nedavnih aplikacij
Odprite aplikacijo Nastavitve
 v vašem iPadu.
v vašem iPadu.Tapnite Večopravilnost in kretnje, nato pa potrdite polje v možnosti Upravitelj scene, če še ni izbrano.
Namig. Če se seznam nedavnih aplikacij samodejno skrije, ko premaknete okno preblizu njega, ga lahko znova prikažete tako, da povlečete z levega roba zaslona.