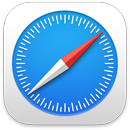 Safari
Safari
Safari je zmogljiv in učinkovit brskalnik z inovativnimi zaščitami zasebnosti, kot so gesla »passkeys«. Vaša vrstica z zavihki, razširitve in začetna stran so na voljo v računalnikih Mac, iPhonu in iPadu, zato lahko povsod brskate z istim brskalnikom Safari, če se prijavite v iCloud z istim računom Apple ID.
Začetek iskanja. Začnite vnašati besedo ali spletni naslov — Safari vam prikaže ujemajoča spletna mesta in predlagana spletna mesta. Ali pa izberite priljubljen ali pogosto obiskan element z začetne strani brskalnika Safari. Če želite odpreti nov zavihek in začeti novo iskanje, kliknite ![]() na skrajni desni strani okna Safari ali pritisnite Command-T.
na skrajni desni strani okna Safari ali pritisnite Command-T.

Namig: Kliknite ![]() na levi strani iskalne vrstice, da odprete razpoložljive spletne strani v načinu Reader, ki odstrani oglase in druge motnje. Ko ste v načinu Reader, kliknite
na levi strani iskalne vrstice, da odprete razpoložljive spletne strani v načinu Reader, ki odstrani oglase in druge motnje. Ko ste v načinu Reader, kliknite ![]() , da spremenite pisavo in barvo.
, da spremenite pisavo in barvo.
Hiter ogled vsebine zavihka. Priljubljene ikone – ikone ali logotipi, povezani s spletnim mestom – na zavihkih vam omogočajo hitro identifikacijo spletne strani. Držite puščico prek zavihka, da si predogledate vsebino spletne strani.
Oglejte si stransko vrstico. V stranski vrstici so skupine zavihkov, opombe, seznam za branje in povezave v skupni rabi z vami. Za ogled povezav kliknite ikono Sidebar ![]() . Razširite lahko tudi skupine zavihkov, če si želite ogledati vse zavihke v skupini, tako da kliknete
. Razširite lahko tudi skupine zavihkov, če si želite ogledati vse zavihke v skupini, tako da kliknete ![]() ob Tab Groups v stranski vrstici.
ob Tab Groups v stranski vrstici.
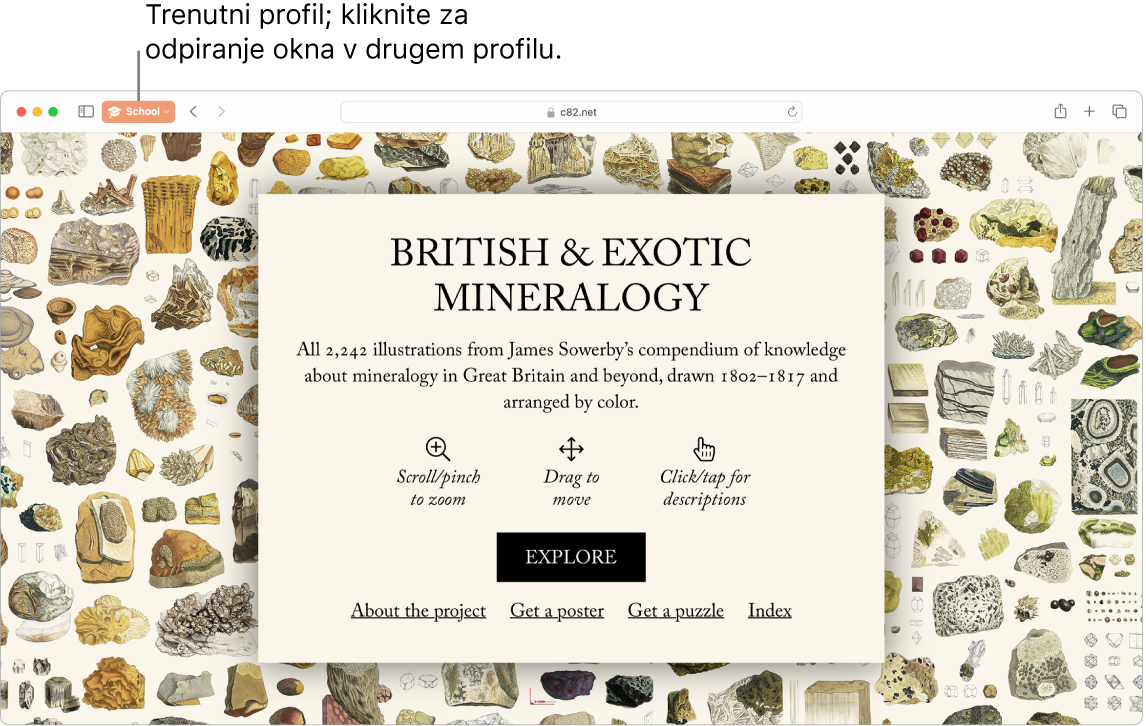
Ločite brskanja glede na profile. Ustvarite različne profile v brskalniku Safari, kot sta School in Personal, da boste lahko ločeno hranili zgodovino, priljubljene, skupine zavihkov in drugo. Odprite Safari > Create Profile in kliknite New Profile, nato vnesite ime profila in ga prilagodite s simbolom, barvo in drugimi možnostmi. Če ste že ustvarili profil in želite ustvariti novega, kliknite ![]() .
.
Namig: Če želite takoj prevesti razpoložljive spletne strani v brskalniku Safari, kliknite gumb Translate ![]() v polju naslova odprtega spletnega mesta. Funkcije prevajanja niso na voljo v vseh regijah ali jezikih. Seznam jezikov, ki so na voljo, lahko najdete na Safari: Web Page Translation.
v polju naslova odprtega spletnega mesta. Funkcije prevajanja niso na voljo v vseh regijah ali jezikih. Seznam jezikov, ki so na voljo, lahko najdete na Safari: Web Page Translation.
Organizirajte s skupinami zavihkov. Ko opravljate raziskave za projekt ali počitnice, lahko ustvarite skupino zavihkov za spletna mesta, ki jih želite obdržati skupaj. Ko je odprta stranska vrstica ![]() , kliknite ikono Add Tab Group
, kliknite ikono Add Tab Group ![]() in izberite New Tab Group, da ustvarite skupino iz že odprtih zavihkov. Če želite ustvariti novo skupino zavihkov iz odprtih zavihkov, pritisnite ukaz, nato kliknite vsak želeni zavihek v skupini in kliknite ikono Add Tab Group
in izberite New Tab Group, da ustvarite skupino iz že odprtih zavihkov. Če želite ustvariti novo skupino zavihkov iz odprtih zavihkov, pritisnite ukaz, nato kliknite vsak želeni zavihek v skupini in kliknite ikono Add Tab Group ![]() .
.
Povabilo za sodelovanje v skupini Tab Group lahko pošljete v aplikaciji Messages, vsi v nizu pa so samodejno dodani v skupino Tab Group. V stranski vrstici kliknite ![]() ob skupini Tab Group, ki jo želite dati v skupno rabo, izberite Share Tab Group in kliknite Messages. Ko ste dali skupino Tab Group v skupno rabo, lahko sodelujoči dodajo svoje zavihke in vidite, katero stran si trenutno ogledujejo drugi v skupini Tab Group.
ob skupini Tab Group, ki jo želite dati v skupno rabo, izberite Share Tab Group in kliknite Messages. Ko ste dali skupino Tab Group v skupno rabo, lahko sodelujoči dodajo svoje zavihke in vidite, katero stran si trenutno ogledujejo drugi v skupini Tab Group.
Opomba: Skupine zavihkov so na voljo v vseh napravah, ki so prijavljene v iCloud z istim računom Apple ID, zato imate dostop do zavihkov od koder koli.
Odkrivanje razširitev. Razširitve brskalnika Safari dodajo funkcionalnost, s katero brskanje prilagodite lastnim željam. Najdete lahko razširitve, ki blokirajo oglase, poiščete kupone, popravite slovnico in hitro shranite vsebino s priljubljenih spletnih mest. Izberite Safari > Safari Extensions, da si ogledate kategorijo razširitve v aplikaciji App Store, ki vključuje poudarjene Safari Extensions in Categories (boljše brskanje, preprosto branje, najboljše brezplačne aplikacije itd.). Ko dobite razširitve, jih vklopite v nastavitvah brskalnika Safari. Izberite zavihek Extensions, nato pa potrdite potrditvena polja, da razširitve vklopite.
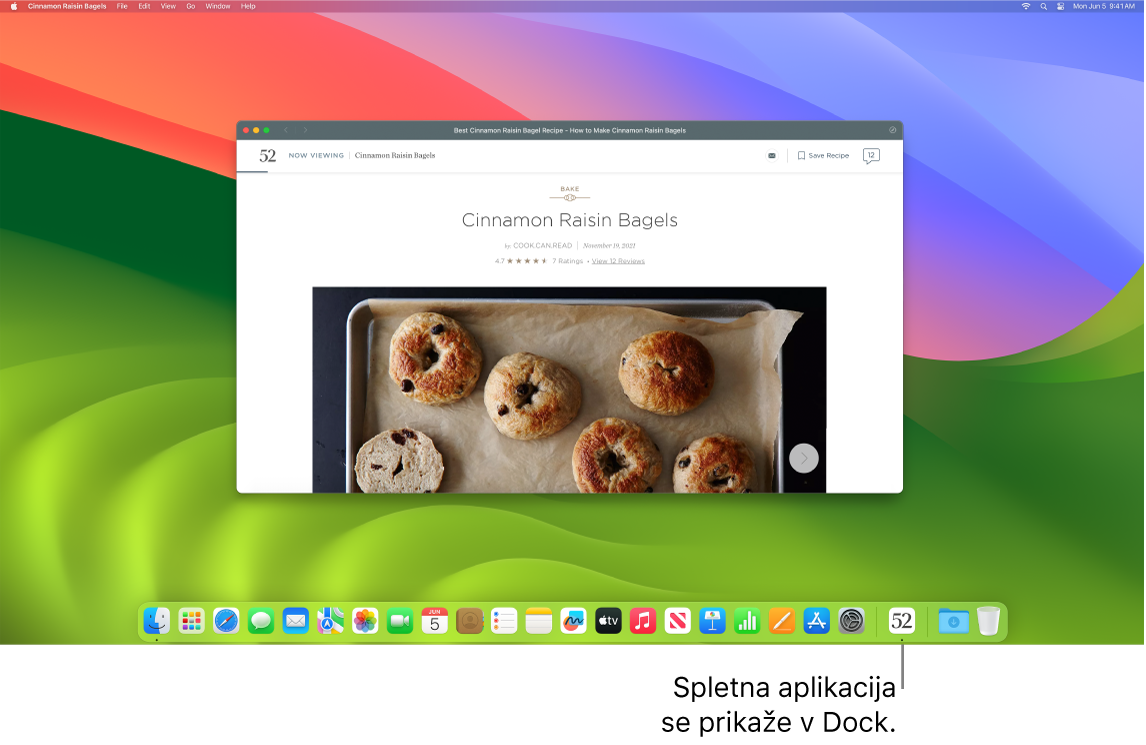
Spremenite svoja priljubljena spletna mesta v spletne aplikacije. Shranite spletno mesto v vrstico Dock, kar olajša dostop in spremljanje morebitnih obvestil na spletnem mestu. Spletno aplikacijo ustvarite tako, da odprete spletno mesto v brskalniku Safari, nato kliknite gumb Share ![]() na skrajni desni strani okna in izberite Add to Dock. Vnesite ime in kliknite Add.
na skrajni desni strani okna in izberite Add to Dock. Vnesite ime in kliknite Add.
Nakupujte z Apple Pay. Ko nakupujete v spletnem brskalniku Safari, lahko opravite preproste, varne in zasebne nakupe na spletnih mestih z aplikacijo Apple Pay v računalniku iMac. Ko na spletnem mestu izberete Apple Pay, prst narahlo postavite na senzor Touch ID na računalniku iMac. Plačilo lahko potrdite tudi z iPhonom ali Apple Watch.
S storitvijo Apple Pay, podatki o kartici Apple Card in drugih kreditnih ali debetnih karticah niso nikoli shranjeni niti jih družba Apple deli s trgovcem. Za več informacij glejte članke podpore Apple Nastavitev storitve Apple Pay, Kupovanje s storitvijo Apple Pay in Spreminjanje ali odstranjevanje kartic, ki jih uporabljate s storitvijo Apple Pay.
Opomba: Storitev Apple Pay in kartica Apple Card nista na voljo v vseh državah ali regijah. Za informacije o storitvi Apple Pay pojdite v Apple Pay. Za informacije o trenutno podprtih izdajateljih kartic glejte članek podpore Apple Banke, ki sodelujejo v storitvi Apple Pay. Za informacije o kartici Apple Card glejte Apple Card Support.
Zaščitite svoje podatke z gesli. Gesla vas varujejo, ko se prijavite na spletna mesta in namesto gesla uporabljate Touch ID ali Face ID. Gesla delujejo tudi v napravah, ki niso Apple. Ko uporabljate ključe, se shranijo v vaš iCloud keychain, s šifriranjem od konca do konca pa so celo varnejši od dvostopenjske avtentikacije. Gesla lahko delite tudi s skupino stikov. Za več informacij glejte Nastavitve System Settings v računalniku Mac.
Če želite uporabiti gesla, morate v nastavitvah Cloud vklopiti Password & Keychain. Ko se prijavite v spletno mesto, izberite, da shranite geslo za to spletno mesto. Če se želite vpisati, lahko uporabite Touch ID ali iPhone ali iPad. Če želite izvedeti več o nastavitvi in uporabi gesla, glejte Prijava v račun v računalniku Mac z geslom.
Varno brskanje po spletu. Safari vas opozori, ko obiščete spletno mesto, ki ni varno, ali spletno mesto, ki vas skuša prelisičiti in od vas pridobiti osebne podatke. Safari vaš ščiti pred spletnim sledenjem in oteži identifikacijo vašega računalnika Mac z uporabo prstnih odtisov. Funkcija Intelligent Tracking Prevention uporablja najnovejše v strojnem učenju in inteligenci v napravi za boj proti sledenju z identifikacijo in odstranjevanjem podatkov, ki jih zapustijo sledilci.
Uživajte v zasebnosti. Ustvarite zasebno okno za brskanje tako, da kliknete File > New Private Window. Ko prenehate uporabljati zasebno okno, se zaklene in za odklepanje potrebujete prijavo ali Touch ID. Ko uporabljate zasebno brskanje, si Safari ne zapomni vaše zgodovine, pomaga preprečiti, da bi vam spletna mesta sledila, popolnoma blokira nalaganje znanih sledilnikov na straneh in odstrani sledenje, ki se uporablja za vašo identifikacijo iz URL-jev med brskanjem.
Če želite bolje razumeti, kako spletno mesto obravnava vašo zasebnost, kliknite gumb Privacy Report ![]() na levi strani aktivnega zavihka, da si ogledate sledilnike, ki jih Safari blokira na vsakem spletnem mestu. Kliknite
na levi strani aktivnega zavihka, da si ogledate sledilnike, ki jih Safari blokira na vsakem spletnem mestu. Kliknite ![]() , če si želite ogledati poročilo o zasebnosti z več podrobnostmi o aktivnih sledilnikih spletnega mesta.
, če si želite ogledati poročilo o zasebnosti z več podrobnostmi o aktivnih sledilnikih spletnega mesta.
Skrijte svoj e-poštni naslov. Z naročnino na iCloud+ lahko kadar koli ustvarite enoličen, naključen e-poštni naslov (na primer pri izpolnjevanju obrazca na spletnem mestu) brez omejitve števila naslovov, ki jih lahko uporabite. Ko ustvarite možnost Hide My Email address za spletno mesto, se vsa e-poštna sporočila, poslana na ta naslov, posredujejo na vaš osebni e-poštni račun. E-poštno sporočilo lahko prejmete, ne da bi morali deliti svoj dejanski e-poštni naslov, in kadar koli lahko onemogočite možnost Hide My Email address. Glejte Ustvarjanje edinstvenih, naključnih e-poštnih naslovov z možnostjo Hide My Email v storitvi iCloud+.
Več informacij. Glejte uporabniški priročnik za brskalnik Safari.