Pripomočki za osebe s posebnimi potrebami v računalniku Mac
Vaš računalnik Mac vključuje orodja za ljudi s posebnimi potrebami, s katerimi so funkcije Apple na voljo in preproste za uporabo. Za dostop do teh orodij odprite System Settings, nato kliknite Accessibility v stranski vrstici. Nastavitve dostopnosti so razvrščene v pet kategorij:
Vid: Povečajte zaslon, povečajte kazalec, uporabite barvne filtre in drugo.
Sluh: Prikažite in prilagodite napise na zaslonu, opravite in sprejmete klice z besedilom v realnem času (RTT), pridobite podnapise zvoka v živo in drugo.
Motorične sposobnosti: Upravljajte računalnik Mac in aplikacije z govorjenimi ukazi, tipkami na tipkovnici, zaslonsko tipkovnico, obrazno mimiko ali pomožnimi napravami.
Govor: Vtipkajte, kar želite povedati, in to bo nato glasno izgovorjeno. Ustvarite lahko tudi osebni glas.
Splošno: Prilagodite svoje bližnjice na tipkovnici, da hitro vklopite ali izklopite funkcije dostopnosti.
Funkcije dostopnosti za vid
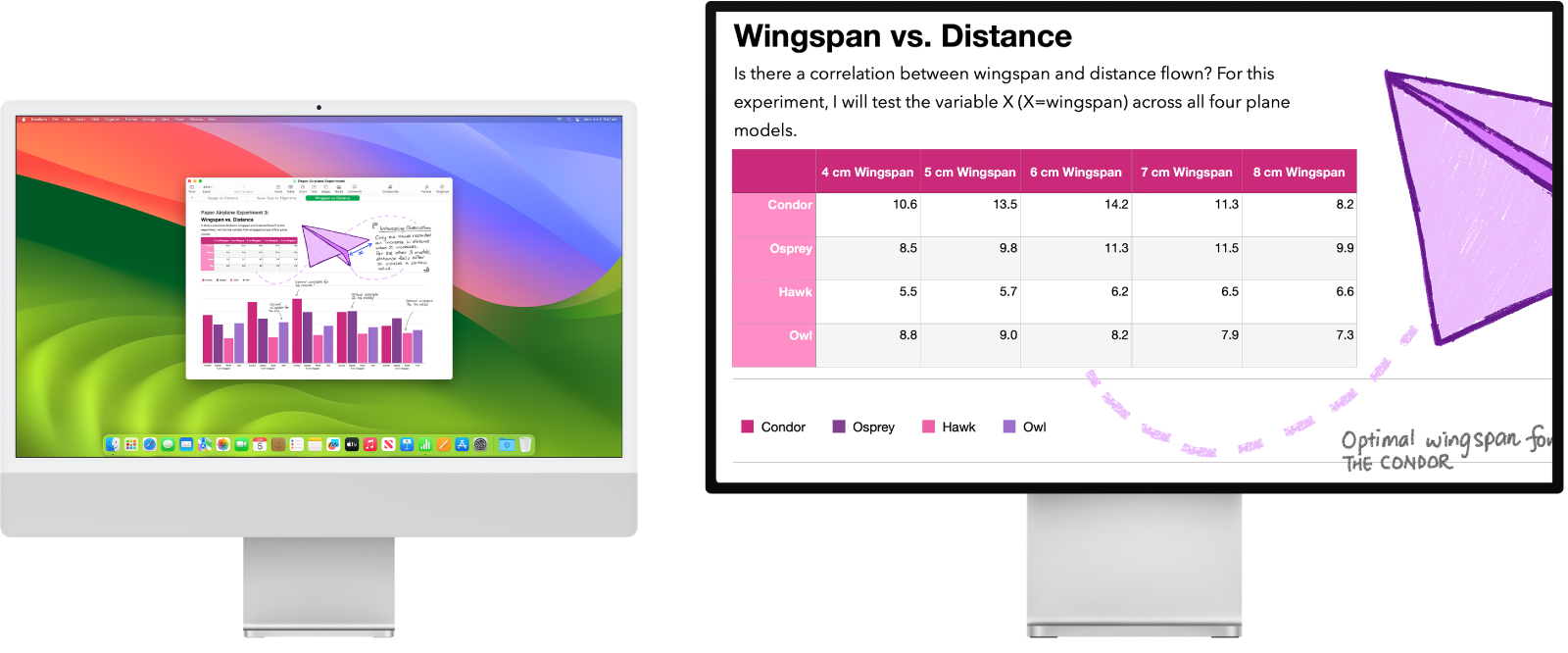
Prilagodite pogled s funkcijo Zoom. Povečate lahko del zaslona ali celoten zaslon. Če imate več kot en zaslon, lahko na enem uporabite močno povečavo, drugega pa uporabljate pri standardni ločljivosti. Če želite spremeniti nastavitve povečave, izberite meni Apple > System Settings, kliknite Accessibility v stranski vrstici in nato kliknite Zoom na desni.
Uporabite funkcijo VoiceOver, vgrajeni bralnik zaslona. Funkcija VoiceOver na glas opisuje, kaj se prikaže na zaslonu, in izgovarja besedilo v dokumentih, spletnih straneh in oknih. Z VoiceOver upravljate računalnik Mac s potezami tipkovnice ali sledilne ploščice. Z računalnikom Mac lahko povežete tudi zaslon Braillove pisave, ki ga je mogoče osvežiti, in ga uporabite s funkcijo VoiceOver.
VoiceOver lahko uporabite tudi za:
Dodajanje alternativnih opisov slik, ki jih lahko prebere funkcija VoiceOver.
Dodajanje opisov po meri svojim podpisom v PDF datotekah.
Izbiro različnih mednarodnih tabel za brajico.
Uporaba aplikacije Siri za VoiceOver. Če imate radi naravni glas Siri, lahko uporabite Siri za funkcijo VoiceOver ali Spoken Content.
Če želite vklopiti funkcijo VoiceOver, naredite nekaj od naslednjega:
Pritisnite Command-F5. Če je funkcija VoiceOver že vklopljena, jo izklopite s pritiskom tipk.
Uporabite Siri. Recite na primer: »Turn VoiceOver on« ali »Turn VoiceOver off«.
Če ima vaša tipkovnica Magic Keyboard Touch ID, pritisnite in držite tipko Command, medtem ko trikrat hitro pritisnete Touch ID.
Izberite meni Apple Menu > System Settings in nato kliknite Accessibility v stranski vrstici. Kliknite VoiceOver na desni in nato vklopite ali izklopite funkcijo VoiceOver.
Če želite izvedeti več o funkciji VoiceOver, vključno s tem, kako jo prilagodite svojim potrebam, glejte Uporabniški priročnik za VoiceOver.
Povečajte besede s funkcijo Hover Text. Ko kazalec držite nad besedilom, pritisnite tipko Command in na zaslonu se prikaže okno s približanim besedilom.
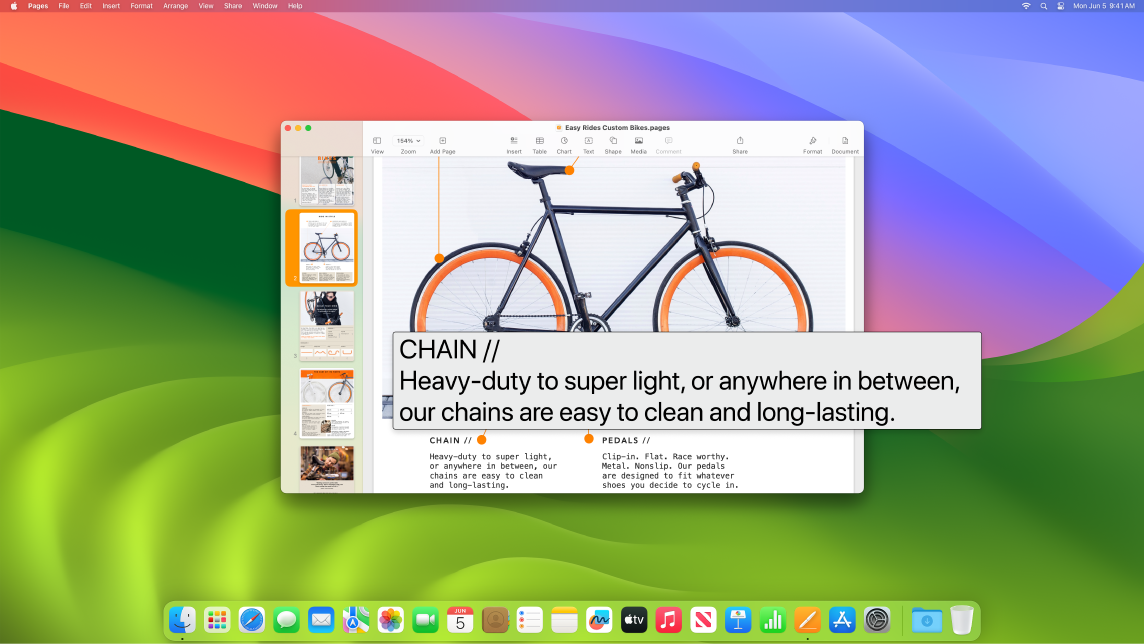
Prilagodite barve zaslona računalnika Mac. Barve zaslona računalnika Mac lahko prilagodite z možnostmi barvnega filtra. Če želite spremeniti nastavitve, izberite meni Apple > System Settings, kliknite Accessibility v stranski vrstici in nato kliknite Display na desni. Vklopite ali izklopite to nastavitev, če želite hitro razlikovati barvo z nastavitvami Accessibility Options. Do teh nastavitev lahko dostopate s pritiskom Option-Command-F5; če uporabljate tipkovnico Magic Keyboard s Touch ID, trikrat hitro pritisnite Touch ID.
Oglejte si uporabniški priročnik za macOS , če želite izvedeti več o funkcijah dostopnosti za vid.
Funkcije dostopnosti za sluh
Dodajte napise v realnem času. S funkcijo Live Captions (beta) lahko pridobite napise v realnem času za pogovore, zvok in video. Oglejte si uporabniški priročnik za macOS , če želite izvedeti več o funkcijah Live Captions.
Pomembno: Funkcija Live Captions je trenutno v različici beta in ni na voljo v vseh jezikih, državah ali regijah. Natančnost Live Captions se lahko razlikuje in se nanjo ne bi smeli zanašati v tveganih ali izrednih razmerah.
Zakrijte neželen hrup. Prikrije nezaželen okoljski hrup in zmanjša motnje s pomirjujočimi zvoki, kot so ocean ali dež. Če želite vklopiti zvoke v ozadju, izberite meni Apple > System Settings, kliknite Accessibility v stranski vrstici, nato kliknite Audio in vklopite Background sounds. Izbirajte med številnimi zvoki, nato povlecite drsnik, da povečate ali zmanjšate glasnost zvoka v ozadju.
Oglejte si uporabniški priročnik za macOS , če želite izvedeti več o funkcijah za sluh.
Funkcije dostopnosti za mobilnost
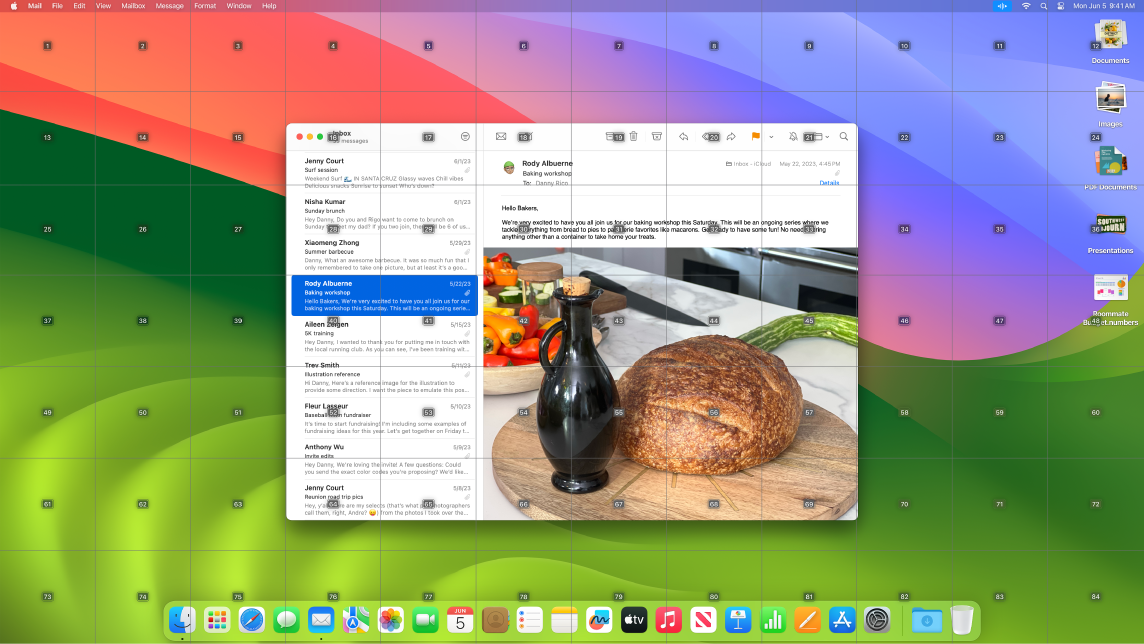
Upravljajte računalnik Mac z glasom. Z glasovnim upravljanjem lahko z glasom izvedete širok nabor dejanj. Vsa obdelava zvoka za glasovno upravljanje poteka v računalniku Mac, zato vaši podatki ostanejo zasebni. Če želite vklopiti Voice Control, izberite meni Apple > System Settings, kliknite Accessibility v stranski vrstici in nato kliknite Voice Control na desni.
Tipkajte z glasom: Izgovorite »Dictation mode«, če želite narekovati besedo za besedo. Vse besede, ki jih izgovorite in niso ukazi za glasovno upravljanje, se vnesejo kot besedilo. Izgovorite lahko tudi »Spelling mode«, da narekujete znak za znakom.
Hitro naredite popravke z urejanjem obogatenih besedil. Eno besedno zvezo lahko zamenjate z drugo, hitro postavite kazalec, da uredite besedilo, in natančno izberete besedilo. Poskusite izreči »Replace John will be there soon with John just arrived«. Med popravljanjem besed vam predlogi besed in čustvenih simbolov pomagajo hitro izbrati, kar želite.
Odpiranje in interakcija z aplikacijami: Glasovne ukaze lahko uporabljate za odpiranje in uporabo aplikacij. Lahko kliknete, se pomaknete navzdol ali izberete elemente. Če niste prepričani, katere ukaze lahko uporabite, izgovorite »Show commands«, da prikažete okno z ukazi. Lahko izrečete tudi »show numbers«, s čimer prikažete oznako s številko ob vseh elementih, ki jih je mogoče klikniti«, nato pa poveste, katero številko želite klikniti. Če želite uporabiti dele zaslona brez krmilnega elementa, lahko rečete »show grid« in čez zaslon se prikaže mreža, da lahko izvajate dejanja, kot so klikanje, približevanje, vlečenje in več.
Črkovanje po meri lahko narekujete črko za črko in dodate besede po meri, kar bo glasovnemu upravljanju pomagalo prepoznati pogosto uporabljene besede. Izberite System Settings > Accessibility, izberite Voice Control, nato kliknite Vocabulary in dodajte želene besede. Če želite prilagoditi ukaze na strani z nastavitvami Voice Control, kliknite Commands in izberite, ali želite ohraniti privzete ukaze ali dodati nove. Ni na voljo v vseh jezikih.
Prilagodite kazalec. Prilagodite barvo orisa in polnila miškinega kazalca tako, da ga boste lažje prepoznali, ko se premakne ali spremeni.
Izboljšan dostop do tipkovnice. Razširjen nabor bližnjic na tipkovnici omogoča upravljanje vsega na računalniku Mac s tipkovnico – brez miške ali sledilne ploščice.
Oglejte si uporabniški priročnik za macOS , če želite izvedeti več o funkcijah za mobilnost.
Funkcije dostopnosti za govor
Naj vaš računalnik Mac govori namesto vas. S funkcijo Live Speech lahko vtipkate, kar želite povedati, in to izgovorite na glas med telefonskimi klici in klici FaceTime ter med osebnimi pogovori. Shranite pogosto uporabljene fraze, da se med pogovorom hitro vključite. Uporabljen glas lahko izberete ali posnamete osebni glas. Glejte Ustvarjanje osebnega glasu v uporabniškem priročniku za macOS.
Oglejte si uporabniški priročnik za macOS , če želite izvedeti več o funkcijah dostopnosti za govor.
Več informacij. Če želite konfigurirati te funkcije in nastaviti bližnjice za enostaven dostop, obiščite te vire Apple: