
Pridanie alebo zmena pripomienok na Macu
Pridajte pripomienky pre samostatné zoznamy úloh, projekty a hocičoho iné, čo chcete sledovať. Pomocou podúloh si ďalej organizujte svoje zoznamy. Vaše nové pripomienky a zmeny sa zobrazia vo všetkých vašich Apple zariadeniach nastavených na používanie rovnakých účtov.
Poznámka: Všetky funkcie apky Pripomienky popisované v tejto príručke sú dostupné, keď používate aktualizované iCloud pripomienky. Niektoré funkcie nebudú dostupné, keď používate účty od iných poskytovateľov.
Pridanie pripomienky
Keď pridáte pripomienky do zoznamu, polia pre dátum, miesto, tagy a príznak sú k dispozícii na rýchle zadávanie.
Siri: Požiadajte Siri napríklad takto: „Add bananas to my groceries list“ (Pridaj do nákupného zoznamu banány). Naučte sa používať Siri.
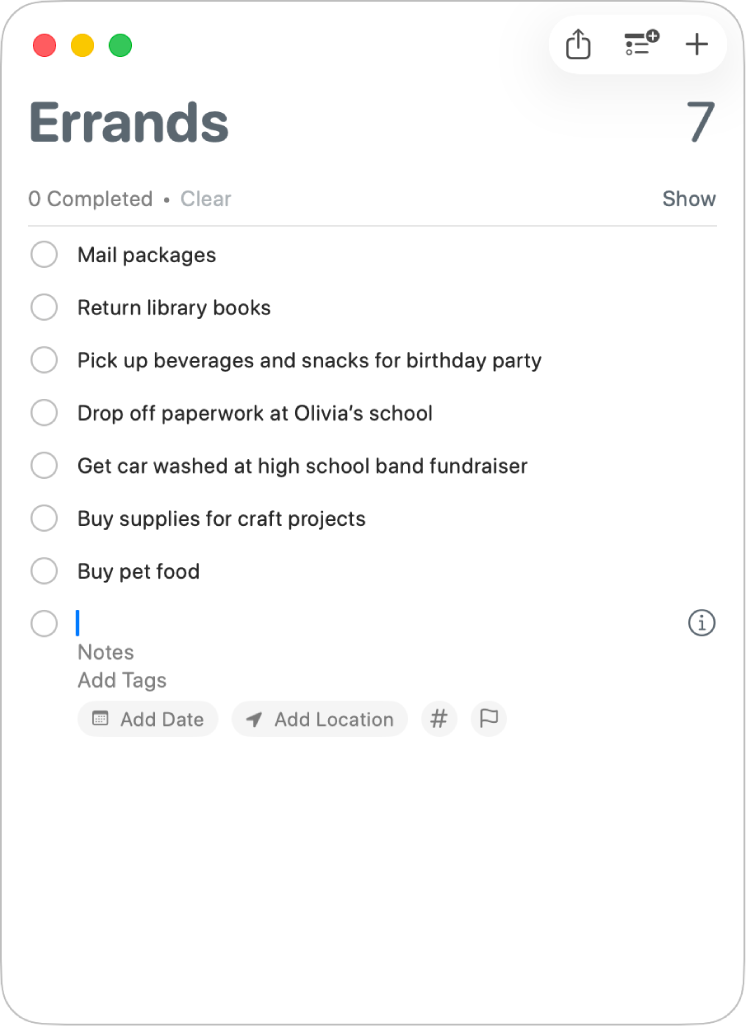
Na Macu prejdite do apky Pripomienky
 .
.Ak máte viac ako jeden zoznam pripomienok, vyberte v postrannom paneli zoznam, do ktorého chcete pridať pripomienku.
Ak sa postranný panel nezobrazuje, vyberte Zobraziť > Zobraziť postranný panel.
Kliknite na
 vedľa vyhľadávacieho poľa v pravom hornom rohu.
vedľa vyhľadávacieho poľa v pravom hornom rohu.Môžete tiež kliknúť na existujúcu pripomienku a potom stlačiť kláves Return, čím rýchlo pridáte ďalšie pripomienky do toho istého zoznamu.
Zadajte názov pripomienky.
Ak máte zapnutú funkciu Zobraziť návrhy a názov, ktorý začnete zadávať, zodpovedá pripomienke zo zoznamu, ktorú ste už v minulosti dokončili, zobrazí sa návrh. Kliknutím na tento návrh môžete opäť rýchlo zadať danú položku. Ak chcete zapnúť alebo vypnúť možnosť Zobraziť návrhy, pozrite si tému Zmena nastavení v apke Pripomienky.
Vykonajte niektorý z nasledujúcich krokov:
Pridať poznámky: Pod text pripomienky zadajte poznámku. Ak chcete, aby sa poznámky ľahšie čítali, môžete použiť funkcie formátovania ako napríklad tučné písmo alebo kurzívu, prípadne zoznam s odrážkami. Vyberte buď Upraviť > Písmo, alebo Upraviť > Odrážky a číslovanie.
Pridávanie tagov: Kliknite do poľa Pridať tagy a vyberte tag. Ak žiadaný tag neexistuje, zadajte symbol #, za ktorým zadajte dané slovo, čím vytvoríte a použijete nový tag.
Môžete tiež kliknúť na
 a potom vyberte existujúci tag alebo kliknutím na Nový tag vytvorte a aplikujte tag. Pozrite si tému Pridanie tagov do pripomienok.
a potom vyberte existujúci tag alebo kliknutím na Nový tag vytvorte a aplikujte tag. Pozrite si tému Pridanie tagov do pripomienok.Pripomienka na konkrétny deň a čas: Kliknite na Pridať dátum, vyberte navrhovaný dátum alebo kliknite na Vlastné a na výber dátumu použite kalendár. Po zadaní dátumu môžete kliknúť na Pridať čas a vybrať navrhovaný čas. Ak nezadáte čas, pripomienka bude na celý deň. Pozrite si tému Pripomienka na konkrétny dátum a čas.
Pripomienka, keď na určité miesto prídete, prípadne keď ho opustíte: Kliknite na Pridať miesto a potom vyberte navrhované miesto alebo začnite písať názov miesta a vyberte si z návrhov. Pozrite si tému Pridanie miesta do pripomienky.
Označenie pripomienky: Kliknite na tlačidlo Označiť.
Tip: Pripomienky môžete rýchlo pridávať priamo zo Spotlightu. Stlačte kombináciu klávesov Command-medzerník, vyhľadajte výraz Nová pripomienka (alebo „nr“), potom zadajte obsah pripomienky a zoznam, do ktorého má patriť. Spotlight ju pridá do apky Pripomienky. Viac informácií o vykonávaní akcií pomocou Spotlightu.
Ak je zapnutá funkcia Apple Intelligence*, môžete dostávať návrhy pripomienok (napríklad úlohy, položky nákupného zoznamu a úlohy na doriešenie) na základe emailov alebo iného textu na Macu. Pozrite si tému Používanie Apple Intelligence v apke Pripomienky.
Pridanie pripomienky použitím prirodzeného jazyka
Vytvárajte pripomienky rýchlejšie tak, že v pripomienke použijete prirodzený jazyk.
Na Macu prejdite do apky Pripomienky
 .
.Ak používate viac ako jeden zoznam pripomienok, vyberte v postrannom paneli zoznam, do ktorého chcete pridať pripomienku.
Ak sa postranný panel nezobrazuje, vyberte Zobraziť > Zobraziť postranný panel.
Kliknite na
 vedľa vyhľadávacieho poľa v pravom hornom rohu (alebo použite Touch Bar).
vedľa vyhľadávacieho poľa v pravom hornom rohu (alebo použite Touch Bar).Zadajte pripomienku vrátane dátumu alebo času, kedy chcete pripomienku spustiť.
Príklad pripomienky môže byť „Vziať Máriu do spevokolu každú stredu o 17:00“, „Požičať si film v piatok o 16:00“, alebo „Zaplatiť účty v sobotu“.
Kliknite na navrhovaný dátum.
Zmena alebo pridanie podrobností do pripomienky
Po vytvorení pripomienky môžete zmeniť detaily alebo pridať ďalšie tak, že kliknete na ![]() . Okrem polí dátum, čas a miesto môžete nastaviť opakujúce sa pripomienky, spustiť pripomienky, keď niekomu posielate správu a pridať URL adresu alebo obrázok do pripomienky.
. Okrem polí dátum, čas a miesto môžete nastaviť opakujúce sa pripomienky, spustiť pripomienky, keď niekomu posielate správu a pridať URL adresu alebo obrázok do pripomienky.
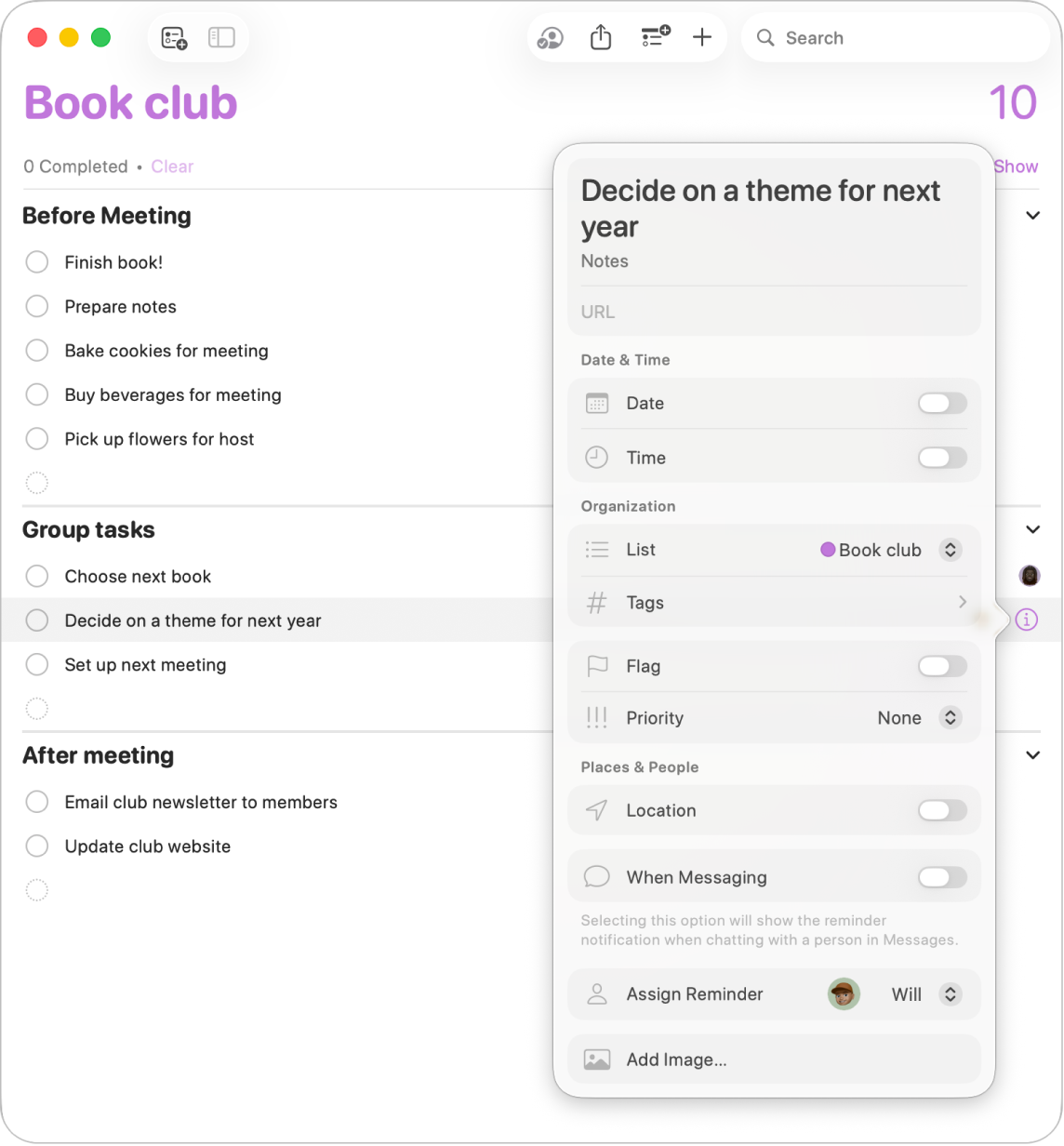
Na Macu prejdite do apky Pripomienky
 .
.Kurzor umiestnite nad pripomienku a kliknite na
 .
.Môžete tiež označiť pripomienku a potom použiť Touch Bar.
Vykonajte jednu z nasledujúcich akcií.
Zmena názvu pripomienky: Označte aktuálny text a zadajte nový text.
Pridať poznámky: Pod text pripomienky zadajte poznámku.
Pridanie URL: Kliknite na pole URL a potom zadajte webovú adresu.
Pripomienka na konkrétny deň a čas: Zaškrtnite políčko Dátum v časti Dátum a čas, kliknite na dátum a potom pomocou kalendára vyberte dátum alebo ho zadajte do polí pre mesiac, deň a rok. Po zadaní dátumu môžete nechať políčko Čas nezaškrtnuté, aby bola pripomienka celodenná, prípadne políčko Čas zaškrtnite a potom zadajte čas do polí pre hodiny a minúty. Po zadaní času kliknite na názov mesta vedľa položky Časové pásmo a vyberte časové pásmo.
Ak chcete, aby sa pripomienka spúšťala opakovane, kliknite na vyskakovacie menu vedľa možnosti Opakovať a vyberte požadovanú možnosť. Ak chcete nastaviť koncový dátum opakovania, kliknite na vyskakovacie menu vedľa položky Ukončiť opakovanie, vyberte možnosť Dňa a potom pomocou kalendára vyberte dátum alebo ho zadajte do polí pre mesiac, deň a rok. Pozrite si tému Pripomienka na konkrétny dátum a čas.
Ak chcete dostať pripomienku pred nastaveným časom, kliknite na vyskakovacie menu vedľa položky Predbežná pripomienka a vyberte čas.
Zmena zoznamu: Umiestnite kurzor na pole Zoznam v časti Organizácia, kliknite na vyskakovacie menu a vyberte želaný zoznam.
Pridávanie tagov: Kliknite na pole Tagy v časti Organizácia a vyberte želaný tag. Ak žiadaný tag neexistuje, zadajte symbol #, za ktorým zadajte dané slovo, čím vytvoríte a použijete nový tag. Pozrite si tému Pridanie tagov do pripomienok.
Označenie pripomienky: Kliknite na pole Značka v časti Organizácia.
Zmena priority: Umiestnite kurzor na pole Priorita v časti Organizácia, kliknite na vyskakovacie menu a vyberte požadovanú možnosť. Priorita je v zozname pripomienok signalizovaná počtom výkričníkov: jeden pre nízku, dva pre strednú a tri pre vysokú.
Pripomienka, keď na určité miesto prídete, prípadne keď ho opustíte: Zaškrtnite políčko Miesto v časti Miesta a ľudia, kliknite na pole Zadajte miesto, vyberte niektoré navrhované miesto, prípadne zadajte miesto a vyberte navrhované miesto. Potom vyberte možnosť Príchod alebo Odchod. Pozrite si tému Pridanie miesta do pripomienky.
Ak chcete dostávať pripomienky pri nastupovaní do spárovaného auta alebo vystupovaní z neho, vyberte v poli Miesto možnosť Nastúpenie do auta alebo Vystúpenie z auta.
Spustenie pripomienky, keď si s niekým píšete správy: V časti Miesta a ľudia vyberte možnosť Pri četovaní, kliknite na pole Vybrať kontakt a potom vyberte osobu.
Pridanie obrázkov: V časti Miesta a ľudia kliknite na Pridať obrázok, vyberte Fotky, označte jeden alebo viac obrázkov a potom ich potiahnite do pripomienky. Ak máte v blízkosti iPhone alebo iPad, môžete sa rozhodnúť, či chcete urobiť fotku, naskenovať dokument alebo pridať kresbu.
Tip: Ak chcete jednoducho vytvoriť pripomienku o polohe na adrese, ktorú často navštevujete, ako napríklad doma alebo v práci, pridajte túto adresu do svojej vizitky v aplikácii Kontakty. Keď budete potom nastavovať pripomienku o polohe, navrhovaný zoznam miest bude obsahovať aj adresy z vašej vizitky.