
Zmena vzhľadu úsečiek, výsečí a iných prvkov v Numbers na Macu
Dátová postupnosť je súbor súvisiacich hodnôt v grafe, napríklad všetky pruhy rovnakej farby v stĺpcovom grafe alebo jeden riadok v riadkovom grafe.
Môžete zvýrazniť trendy v grafe zmenou vzhľadu, umiestnenia alebo medzier jedného či viacerých dátových postupností.
Zmena farieb a tieňov v prvkoch grafu
Vzhľad ľubovoľných dátových postupností v grafe môžete zmeniť, aby sa líšili od iných postupností. V prípade pruhových grafov môžete napríklad vyplniť pruhy v každej postupnosti inou farbou alebo farebným prechodom, použiť iný štýly obrysu (čiar) a používať ďalšie možnosti. V prípade bodových grafov môžete zmeniť symboly znázorňujúce jednotlivé body a pridať spojnice medzi bodmi.
Poznámka: Vzhľad jednotlivých dátových bodov postupnosti nie je možné zmeniť (platí to napríklad pre jeden pruh v pruhovom grafe). Všetky vykonané zmeny sa použijú vo všetkých dátových bodoch postupnosti.
Kliknite na graf, potom kliknite na jeden prvok postupnosti dát (napríklad jeden pruh či stĺpec, výseč alebo bod).
Označí sa celá postupnosť dát.
Na postrannom paneli Formát
 kliknite na záložku Štýl.
kliknite na záložku Štýl.Pomocou ovládacích prvkov na postrannom paneli vykonajte požadované zmeny. Na zobrazenie všetkých možností môže byť potrebné kliknúť na trojuholník odkrytia vedľa názvu jednotlivých častí.
Zmeny sa prejavia len v rámci označenej postupnosti dát. Ak chcete zmeniť inú postupnosť, kliknite na niektorý z jej prvkov a potom vykonajte zmeny.
Ak chcete označiť viacero postupností, kliknite na prvok postupnosti, podržte stlačený kláves Command a kliknite na prvok v inej postupnosti. Ak chcete označiť všetky postupnosti, kliknite na prvok postupnosti a stlačte kombináciu klávesov Command-A.
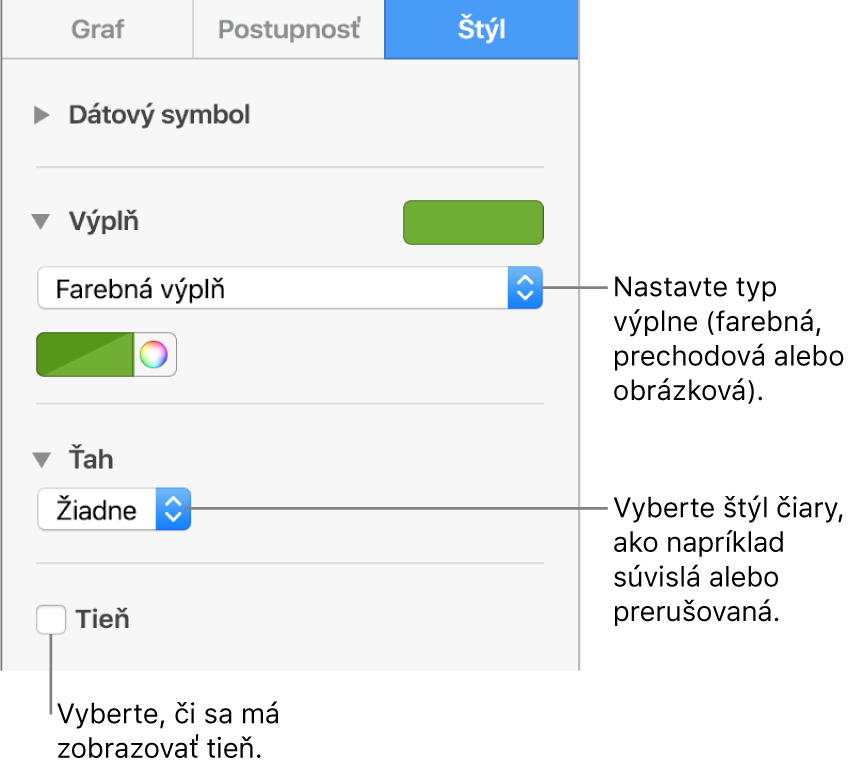
Tip: Pre všetky dátové postupnosti v grafe môžete naraz vybrať koordinovaný súbor farieb. Kliknite na graf, kliknite na záložku Graf v postrannom paneli, kliknite na ![]() a vyberte farby. Na zobrazenie náhľadu farieb v grafe podržte ukazovateľ nad kombináciou farieb.
a vyberte farby. Na zobrazenie náhľadu farieb v grafe podržte ukazovateľ nad kombináciou farieb.
Zmena rozstupu v pruhových a stĺpcových grafoch
V stĺpcovom, skladanom stĺpcovom, pruhovom alebo skladanom pruhovom grafe môžete nastaviť rozstup medzi stĺpcami alebo pruhmi.
Kliknite na graf a potom na postrannom paneli Formát
 kliknite na záložku Graf.
kliknite na záložku Graf.Kliknite na trojuholník odkrytia vedľa položky Medzery a nastavte veľkosť medzery.
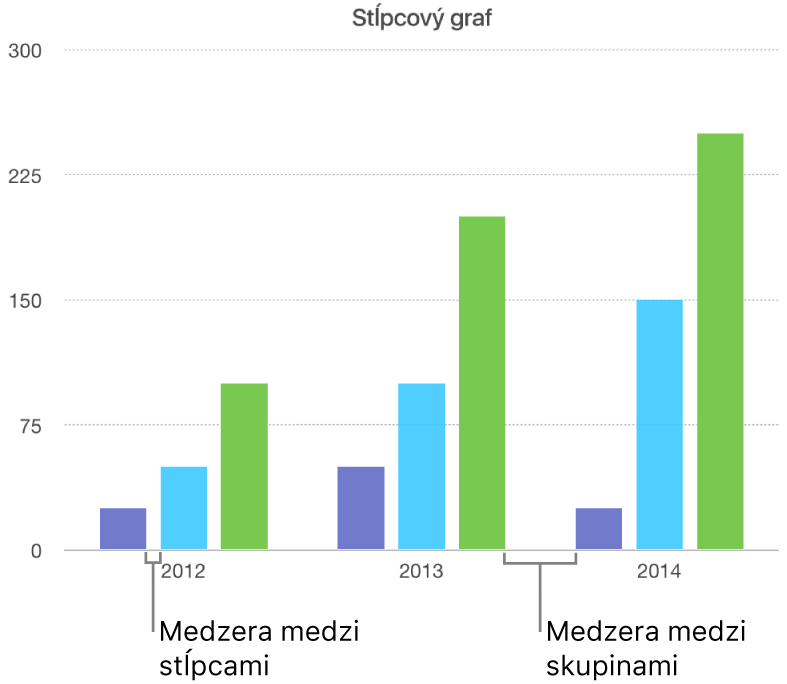
Pridanie zaoblených rohov do pruhového, stĺpcového, zmiešaného alebo dvojosového grafu.
Kliknutím označte graf a potom na postrannom paneli Formát
 kliknite na Graf.
kliknite na Graf.Kliknite na trojuholník odkrytia vedľa položky Zaoblené rohy a pomocou posuvníka upravte zaoblenie pruhov alebo zadajte ich konkrétnu hodnotu.
Ak chcete zaobliť iba dva vonkajšie rohy každého pruhu alebo stĺpca (nachádzajú sa najďalej od osi), zaškrtnite políčko Iba vonkajšie rohy.
Zmena hĺbky 3D grafu a tvaru prvkov postupností
V 3D grafoch môžete zmeniť ich hĺbku, štýl osvetlenia, tvar stĺpcov, skosenie a otočenie.
Kliknutím označte 3D graf a potom na postrannom paneli Formát
 kliknite na záložku Graf.
kliknite na záložku Graf.Kliknite na trojuholník odkrytia vedľa položky 3D scéna a pomocou ovládacích prvkov vykonajte úpravy.
Skosenie okrajov medzi postupnosťami alebo výsekmi v 3D skladanom a výsečovom grafe
Rozdiel medzi postupnosťami v 3D skladanom pruhovom alebo stĺpcovom grafe a 3D výsečovom grafe môžete zintenzívniť skosením okrajov na mieste stretu postupností.
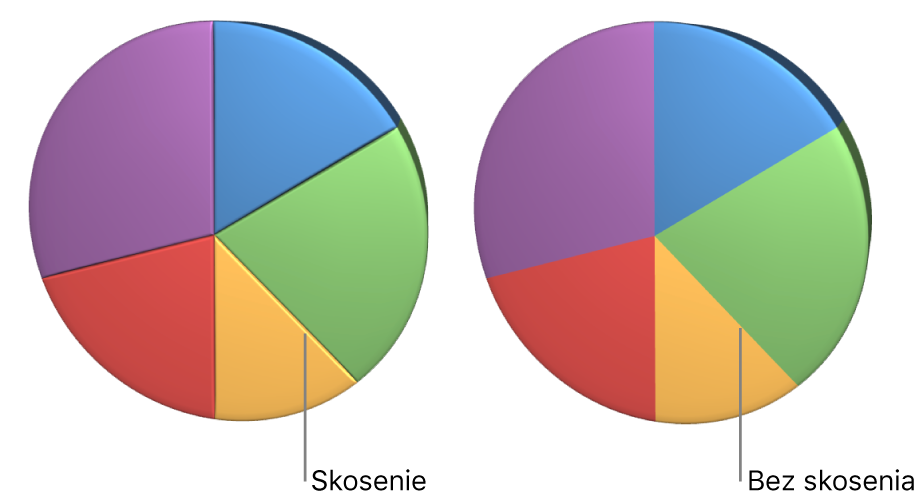
Kliknite na graf a potom na postrannom paneli Formát
 kliknite na záložku Graf.
kliknite na záložku Graf.Kliknite na trojuholník odkrytia vedľa položky 3D scéna a zaškrtnite políčko Zobraziť skosenia.
Zmena pozície výsekov výsečového grafu a segmentov prstencového grafu
Označte výsečový alebo prstencový graf.
Vykonajte jednu z nasledujúcich akcií:
Presunutie len označených výsekov alebo segmentov: Dvakrát kliknite na výsek alebo segment a potiahnite ho alebo podržte stlačený kláves Command, kliknite na viaceré položky a potom ich potiahnite.
Presun všetkých výsekov vo výsečovom grafe: Na postrannom paneli Formát
 kliknite na záložku Výseky. Kliknite na trojuholník odkrytia vedľa položky Poloha výseku a potom potiahnutím posuvníka Vzdialenosť od stredu oddeľte výseky.
kliknite na záložku Výseky. Kliknite na trojuholník odkrytia vedľa položky Poloha výseku a potom potiahnutím posuvníka Vzdialenosť od stredu oddeľte výseky.
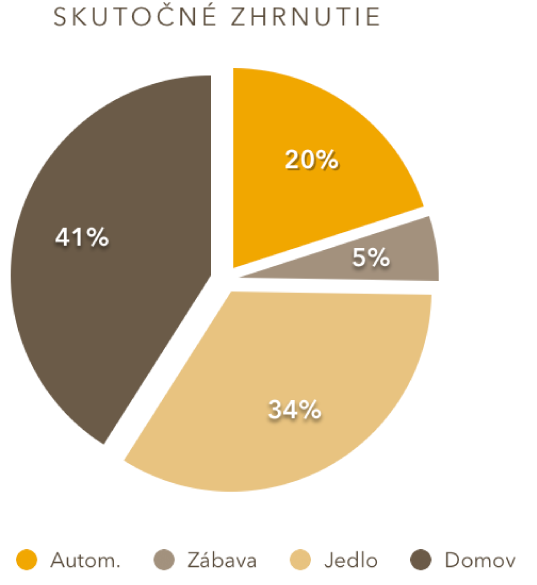
Presunutím ovládacieho prvku Uhol otočenia môžete zmeniť orientáciu výsekov výsečového grafu alebo segmentov prstencového grafu. Niektoré dáta môžete zvýrazniť, napríklad umiestnením určitých výsekov do hornej alebo dolnej časti grafu.
Zmena veľkosti stredového otvoru prstencového grafu
Kliknutím označte prstencový graf.
V postrannom paneli Formát
 kliknite na záložku Segmenty.
kliknite na záložku Segmenty.V časti Vnútorný polomer postranného panela potiahnite posuvník alebo zadajte žiadanú hodnotu.
Pridanie alebo zmena symbolov dát v čiarových a bodových grafoch.
Môžete zmeniť symboly používané na reprezentáciu dát v bodových grafoch.
Kliknutím označte graf.
Na postrannom paneli Formát
 kliknite na záložku Postupnosť.
kliknite na záložku Postupnosť.Kliknite na vyskakovacie menu pod položkou Dátové symboly a vyberte žiadaný symbol, alebo ak chcete odstrániť symboly z grafu, vyberte Žiadne.