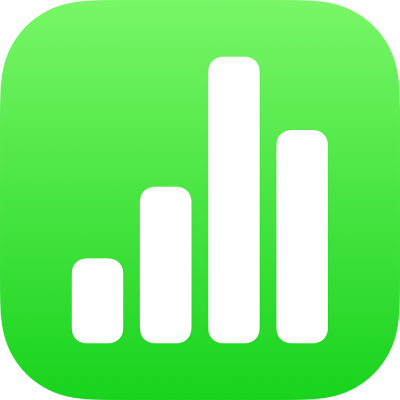
Pridanie alebo odstránenie riadkov a stĺpcov v Numbers na iPade
Riadky a stĺpce v tabuľke môžete pridať, vymazať a preusporiadať. V tabuľkách nájdete tri druhy riadkov a stĺpcov:
Riadky a stĺpce tela obsahujú dáta tabuľky.
Riadky a stĺpce hlavičky (ak existujú) sú zobrazené v hornej časti a na ľavej strane tabuľky. Mávajú inú farbu pozadia ako riadky tela a zvyčajne označujú, čo riadok alebo stĺpec obsahuje. Dáta v bunkách hlavičky sa nepoužívajú pri výpočtoch, ale text v bunke hlavičky sa môže použiť vo vzorcoch tak, aby odkazoval na celý riadok alebo stĺpec. Tabuľka môže obsahovať najviac päť riadkov hlavičky a päť stĺpcov hlavičky.
Môžete ukotviť (zamknúť) riadky a stĺpce hlavičky, takže budú vždy viditeľné počas rolovania tabuľky.
Riadky päty (ak existujú) sa nachádzajú v dolnej časti tabuľky. Tabuľka môže obsahovať najviac päť riadkov päty.
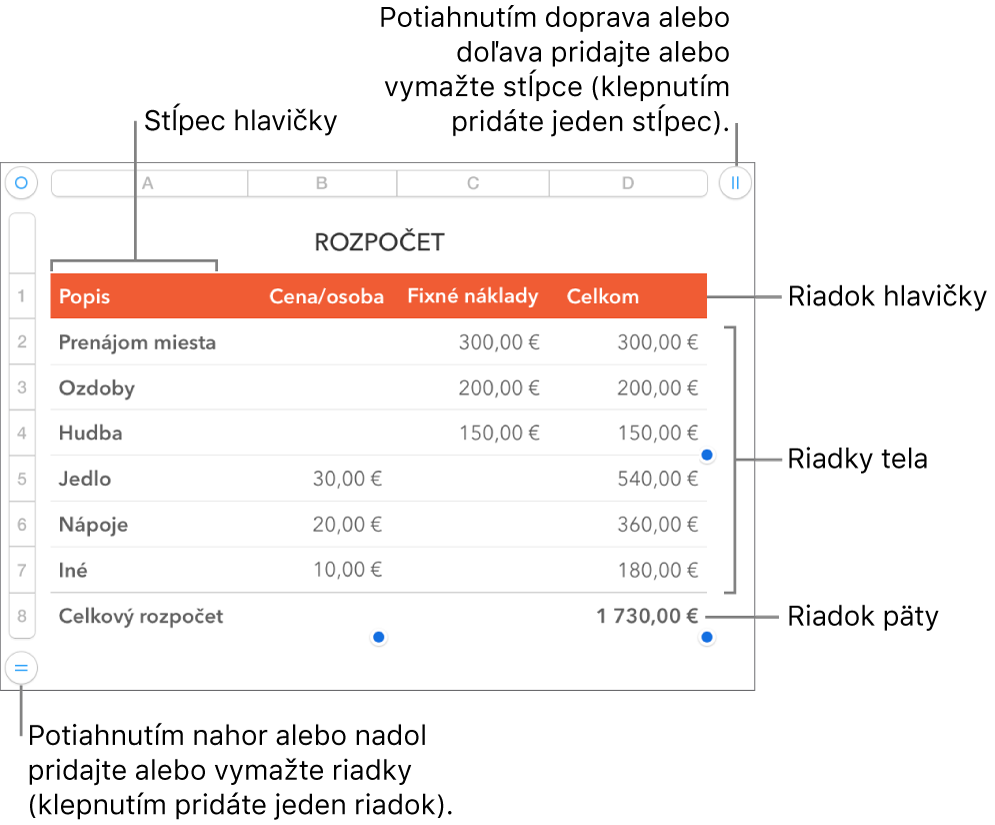
Pridanie alebo odstránenie riadkov a stĺpcov
Klepnite na tabuľku.
Vykonajte jednu z nasledujúcich akcií:
Ak chcete pridať riadok alebo stĺpec na kraji tabuľky: Klepnutím na
 v ľavom dolnom rohu tabuľky pridajte jeden riadok alebo potiahnite
v ľavom dolnom rohu tabuľky pridajte jeden riadok alebo potiahnite  nahor alebo nadol a pridajte alebo vymažte viaceré riadky. Klepnutím na
nahor alebo nadol a pridajte alebo vymažte viaceré riadky. Klepnutím na  v pravom hornom rohu tabuľky pridajte jeden stĺpec alebo potiahnite
v pravom hornom rohu tabuľky pridajte jeden stĺpec alebo potiahnite  a pridajte alebo vymažte viaceré stĺpce. Radok alebo stĺpec môžete vymazať len ak sú všetky ich bunky prázdne.
a pridajte alebo vymažte viaceré stĺpce. Radok alebo stĺpec môžete vymazať len ak sú všetky ich bunky prázdne.Zmena počtu riadkov alebo stĺpcov v tabuľke: Označte tabuľku, klepnite na
 , klepnite na Tabuľka a potom použite
, klepnite na Tabuľka a potom použite 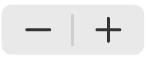 vedľa položiek Riadky alebo Stĺpce, prípadne klepnite na počet riadkov alebo stĺpcov a zadajte novú hodnotu.
vedľa položiek Riadky alebo Stĺpce, prípadne klepnite na počet riadkov alebo stĺpcov a zadajte novú hodnotu.Vloženie riadka alebo stĺpca do tabuľky: Označte susedný riadok alebo stĺpec (klepnutím na číslo riadka alebo písmeno stĺpca), klepnite na
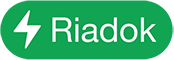 alebo
alebo 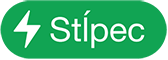 a potom klepnite na možnosť umiestnenia.
a potom klepnite na možnosť umiestnenia.Vloženie viacerých riadkov alebo stĺpcov do tabuľky: Označte rovnaký počet riadkov alebo stĺpcov ako chcete vložiť (musia susediť s miestom, na ktoré ich chcete vložiť), klepnite na
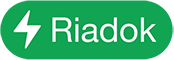 alebo
alebo 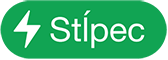 a potom klepnite na možnosť umiestnenia.
a potom klepnite na možnosť umiestnenia.Vymazanie riadka alebo stĺpca v tabuľke: Označte riadok alebo stĺpec a potom v menu skratiek klepnite na Vymazať.
Môžete tiež skopírovať riadky a bunky v inej tabuľke alebo v apkách Pages alebo Keynote.
Pridanie, odstránenie alebo ukotvenie riadkov alebo stĺpcov hlavičky
Pridaním riadkov hlavičky, stĺpcov hlavičky alebo riadkov päty budú existujúce riadky alebo stĺpce skonvertované na hlavičky alebo päty. Ak máte napríklad dáta v prvom riadku tabuľky a pridáte riadok hlavičky, prvý riadok sa skonvertuje na riadok hlavičky s rovnakými dátami.
Riadky alebo stĺpce hlavičky môžete ukotviť tak, aby boli pri rolovaní tabuľky vždy viditeľné.
Klepnite na tabuľku, klepnite na
 , klepnite na Tabuľka a potom klepnite na Hlavičky a päta.
, klepnite na Tabuľka a potom klepnite na Hlavičky a päta.Vykonajte jednu z nasledujúcich akcií:
Pridanie alebo vymazanie hlavičiek alebo piat: Klepnite na
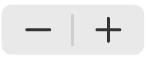 vedľa kategórie hlavičky alebo päty.
vedľa kategórie hlavičky alebo päty.Ukotvenie riadkov alebo stĺpcov hlavičky: Zapnite alebo vypnite Zamknúť riadky alebo Zamknúť stĺpce.
Skrytie alebo zobrazenie riadkov a stĺpcov
Skrytie riadkov alebo stĺpcov sa vám hodí na príklad v prípade, keď potrebujete použiť ich dáta vo vzorcoch a nechcete, aby boli tieto dáta zobrazené.
Poznámka: Riadky alebo stĺpce nie je možné skryť v kontingenčnej tabuľke. Ak však chcete v kontingenčnej tabuľke zobraziť iba určité dáta, môžete použiť filtre. Pozrite si tému Filtrovanie dát v Numbers na iPade.
Klepnite na tabuľku.
Vykonajte jednu z nasledujúcich akcií:
Skrytie riadkov alebo stĺpcov: Označte jeden alebo viacero riadkov alebo stĺpcov, ktoré chcete skryť, klepnite na
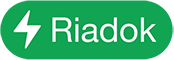 alebo
alebo 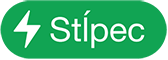 a potom klepnite na príslušnú možnosť.
a potom klepnite na príslušnú možnosť.Medzi písmenami stĺpcov alebo číslami riadkov sa zobrazí sivý stĺpec, ktorý ukazuje, kde sú schované stĺpce a riadky.
Poznámka: Ak vami vybrané riadky alebo stĺpce obsahuje zlúčené bunky, tieto riadky alebo stĺpce nemusí byť možné skryť. Napríklad ak zlúčite dve bunky jedného riadka, môžete skryť riadok, ktorý obsahuje zlúčené bunky, ale nebudete môcť skryť stĺpce, ktoré obsahujú zlúčené bunky.
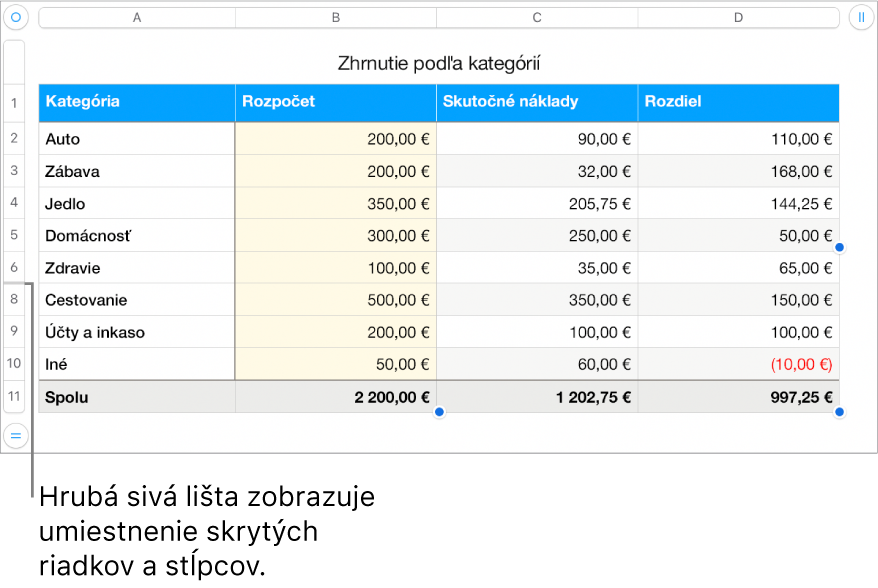
Zobrazenie skrytých riadkov alebo stĺpcov: Klepnite na ľubovoľné číslo riadka alebo písmeno stĺpca, klepnite na
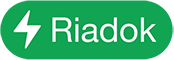 alebo
alebo 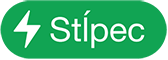 a potom klepnite na Znovu zobraziť všetky riadky alebo Znovu zobraziť všetky stĺpce.
a potom klepnite na Znovu zobraziť všetky riadky alebo Znovu zobraziť všetky stĺpce.
Zobrazenie filtrovaných riadkov
Ak importujete tabuľku Numbers alebo Microsoft Excel so zapnutým filtrovaním, niektoré riadky v tabuľke môžu byť skryté (alebo filtrované). Ak chcete zobraziť filtrované riadky, treba vypnúť filtrovanie.
Klepnite na tabuľku, klepnite na
 v ľavom hornom rohu a potom klepnite na
v ľavom hornom rohu a potom klepnite na 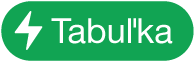 v pravom dolnom rohu obrazovky.
v pravom dolnom rohu obrazovky.Klepnite na Vypnúť filtre (ak táto možnosť nie je zobrazená, nie sú použité žiadne filtre).
Ak chcete znovu použiť kritériá filtrovania, klepnite na Zapnúť filtre. V iPhone alebo iPade nie je možné pridávať ani upravovať kritériá filtrovania.