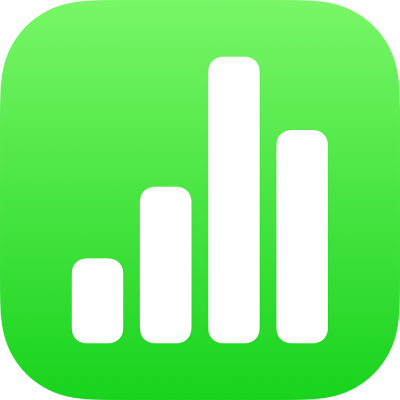
Používanie funkcie VoiceOver na vytváranie vzorcov a automatické vypĺňanie buniek v Numbers na iPade
Ak chcete robiť výpočty na základe dát vo svojej tabuľke, môžete pomocou editora vzorcov vytvoriť vzorec. VoiceOver číta názvy funkcií, definície a príklady jednotlivých funkcií, chyby vzorcov a ďalšie informácie, aby bolo jednoduchšie vkladať a upravovať vzorce v tabuľkách.
Bunky alebo riadok či stĺpec môžete rýchlo vyplniť rovnakým vzorcom, dátami alebo logickou sekvenciou dát, napríklad postupnosťou čísel, písmen či dátumov, tým, že použijete režim automatického vypĺňania. VoiceOver vám oznámi, že používate režim automatického vypĺňania.
Vloženie vzorca
Ak chcete otvoriť editor vzorcov, vyberte bunku, do ktorej chcete vložiť vzorec, a potom zadajte znamienko rovnosti (=).
Začnite zadávať požadovaný výraz, napríklad 4x3 alebo C2+C3.
Ak chcete do vzorca pridať nejakú funkciu, zadajte názov funkcie a za ním otvorené zátvorky.
Môžete tiež zadať časť názvu funkcie, potom ťahaním nahor alebo nadol prechádzať cez možnosti automatického dopĺňania a následne dvojitým klepnutím kdekoľvek na obrazovke vybrať požadovanú funkciu.
Funkcia bude kompletná, keď všetky vzorové argumenty nahradíte požadovanými hodnotami argumentov.
Keď skončíte s vytváraním vzorca, stlačte kláves Return.
Môžete tiež upraviť existujúci vzorec. Dvojitým klepnutím na bunku aktivujte editor vzorcov, spravte požadované zmeny a stlačte kláves Return.
Používanie prehliadača funkcií
Pomocou prehliadača funkcií v apke Numbers môžete zistiť viac informácií o jednotlivých funkciách a ich argumentoch. Ak chcete otvoriť prehliadač funkcií, musíte upraviť bunku, ktorá obsahuje vzorec.
Vyberte bunku s existujúcim vzorcom, prípadne bunku, do ktorej chcete pridať vzorec.
Ak chcete otvoriť editor vzorcov, vykonajte jednu z nasledujúcich akcií:
Pridanie vzorca do prázdnej bunky: Zadajte znamienko rovnosti (=).
Úprava existujúceho vzorca: Dvakrát klepnite na bunku.
Ak chcete otvoriť prehliadač funkcií, ťahajte prstom doľava alebo doprava (alebo použite šípku doľava a doprava na klávesnici), až kým neprídete na položku „Tlačidlo funkcií“, a potom dvakrát klepnite.
Ťahajte, až kým nevyberiete Kategórie, a potom dvojitým klepnutím prejdite buď na zoznam naposledy použitých funkcií, alebo funkcií podľa kategórie.
Na zoznam naposledy použitých funkcií môžete prejsť aj výberom možnosti Posledné.
Ťahaním vyberte niektorú kategóriu a potom dovjitým klepnutím zobrazte zoznam funkcií z danej kategórie.
Ťahajte, až kým VoiceOver nevysloví názov funkcie, ktorú chcete použiť, a potom vykonajte niektorý z týchto krokov:
Ak chcete danú funkciu pridať do svojho vzorca, dvakrát klepnite.
Ak sa chcete o funkcii dozvedieť viac, ťahajte, až kým nezačujete „tlačidlo Viac informácií“, a potom dvojitým klepnutím otvorte Pomocníka funkcií pre danú funkciu. Pomocníka pre danú funkciu môžete čítať a prechádzať ako akýkoľvek iný obsah.
Ďalšiu pomoc s funkciami uvádza Pomocník pre vzorce a funkcie.
Kontrola a oprava chýb vo vzorcoch
Ak sa vo vzorci nájde chyba, výsledok vzorca sa nezobrazí, kým nebude chyba opravená. Ak napríklad necháte niektorý argument vzorca prázdny, vzorec bude chybný, kým nezadáte konkrétnu hodnotu.
Vyberte bunku s chybou.
VoiceOver prečíta chybové hlásenie ako súčasť popisu bunky.
Ak chcete chybu opraviť, dvojitým klepnutím otvorte editor vzorcov, a potom vykonajte potrebné zmeny.
Automatické vypĺňanie buniek
Ak chcete použiť režim automatického vypĺňania, označte bunku, ktorej vzorec alebo dáta chcete aplikovať na iné bunky, a potom stlačte klávesy Command-\.
VoiceOver vám oznámi, že režim automatického vypĺňania bol zapnutý.
Pomocou klávesov so šípkami upravte rozsah buniek, ktoré chcete automaticky vyplniť.
Ak chcete vyplniť všetky bunky až po okraj tabuľky, stlačte kláves Command a kláves so šípkou v tom smere, ktorý chcete vyplniť.
Keď už nechcete používať režim automatického vypĺňania, stlačením klávesov Command-\ ho vypnite.
VoiceOver vám potvrdí, že režim automatického vypĺňania bol vypnutý.