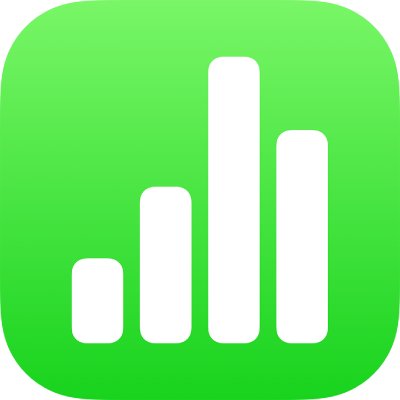
Pozvanie iných užívateľov na spoluprácu v Numbers na iPade
Ostatných užívateľov môžete pozvať na spoluprácu na tabuľke tak, že im odošlete odkaz na danú tabuľku. Každému, kto pracuje na tabuľke, sa zobrazia zmeny v reálnom čase.
Predvolene môžu otvárať tabuľky a vykonávať v nich zmeny iba ľudia, ktorých pozvete na spoluprácu a ktorí sa prihlásia pomocou svojich Apple ID. Oprávnenia na prístup však môžete zmeniť tak, aby ich mohol otvoriť ktokoľvek s odkazom (bez Apple ID), prípadne môžete zmeniť oprávnenia na úpravu tak, aby si mohli ľudia tabuľky len prezerať, ale nie ich upravovať.
Do už zdieľanej tabuľky môžete kedykoľvek pozvať ďalších užívateľov. To, akým spôsobom pozvete ostatných, záleží od vybraných oprávnení na prístup (t. j. či sa pozvaní musia prihlásiť so svojím Apple ID alebo nie).
Tip: Ak je tabuľka chránená heslom, z bezpečnostných dôvodov heslo neposielajte spolu s odkazom.
Pozvanie ľudí na spoluprácu
Ak chcete pozvať iných užívateľov na spoluprácu na tabuľkách, uistite sa, že ste prihlásení pomocou svojho Apple ID, že apka Numbers je nastavená na používanie iCloud Drivu a že tabuľky, ktoré chcete zdieľať, sú uložené v iCloud Drive.
Vykonajte jednu z nasledujúcich akcií:
Ak je tabuľka otvorená: Na paneli s nástrojmi klepnite na
 . Ak sa toto tlačidlo nezobrazuje, klepnite na
. Ak sa toto tlačidlo nezobrazuje, klepnite na 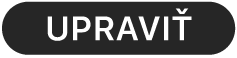 v hornej časti obrazovky a potom klepnite na
v hornej časti obrazovky a potom klepnite na  .
.Ak je tabuľka zatvorená: V správcovi tabuliek alebo v apke Súbory otvorte priečinok Numbers v iCloud Drive a potom v pravom hornom rohu klepnite na Označiť. Klepnite na tabuľku (zobrazí sa znak zaškrtnutia) a potom klepnite na Zdieľať v spodnej časti obrazovky.
Ak sa vo vyskakovacom menu navrchu nezobrazuje možnosť Spolupracovať, klepnite na vyskakovacie menu a klepnite na Spolupracovať.
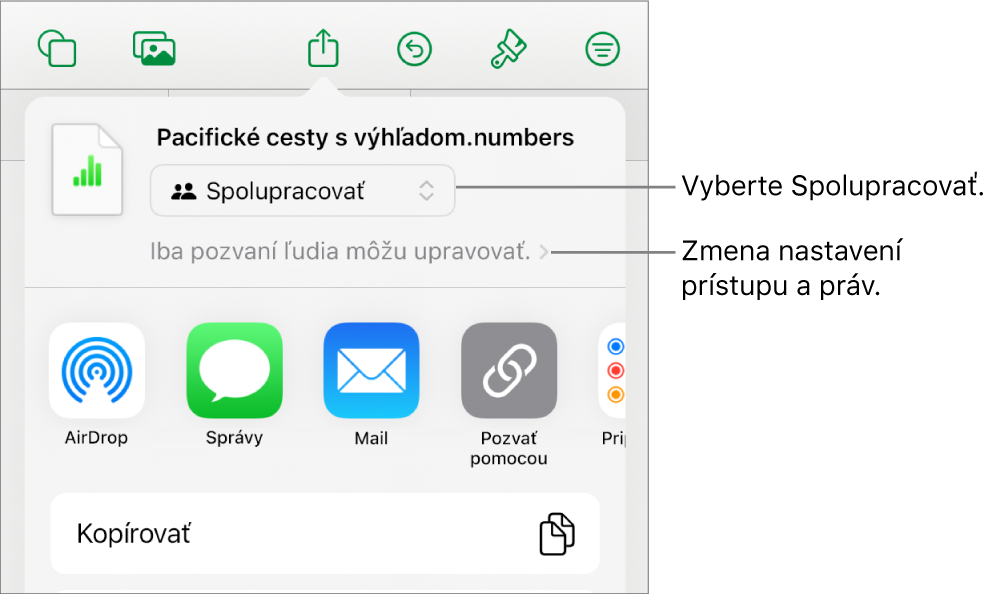
Ak chcete zmeniť, kto môže pristupovať k tabuľkám, klepnite na šípku odkrytia pod položkou Spolupracovať a potom vyberte niektorú možnosť v menu Kto má prístup (ak sa tieto možnosti nezobrazujú, uistite sa, že tabuľky sú uložené v iCloude):
Ktokoľvek pozvaný: Tabuľku môžu otvoriť iba užívatelia, ktorých pozvete a ktorí sú prihlásení pomocou Apple ID. Užívatelia nemusia mať Apple ID predtým, ako ich pozvete, no musia si ho vytvoriť, ak budú chcieť vašu zdieľanú tabuľku otvoriť.
Ak niekoho pozvete pomocou emailovej adresy alebo telefónneho čísla, ktoré nie sú priradené k ich Apple ID, daná osoba nebude môcť prijať pozvanie, kým si túto emailovú adresu alebo telefónne číslo nepriradí k svojmu Apple ID. Po klepnutí alebo kliknutí na odkaz v pozvánke sa im zobrazia pokyny.
Ktokoľvek s odkazom: Ktokoľvek s odkazom na zdieľanú tabuľku môže klepnúť alebo kliknúť na odkaz a tabuľku otvoriť.
Ak chcete zmeniť, kto môže vykonávať zmeny v tabuľkách, klepnite na požadovanú možnosť v časti Povolenia:
Úpravy: Užívatelia môžu zdieľanú tabuľku upravovať, tlačiť a sťahovať.
Len prezeranie: Užívatelia môžu zdieľanú tabuľku tlačiť a sťahovať, ale nemôžu ju upravovať.
Poznámka: Ak nastavíte prístup na Ktokoľvek pozvaný (v predchádzajúcom kroku), jednotlivé povolenia môžete zmeniť aj po jeho zdieľaní.
Ak nechcete, aby účastníci mohli pozývať ďalších užívateľov, vypnite možnosť Povoliť pozývanie ostatným.
Ak sa chcete vrátiť na ovládacie prvky spolupráce, klepnite na Späť.
Klepnite na spôsob odoslania pozvánky na spoluprácu (ak tabuľky nie sú uložené v iCloud Drive, zobrazí sa výzva, aby ste ich tam presunuli):
Mail alebo Správy: Zadajte emailovú adresu alebo telefónne číslo pre každého príjemcu, podľa potreby pridajte poznámku a potom klepnite na Odoslať. Každému príjemcovi sa odošle odkaz na súbor.
Pozvanie pomocou odkazu: Skopírujte odkaz na súbor, aby ste ho mohli odoslať alebo uverejniť prostredníctvom ľubovoľnej internetovej služby, ktorú už máte nastavenú na svojom zariadení. Zadajte emailové adresy alebo telefónne čísla jednotlivých účastníkov, potom klepnite na Zdieľať odkaz. Otvorte apku, ktorú chcete použiť na zdieľanie odkazu, klepnite na miesto, kde chcete vložiť odkaz, a klepnite na Vložiť.
Dôležité: Odkaz na tabuľku, ktorý sa vytvorí, keď klepnutím pozvete ďalších spolupracujúcich, obsahuje názov tabuľky. Ak je názov alebo obsah tabuľky dôverný, požiadajte príjemcov, aby odkaz nikomu nepreposielali.
Po zdieľaní tabuľky sa na tlačidle Spolupráca zobrazí znak zaškrtnutia ![]() , ktorý symbolizuje, že tabuľka je zdieľaná.
, ktorý symbolizuje, že tabuľka je zdieľaná.
Pozvanie ďalších užívateľov na prihlásenie do tabuľky
Ak ste vlastníkom tabuľky, ktorej prístup je nastavený na Ktokoľvek pozvaný, prípadne ak vám vlastník tabuľky udelí povolenie pridávať ďalších ľudí, môžete pozvať ďalších ľudí, aby sa pripojili k tabuľke pomocou svojich Apple ID.
Poznámka: Ak je prístup k tabuľke nastavený na „Ktokoľvek s odkazom“, postupujte podľa pokynov v ďalšej úlohe Odoslanie odkazu viacerým ľuďom (nevyžaduje sa Apple ID).
Vykonajte jednu z nasledujúcich akcií:
Ak je tabuľka otvorená: Klepnite na
 na paneli s nástrojmi a potom klepnite na Spravovať zdieľané tabuľky.
na paneli s nástrojmi a potom klepnite na Spravovať zdieľané tabuľky.Ak je tabuľka zatvorená: V správcovi tabuliek alebo apke Súbory otvorte priečinok Numbers v iCloud Drive, v pravom hornom rohu klepnite na Označiť, klepnite na tabuľku (zobrazí sa symbol zaškrtnutia) a potom v dolnej časti obrazovky klepnite na Zdieľať.
Kliknite na Zdieľať s ďalšími ľuďmi a potom vyberte spôsob odoslania pozvánky na spoluprácu:
Mail alebo Správy: Zadajte emailovú adresu alebo telefónne číslo pre každého príjemcu, podľa potreby pridajte poznámku a potom klepnite na Odoslať. Každému príjemcovi sa odošle odkaz na súbor.
Pozvanie pomocou odkazu: Skopírujte odkaz na súbor, aby ste ho mohli odoslať alebo uverejniť prostredníctvom ľubovoľnej internetovej služby, ktorú už máte nastavenú na svojom zariadení. Zadajte emailové adresy alebo telefónne čísla jednotlivých účastníkov, potom klepnite na Zdieľať odkaz. Otvorte apku, ktorú chcete použiť na zdieľanie odkazu, klepnite na miesto, kde chcete vložiť odkaz, a klepnite na Vložiť.
Dôležité: Odkaz na tabuľku, ktorý sa vytvorí, keď pozvete ďalších spolupracujúcich, obsahuje názov tabuľky. Ak je názov alebo obsah tabuľky dôverný, požiadajte príjemcov, aby odkaz nikomu nepreposielali.
Poznámka: Odkaz sa môže objaviť v tele správy ako štylizovaná grafika s názvom tabuľky. Dávajte pozor, aby ste ho neupravili alebo nevymazali.
Ľubovoľný účastník môže kopírovať odkaz na tabuľku a vložiť ho na iné miesto. Môže ho napríklad uložiť na miesto, kde k nemu bude mať jednoduchý prístup. Ak vlastník obmedzil prístup pre užívateľov, ktorých pozval, odkaz funguje iba pre pozvaných účastníkov.
Po odoslaní odkazu môžete zmeniť nastavenia zdieľania pre nových ľudí.
Odoslanie odkazu viacerým ľuďom (bez Apple ID)
Ak je prístup k tabuľke nastavený na možnosť „Ktokoľvek s odkazom“, ďalších ľudí môžete na spoluprácu na tabuľke pozvať odoslaním odkazu, ktorý nevyžaduje Apple ID na zobrazenie tabuľky.
Poznámka: Ak je prístup k tabuľke nastavený na možnosť „Ktokoľvek pozvaný“, postupujte podľa pokynov v predchádzajúcej úlohe Pozvanie ďalších užívateľov na prihlásenie do tabuľky.
Vykonajte jednu z nasledujúcich akcií:
Ak je tabuľka otvorená: Na paneli s nástrojmi klepnite na
 . Ak sa toto tlačidlo nezobrazuje, klepnite na
. Ak sa toto tlačidlo nezobrazuje, klepnite na 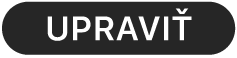 v hornej časti obrazovky a potom klepnite na
v hornej časti obrazovky a potom klepnite na  .
.Ak je tabuľka zatvorená: V správcovi tabuliek alebo v apke Súbory otvorte priečinok Numbers v iCloud Drive a potom v pravom hornom rohu klepnite na Označiť. Klepnite na tabuľku (zobrazí sa znak zaškrtnutia) a potom klepnite na Zdieľať v spodnej časti obrazovky.
Vyberte spôsob odoslania odkazu:
Mail alebo Správy: Zadajte emailovú adresu alebo telefónne číslo pre každého príjemcu, podľa potreby pridajte poznámku a potom klepnite na Odoslať. Každému príjemcovi sa odošle odkaz na súbor.
Zdieľanie odkazu iným spôsobom: Klepnite na Kopírovať odkaz, klepnite na miesto, kam chcete vložiť odkaz, a potom klepnite na Vložiť.
Dôležité: Odkaz na tabuľku, ktorý sa vytvorí, keď pozvete ďalších spolupracujúcich, obsahuje názov tabuľky. Ak je názov alebo obsah tabuľky dôverný, požiadajte príjemcov, aby odkaz nikomu nepreposielali.