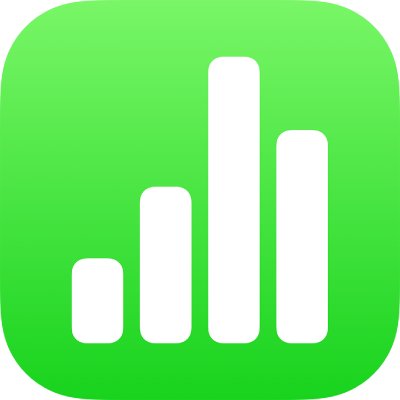
Pridávanie 3D objektov v Numbers na iPade
3D objekty sú trojrozmerné modely, ktoré simulujú prirodzené efekty osvetlenia, tieňov a textúry. Do svojich tabuliek môžete pridať 3D objekty vytvorené pomocou 3D softvéru alebo 3D skenovania vo formátoch USDA, USDC a USDZ. Keď pridáte 3D objekt, môžete meniť jeho veľkosť, prehrať jeho vloženú animáciu a otáčať ho okolo osi x, y a z.

Poznámka: Ak sa tabuľka, ktorá obsahuje 3D objekty, exportuje do iného formátu súboru alebo sa otvorí v Numbers 13.1 alebo staršej verzii, Numbers pre iCloud alebo v apke Preview, 3D objekty sa zobrazia ako 2D objekty.
Pridanie alebo nahradenie 3D objektu
Klepnite na
 v paneli s nástrojmi a potom klepnite na Vložiť z.
v paneli s nástrojmi a potom klepnite na Vložiť z.Presuňte sa na 3D objekt, klepnutím ho vyberte a klepnite na Otvoriť.
3D objekt sa zobrazí v tabuľke s tlačidlom
 v strede. Ak 3D objekt obsahuje vloženú animáciu, tlačidlo
v strede. Ak 3D objekt obsahuje vloženú animáciu, tlačidlo  sa zobrazí v pravom dolnom rohu objektu.
sa zobrazí v pravom dolnom rohu objektu.
Ak chcete nahradiť 3D objekt, klepnutím objekt vyberte, klepnite na
 , klepnite na kartu 3D Objekt a potom klepnite na Nahradiť. Presuňte sa na požadovaný 3D objekt a klepnite naň.
, klepnite na kartu 3D Objekt a potom klepnite na Nahradiť. Presuňte sa na požadovaný 3D objekt a klepnite naň.
Môžete tiež skopírovať a vložiť 3D objekty z inej tabuľky Numbers alebo apky. Ak chcete zistiť viac, prečítajte si článok Kopírovanie textu a objektov medzi Numbers a inými apkami.
Úprava 3D objektu
Keď pridáte 3D objekt do tabuľky, môžete ho otáčať okolo osi x, y a z. Veľkosť 3D objektu môžete tiež zmeniť proporcionálne, aby ste ho zväčšili alebo zmenšili bez zmeny tvaru. Ak 3D objekt obsahuje vloženú animáciu, môžete animáciu prehrať a pozastaviť.
Klepnutím vyberte 3D objekt.
Ak chcete upraviť 3D objekt, vykonajte niektorý z týchto krokov:
Otočenie: Potiahnite
 v strede objektu.
v strede objektu.Môžete tiež klepnúť na
 a potom klepnúť na 3D objekt. Klepnite na tlačidlá + alebo –, prípadne zadajte hodnotu v stupňoch, čím špecifikujete uhol, s ktorým chcete objekt otočiť okolo osí x, y a z. Klepnite na Resetovať otočenie, čím nastavíte všetky hodnoty na nula stupňov.
a potom klepnúť na 3D objekt. Klepnite na tlačidlá + alebo –, prípadne zadajte hodnotu v stupňoch, čím špecifikujete uhol, s ktorým chcete objekt otočiť okolo osí x, y a z. Klepnite na Resetovať otočenie, čím nastavíte všetky hodnoty na nula stupňov.Zmena veľkosti: Potiahnite ľubovoľné úchyty výberu, ktoré sa nachádzajú okolo 3D objektu. Prípadne klepnite na
 , klepnite na Usporiadať, klepnite na Š alebo V a potom zadajte hodnoty pre Šírku a Výšku.
, klepnite na Usporiadať, klepnite na Š alebo V a potom zadajte hodnoty pre Šírku a Výšku.Prehranie animácie 3D objektu: Ak 3D objekt obsahuje vloženú animáciu, klepnite na
 v pravom dolnom rohu objektu, čím prehráte animáciu. Animáciu zastavíte klepnutím na
v pravom dolnom rohu objektu, čím prehráte animáciu. Animáciu zastavíte klepnutím na  .
.
3D objekt môžete tiež zarovnať s iným objektom na strane alebo špecifikovať jeho polohu pomocou súradníc x a y. Ak chcete zistiť viac, pozrite si článok Umiestňovanie a zarovnanie objektov.
Zobrazenie 3D objektu
Keď pridáte 3D objekt do tabuľky, môžete ho zobraziť na kompatibilnom modeli iPadu alebo iPhonu.
Ak chcete zobraziť 3D objekt, vykonajte jeden z týchto krokov:
V zobrazení na čítanie: Klepnite na
 v ovládacích prvkoch pod 3D objektom.
v ovládacích prvkoch pod 3D objektom.V zobrazení na úpravu: Klepnutím vyberte objekt, klepnite na
 , klepnite na 3D objekt a nakoniec klepnite na Zobraziť v 3D.
, klepnite na 3D objekt a nakoniec klepnite na Zobraziť v 3D.
Pridanie popisu do 3D objektu
Popisy dokáže prečítať asistenčná technológia (napríklad VoiceOver), keď niekto použije túto technológiu pri prístupe k vašej tabuľke. Popisy nebudú viditeľné nikde v tabuľke.
Klepnutím označte 3D objekt, klepnite na
 a potom klepnite na 3D objekt.
a potom klepnite na 3D objekt.Klepnite na Popis, potom na textové pole a zadajte text.
Ak svoju tabuľku exportujete ako PDF súbor, popisy budú aj naďalej čitateľné pre asistenčné technológie. Pozrite si článok Export do Excelu alebo iného formátu súborov.
Ak chcete pridať titulok alebo nadpis do svojho 3D objektu, pozrite si článok Pridanie titulku alebo názvu k objektom.