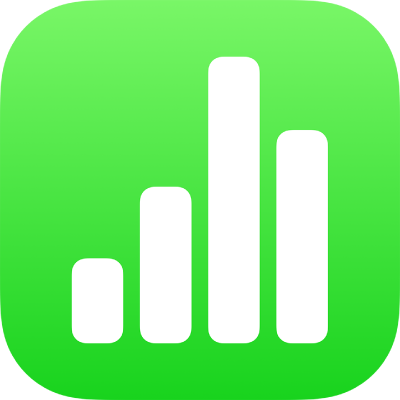
Pozvanie iných užívateľov na spoluprácu v Numbers na iPade
Ostatných užívateľov môžete pozvať na spoluprácu na tabuľke tak, že im odošlete odkaz na danú tabuľku. Každému, kto pracuje na tabuľke, sa zobrazia zmeny v reálnom čase.
Predvolene môžu mať prístup k tabuľke a vykonávať v nej zmeny iba ľudia, ktorých pozvete na spoluprácu na tabuľke. Môžete tiež zmeniť povolenia a povoliť:
Všetkým užívateľom, ktorí majú odkaz, povoliť prístup k tabuľke
Povolenie iba na čítanie, takže iní užívatelia nemôžu vykonávať zmeny
Pozvanie ľudí na spoluprácu
Ak chcete pozvať ďalších ľudí na spoluprácu na tabuľke, musíte najskôr tabuľku uložiť v iCloude. Uistite sa, že ste prihlásení so svojim Apple ID, a že ste nastavili Numbers na používanie iCloud Drivu.
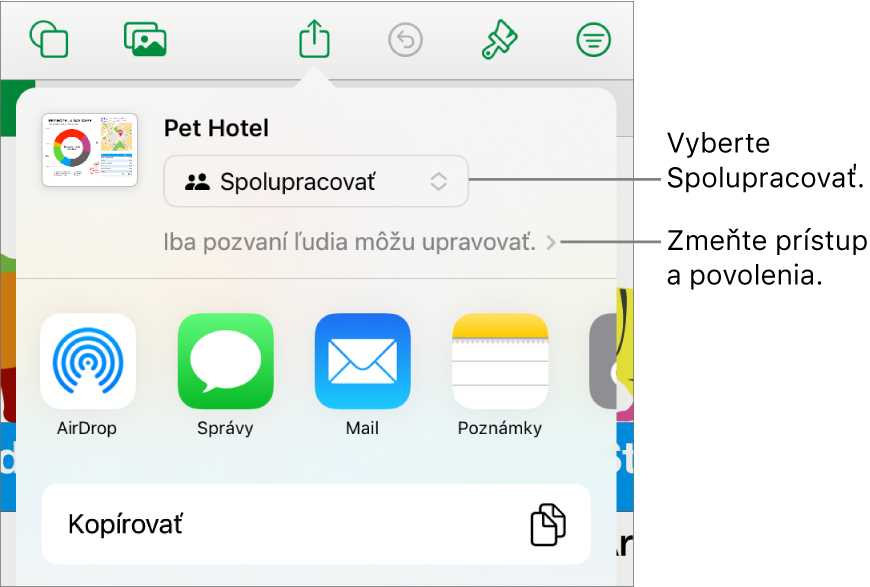
Vykonajte jednu z nasledujúcich akcií:
Ak je tabuľka otvorená: Na paneli s nástrojmi klepnite na
 . Ak sa toto tlačidlo nezobrazuje, klepnite na
. Ak sa toto tlačidlo nezobrazuje, klepnite na 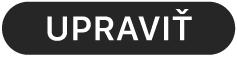 v hornej časti obrazovky a potom klepnite na
v hornej časti obrazovky a potom klepnite na  .
.Ak je tabuľka zatvorená: V správcovi tabuliek alebo v apke Súbory otvorte priečinok Numbers v iCloud Drive a potom v pravom hornom rohu klepnite na Označiť. Klepnite na tabuľku (zobrazí sa znak zaškrtnutia) a potom klepnite na Zdieľať v spodnej časti obrazovky.
Ak tabuľka nie je uložená v iCloud Drive, postupujte podľa výzvy a presuňte ju tam.
Klepnite na možnosť pod Kto môže mať prístup:
Pozvané osoby: Tabuľku môžu otvoriť iba užívatelia, ktorých pozvete, a ktorí sú prihlásení pomocou Apple ID. Užívatelia nemusia mať Apple ID predtým, ako ich pozvete, no musia si ho vytvoriť, ak budú chcieť vašu zdieľanú tabuľku otvoriť.
Ktokoľvek s odkazom: Ktokoľvek s odkazom na zdieľanú tabuľku môže klepnúť alebo kliknúť na odkaz a tabuľku otvoriť. Ak chcete nastaviť ochranu pomocou hesla, klepnite na Pridať heslo.
Ak tabuľka už má heslo, platí aj pre zdieľanú tabuľku a nemusíte zadávať nové heslo. Ak ho chcete zmeniť, klepnite na Zmeniť heslo.
Pod Oprávnením klepnite na možnosť, ktorou nastavíte, čo môžu ostatní robiť:
Úpravy: Užívatelia môžu zdieľanú tabuľku upravovať a tlačiť.
Len prezeranie: Užívatelia môžu zdieľanú tabuľku zobraziť a tlačiť, ale nemôžu ju upravovať.
Ak nastavíte prístup k tabuľke na Pozvané osoby (v predchádzajúcom kroku), nastavenia zdieľanej tabuľky môžete zmeniť aj po jej zdieľaní.
Ak máte nainštalovaný systém iOS 15 alebo novší a nechcete, aby všetci účastníci mohli pozývať ďalších ľudí, vypnite možnosť Ktokoľvek môže pridať ďalších ľudí.
Klepnite na Pridať ľudí.
Klepnite na spôsob odoslania odkazu.
AirDrop: AirDrop použite vtedy, keď je príjemca v rovnakej sieti a môže tabuľku prijať. Vyberte osobu, ktorej chcete odoslať tabuľku. Príjemca musí súbor akceptovať, ináč mu nebude doručený.
Mail alebo Správy: Apky Mail a Správy odošlú kópiu priamo na jednu alebo viacero emailových adries alebo telefónnych čísel a k súboru môžete pripojiť aj vlastnú poznámku. Zadajte emailové adresy alebo telefónne čísla jednotlivých účastníkov. Ak niekoho pozvete pomocou emailovej adresy alebo telefónneho čísla, ktoré nie sú priradené k ich Apple ID, daná osoba nebude môcť prijať pozvanie, kým si túto emailovú adresu alebo telefónne číslo nepriradí k svojmu Apple ID. Po klepnutí alebo kliknutí na odkaz v pozvánke sa im zobrazia pokyny. Odkaz sa spolu s názvom tabuľky zobrazí v tele správy.
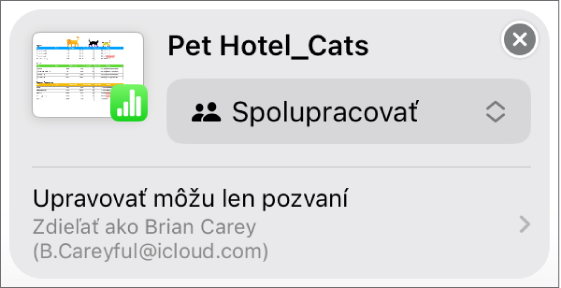
Dôležité: Dávajte pozor, aby ste neupravili alebo nevymazali odkaz vo svojej správe.
Kopírovať odkaz: Skopírovaním odkazy na tabuľku ju môžete odoslať, uverejniť alebo k nej pristupovať. Odkaz môžete odoslať prostredníctvom ľubovoľnej internetovej služby, ktorú už máte nastavenú na zariadení. Klepnite na miesto, kam chcete vložiť odkaz, a potom klepnite na Vložiť.
Dôležité: Odkaz na tabuľku, ktorý sa vytvorí, keď klepnete na Zdieľať, obsahuje názov tabuľky. Ak je názov alebo obsah tabuľky dôverný, požiadajte príjemcov, aby odkaz nikomu nepreposielali.
Keď odošlete pozvánku, na tlačidle Spolupracovať ![]() sa zobrazí symbol zaškrtnutia, ktorý označuje, že tabuľku zdieľate.
sa zobrazí symbol zaškrtnutia, ktorý označuje, že tabuľku zdieľate.
Pozvanie ďalších užívateľov
V závislosti od prístupu nastaveného pre tabuľku môžete pozývať ďalších ľudí na spoluprácu na vašom súbore ich pridaním alebo odoslaním odkazu.
Tip: Ak je tabuľka chránená heslom, z bezpečnostných dôvodov heslo neposielajte spolu s odkazom.
Vykonajte jednu z nasledujúcich akcií:
Ak je tabuľka otvorená: Klepnite na
 na paneli s nástrojmi a potom klepnite na Spravovať zdieľané tabuľky.
na paneli s nástrojmi a potom klepnite na Spravovať zdieľané tabuľky.Ak je tabuľka zatvorená: V správcovi tabuliek alebo apke Súbory otvorte priečinok Numbers v iCloud Drive, v pravom hornom rohu klepnite na Označiť, klepnite na tabuľku (zobrazí sa symbol zaškrtnutia) a potom v dolnej časti obrazovky klepnite na Zdieľať.
Vykonajte jednu z nasledujúcich akcií:
Pozvanie ďalších ľudí na spoluprácu: Použite tento postup, ak ste vlastník zdieľanej tabuľky, ktorej prístup je nastavený na Pozvaní užívatelia, alebo ak vám vlastník tabuľky povolil pridávať ďalších ľudí. Klepnite na Pridať ľudí, potom klepnutím vyberte spôsob, akým chcete pozvať nového účastníka, a nakoniec klepnite na Zdieľať. Podrobnejšie informácie nájdete v téme Pozvanie ľudí na spoluprácu.
Odoslanie odkazu viacerým ľuďom: Tento spôsob použite, ak je prístup k tabuľke nastavený na Ktokoľvek s odkazom. Klepnite na Kopírovať odkaz, klepnite na miesto, kam chcete vložiť odkaz, a potom klepnite na Vložiť.
Poznámka: Odkaz sa môže objaviť v tele správy ako štylizovaná grafika s názvom tabuľky. Dávajte pozor, aby ste ho neupravili alebo nevymazali.
Ľubovoľný účastník môže kopírovať odkaz na tabuľku a vložiť ho na iné miesto. Môže ho napríklad uložiť na miesto, kde k nemu bude mať jednoduchý prístup. Ak vlastník obmedzil prístup pre užívateľov, ktorých pozval, odkaz funguje iba pre pozvaných účastníkov.
Po odoslaní odkazu môžete zmeniť nastavenia zdieľania pre nových ľudí.
Podrobné informácie o nastavení práv a odosielaní odkazu nájdete vyššie v časti Pozvanie ľudí na spoluprácu.