
Odoslanie správy skupine alebo firme na Macu
Správy môžete posielať skupine, ktorá spĺňa tieto požiadavky. Ak používate systém macOS 10.15 alebo novší, iOS 13 alebo novší, prípadne iPadOS 13 alebo novší, môžete posielať správy aj firmám.
Správy, ktoré pošlete skupine alebo firme, môžu obsahovať tie isté prílohy a efekty, ktoré môžete poslať jednotlivcovi:
Tapbacky: Prečítajte si článok Používanie tapbackov.
Fotky a videá: Prečítajte si časť Posielanie fotiek a videí.
Fotky, skeny a kresby (z iPhonu alebo iPadu): Prečítajte si článok Vkladanie súborov z iPhonu alebo iPadu.
Memoji nálepky a obrázky: Prečítajte si časti Vytvorenie vlastného memoji a Používanie memoji a #obrázkov.
Audiosprávy: Pozrite si časť Posielanie audiospráv.
Efekty správ: Prečítajte si časť Používanie efektov správ.
Odoslanie správy skupine
V aplikácii Správy
 na Macu kliknite na tlačidlo Vytvoriť
na Macu kliknite na tlačidlo Vytvoriť  , aby ste začali novú správu (alebo použite Touch Bar).
, aby ste začali novú správu (alebo použite Touch Bar).Do poľa Pre zadajte meno, emailovú adresu alebo telefónne číslo každej osoby, ktorej chcete poslať správu. Počas písania bude aplikácia Správy navrhovať zhodné adresy z vašej apky Kontakty
 alebo od osôb, ktorým ste predtým posielali správy.
alebo od osôb, ktorým ste predtým posielali správy.Prípadne kliknite na tlačidlo Pridať
 napravo od poľa Pre. Kliknite na kontakt v zozname a potom na žiadanú emailovú adresu alebo telefónne číslo.
napravo od poľa Pre. Kliknite na kontakt v zozname a potom na žiadanú emailovú adresu alebo telefónne číslo.Poznámka: Ak máte obmedzené odosielanie a prijímanie správ iba na určité osoby, vedľa osôb, s ktorými si nemôžete vymieňať správy, sa zobrazí ikona presýpacích hodín

Zadajte správu do poľa v spodnej časti okna. Ak sú dostupné, môžete použiť návrhy pre písanie.
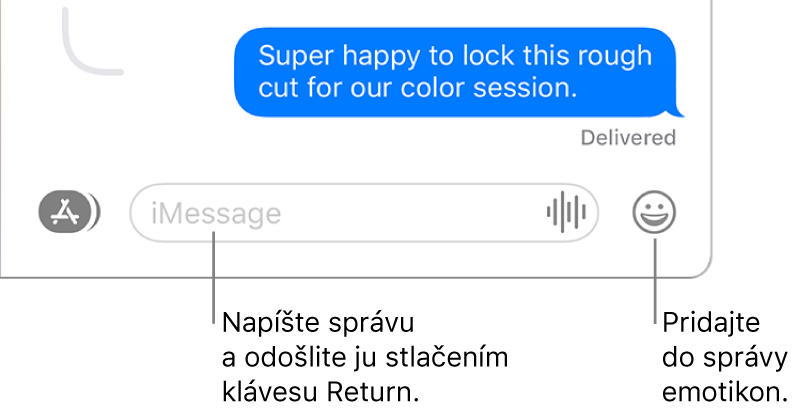
Správu odošlete stlačením klávesu Return na klávesnici alebo kliknutím na tlačidlo Odoslať
 .
.
Odoslanie správy firme pomocou funkcie Zákaznícky chat
Ak používate systém macOS 10.15 alebo novší, iOS 13 alebo novší, prípadne iPadOS 13 alebo novší, môžete posielať správy aj niektorým firmám. Zákaznícky chat vám pomáha získať odpovede na otázky, riešiť problémy, získať radu, čo kúpiť, vykonávať nákupy pomocou Apple Pay a iné veci.
Poznámka: Správy zákazníckeho chatu, ktoré odosielate, sa zobrazujú v tmavosivých textových bublinách, aby sa odlíšili od správ v iMessage (sú v modrých textových bublinách) a SMS alebo MMS správ (sú v zelených textových bublinách).
Na Macu môžete vyhľadávať pomocou apky Mapy firmy, s ktorými chcete konverzovať, alebo od danej firmy otvoriť emailovú správu.
Pozrite si tému Vyhľadanie polohy v Mapách.
Ak chcete začať konverzáciu, kliknite na obrazovke Informácie v apke Mapy na tlačidlo Správa
 alebo kliknite na odkaz z emailovej správy.
alebo kliknite na odkaz z emailovej správy.Ak tejto firme posielate správu po prvýkrát, vytvorí sa nová konverzácia. Prípadne môžete pokračovať v staršej konverzácii.
Poznámka: Ak máte obmedzené odosielanie a prijímanie správ iba na určité osoby, vedľa osôb (alebo firiem), s ktorými si nemôžete vymieňať správy, sa zobrazí ikona presýpacích hodín

Zadajte správu do poľa v spodnej časti okna a stlačte kláves Return. Môžete posielať rovnaké typy obsahu, ako keď posielate správy jednotlivcom alebo skupinám.
Počas zákazníckeho chatu môže byť potrebné vybrať odpoveď v zozname (napríklad výber času na dohodnuté stretnutie alebo výber zo zoznamu produktov).
Ak chcete prestať prijímať správy zo zákazníckeho chatu, vymažte danú konverzáciu. Prípadne môžete vypnúť hlásenia.
Prečítajte si článok podpory Apple Ako používať službu Messages for Business.
Ak chcete odpovedať s vnorením do konverzácie, aby bola lepšie usporiadaná, prečítajte si článok Odosielanie vnorených odpovedí na textové správy. Ak chcete preposlať správu, pozrite si tému Preposlanie textovej správy alebo prílohy. Ak si uvedomíte, že ste urobili chybu vo svojej správe, pozrite si tému Odvolanie odoslania alebo úprava správy.