Klávesnica Magic Keyboard s Touch ID
Bezdrôtová klávesnica Magic Keyboard s Touch ID a klávesnica Magic Keyboard s Touch ID a numerickou klávesnicou (zobrazená nižšie) obsahujú vstavané prvky na jednoduché zadávanie emoji, prepínanie jazykov klávesnice, zamykanie Mac Studia a vykonávanie mnohých systémových funkcií jednoduchým stlačením klávesu. Môžete sa tiež prihlasovať a platiť cez Apple Pay pomocou odtlačku prsta.
Ak chcete klávesnicu Magic Keyboard s Touch ID a numerickou klávesnicou prepojiť s Macom Studio, pozrite si tému Pripojenie príslušenstva k Macu Studio.
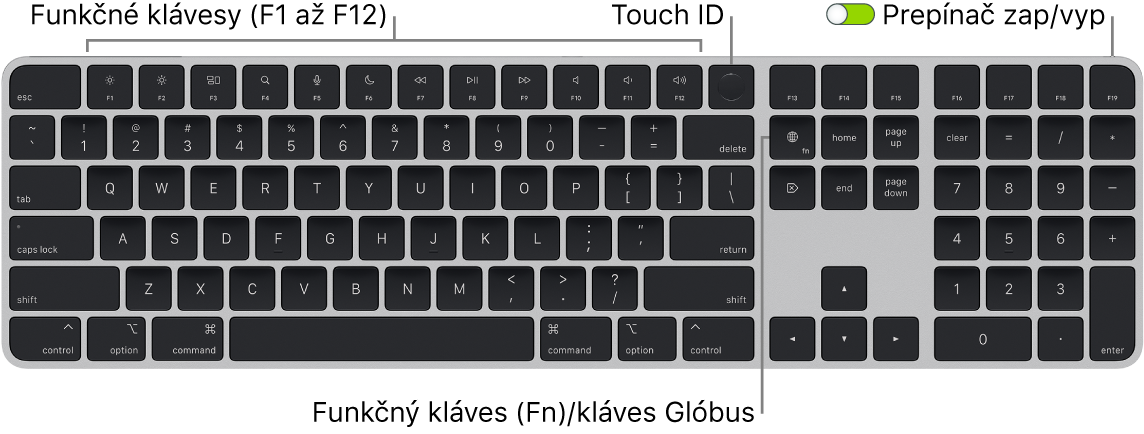
Zapnutie a vypnutie klávesnice. Posunutím prepínača zapnutia a vypnutia na zadnej strane klávesnice klávesnicu zapnete 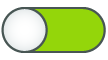
Zamknite svoje Mac Studio. Rýchlo stlačte Touch ID. Ak chcete Mac Studio odomknúť, zľahka sa dotknite senzora Touch ID alebo stlačte ľubovoľný kláves a zadajte heslo.
Nastavenie Touch ID. Odtlačok prsta môžete použiť na odomknutie Macu a na platenie za nákupy v obchode App Store, v apke Apple TV, v službe Apple Books a na webových stránkach pomocou služby Apple Pay. Ak Touch ID nenakonfigurujete počas úvodného nastavovania Macu, môžete to urobiť neskôr v nastaveniach Touch ID a hesla v Systémových nastaveniach. Viac informácií o Touch ID nájdete v časti Nastavenie Mac Studia. Informácie o Apple Pay nájdete v téme Používanie Peňaženky a Apple Pay.
Používanie Touch ID. Zľahka položte prst na senzor Touch ID. Po prvom spustení alebo reštartovaní Macu sa do Mac Studia musíte prihlásiť zadaním hesla. Keď budete na jeho zadanie vyzvaní neskôr, napríklad aby ste odomkli obrazovku alebo potvrdili nákup, môžete namiesto hesla použiť Touch ID. Ak si na Macu Studio nastavíte rýchle prepínanie užívateľov, môžete pomocou odtlačku prsta prepnúť z iného užívateľského účtu na svoj. Viac informácií nájdete v článku Používanie Touch ID na Macu.
Úprava nastavení klávesnice. Ak chcete nastaviť možnosti pre klávesnicu a funkčný kláves (Fn)/kláves so zemeguľou 
Používanie emoji a prepínanie jazykov klávesnice. Stlačením klávesu 

Používanie funkčných klávesov. Funkčné klávesy v hornom rade umožňujú rýchly prístup k nasledujúcim bežným systémovým funkciám:
Jas (F1, F2): Stlačením


Mission Control (F3): Stlačením klávesu

Spotlight vyhľadávanie (F4): Ak chcete na Macu niečo vyhľadať, stlačením klávesu

Diktovanie/Siri (F5): Stlačením klávesu


Nerušiť (F6): Stlačením klávesu

Médiá (F7, F8, F9): Klávesom



Stíšiť (F10): Stlačením

Hlasitosť (F11, F12): Stlačením


Používanie alternatívnych funkcií. Funkčné klávesy možno používať na vykonávanie rôznych akcií v konkrétnych aplikáciách alebo môžu mať alternatívne funkcie – napríklad klávesom F11 môžete tiež skryť všetky otvorené okná a zobraziť plochu. Ak chcete použiť alternatívnu funkciu priradenú k funkčnému klávesu, podržte pri jeho stlačení kláves Fn.
Použite klávesové skratky. Súčasným stlačením dvoch alebo viacerých klávesov môžete na Macu rýchlo vykonávať činnosti, na ktoré by ste normálne potrebovali trackpad, myš alebo iné zariadenie. Napríklad stlačením Command-C skopírujete označený text a následne kliknutím na žiadané miesto a stlačením Command-V text vložíte. Zoznam bežne používaných klávesových skratiek nájdete v téme Klávesové skratky na Macu. Ak ešte Mac nepoznáte, možno si radi prečítate aj tému Nepoznáte ešte Mac?.