Buďte produktívni s apkami Kalendár, Poznámky, Pripomienky a Skratky
Vaše Mac Studio ponúka vstavané apky, ktoré vám dávajú užitočné nástroje, aby ste pracovali efektívnejšie, lepšie sa zorganizovali a spravovali svoj deň s ľahkosťou. Kliknite na odkaz v tabuľke a zistite ako využiť silu produktivity v apkách Kalendár, Poznámky, Pripomienky a Skratky.
 Kalendár Udržiavajte si prehľad vo svojom harmonograme pridávaním viacerých kalendárov, ktoré môžete všetky spravovať na jednom mieste. |  Poznámky Apka Poznámky je vaša voľba, keď si potrebujete kedykoľvek a kdekoľvek niečo poznačiť. Obsahuje kontrolné zoznamy, audionahrávky, obrázky a podobne. |
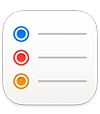 Pripomienky Vytvárajte, zdieľajte a organizujte svoje pracovné zoznamy s apkou Pripomienky na Macu. |  Skratky Vo svojich obľúbených apkách si môžete vytvoriť vlastné automatizácie, čo vám pomôže vykonávať každodenné úlohy pomocou Siri alebo jednoduchým kliknutím. |
Kalendár
V apke Kalendár na Macu pridávajte kalendáre, vytvárajte udalosti a nové pripomienky, dokončujte svoje pracovné úlohy, zdieľajte svoje kalendáre a informujte o tom ostatných.
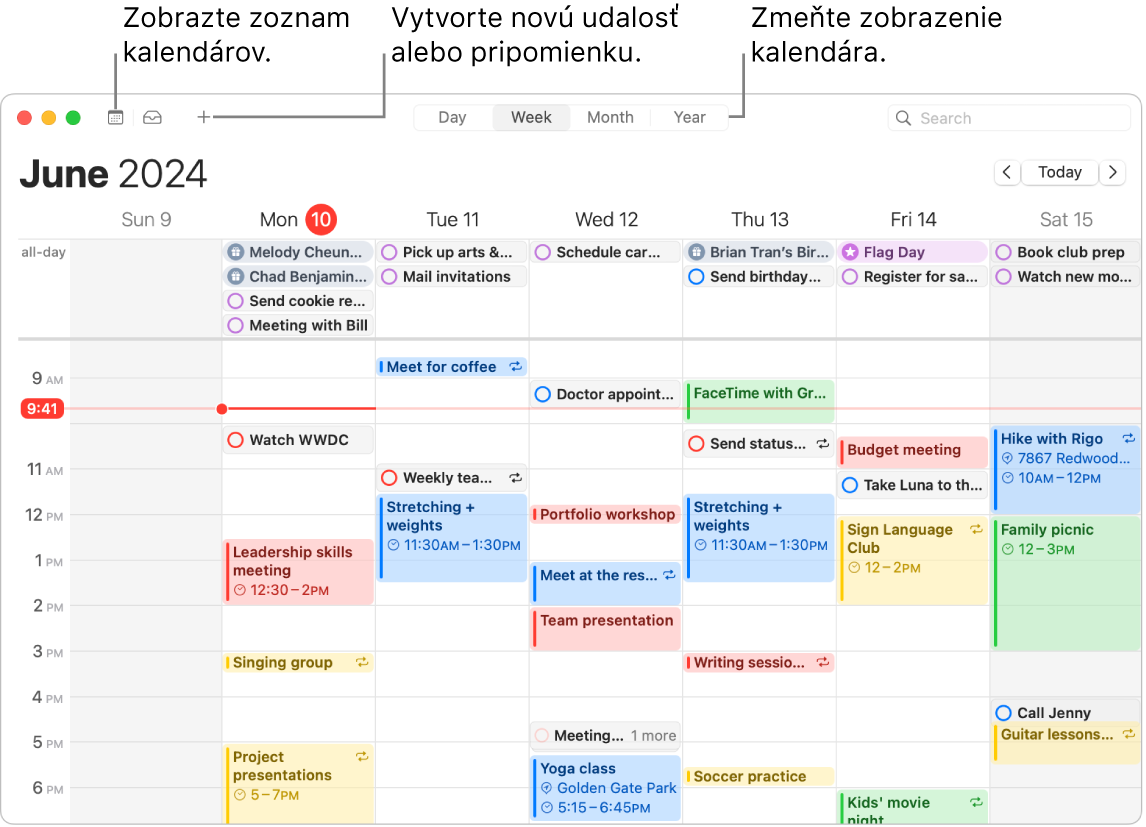
Pridajte viacero účtov. V apke Kalendár môžete pridať viacero účtov, ako napríklad iCloud, Google, Microsoft Exchange a iné, a spravovať všetky svoje udalosti z jedného miesta. Otvorte apku Kalendár, vyberte Kalendár > Pridať účet a postupujte podľa pokynov na obrazovke.
Pridajte kalendáre. Môžete si vytvárať samostatné kalendáre a sledovať rôzne plánované aktivity. Napríklad v jednom kalendári si môžete udržiavať pracovné stretnutia a v druhom školské udalosti vášho dieťaťa. Vyberte Súbor > Nový kalendár. Ak máte viac účtov, vyberte účet pre nový kalendár. Nový kalendár sa zobrazí v postrannom paneli. Ak chcete zmeniť názov alebo farbu kalendára, so stlačeným klávesom Control kliknite na kalendár a vyberte možnosť Informácie.
Tip: Môžete vybrať, aby sa zobrazili všetky kalendáre alebo iba niektoré. Kliknite na 
Vytvárajte udalosti a pripomienky. Ak chcete vytvoriť novú udalosť alebo pripomienku, kliknite na 
Siri: Povedzte napríklad toto: „Set up a meeting with Mark at nine in the morning.“ (Naplánuj stretnutie s Markom na deväť hodín ráno.)
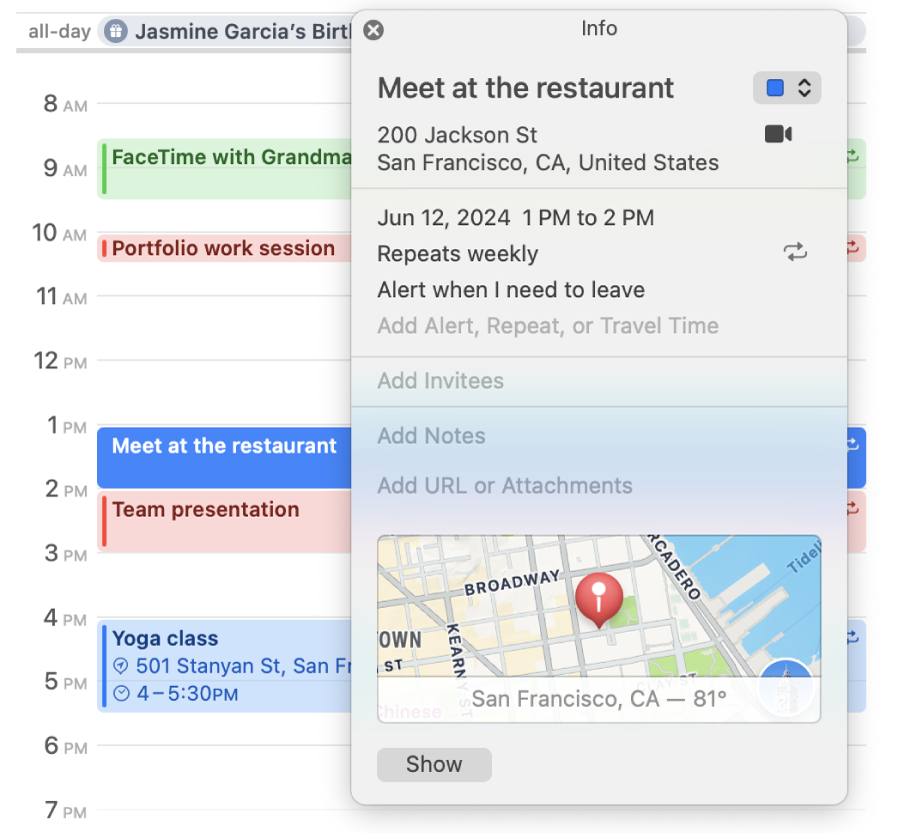
Zdieľajte kalendár s ostatnými. iCloud umožňuje ľahké zdieľanie kalendárov. So stlačeným klávesom Control kliknite na kalendár pod vašim iCloud účtom v postrannom paneli a potom vyberte Zdieľať kalendár. Zadajte email osoby, s ktorou chcete zdieľať.
Viac informácií. Prečítajte si užívateľskú príručku pre Kalendár.
Poznámky
Vďaka mnohým možnostiam formátovania, ktoré vám pomôžu udržať si poriadok, ako aj výkonným vyhľadávacím nástrojom a funkciám spolupráce, je apka Poznámky miestom, kam si môžete zapisovať poznámky každého druhu. Môžete pridať kontrolné zoznamy, obrázky, audionahrávky a podobne, spolupracovať na poznámkach s inými ľuďmi a dokonca počítať výrazy tak, že zadáte znamienko rovná sa.
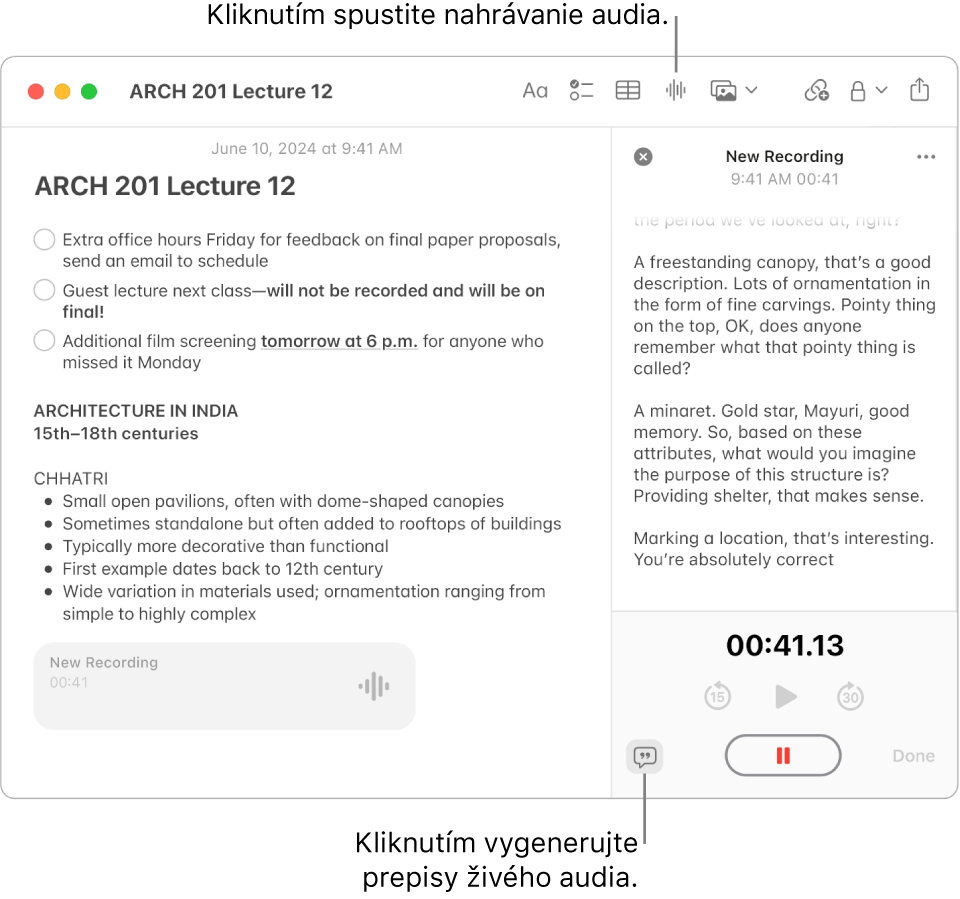
Vytvorte alebo upravte poznámku. Kliknite na 
Formátujte a pridávajte obsah do poznámok. Do svojich poznámok môžete pridávať kontrolné zoznamy, tabuľky, obrázky, odkazy, audionahrávky a ďalšie položky. Kliknutím na 



Spolupracujte na poznámke. Pozvánku na spoluprácu na zozname môžete odoslať pomocou apky Správy alebo Mail, prípadne zdieľať odkaz. Kliknite na 

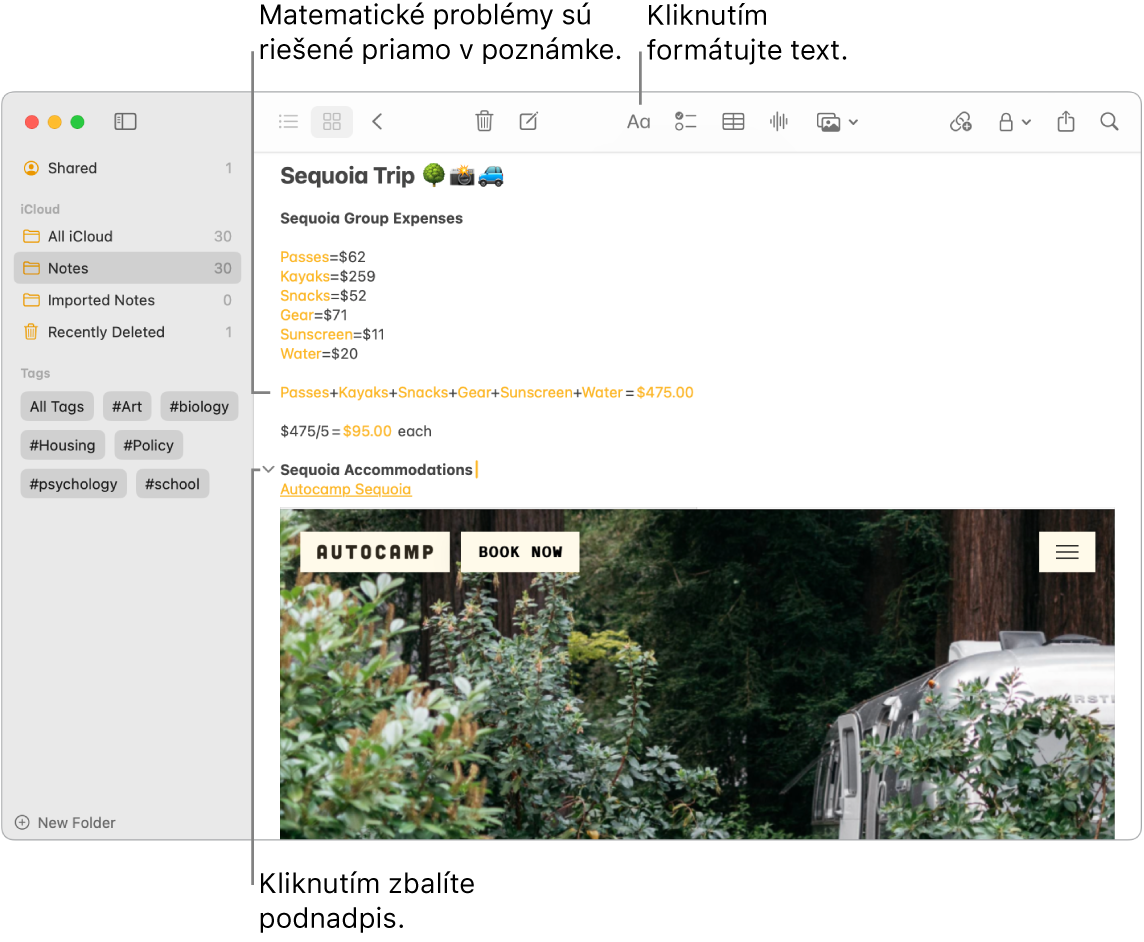
Riešenie matematických problémov. Robte výpočty, vyhodnocujte výrazy a priraďujte premenné priamo z apky Poznámky. Ak chcete zadefinovať premennú, zadajte slovo alebo písmeno za ktorým nasleduje znak rovná sa a hodnota premennej. Ak chcete použiť premennú, premenná musí predchádzať akýkoľvek výraz, v ktorej je použitá. Ak chcete vypočítať výraz, zadajte výraz a za ním napíšte znak rovná sa.
Tip: Nájdite hľadanú poznámku, keď ju potrebujete. Kliknutím na 
Viac informácií. Prečítajte si užívateľskú príručku pre Poznámky.
Pripomienky
Skonsolidujte si svoje pracovné zoznamy na jednom mieste v apke Pripomienky. Pridávajte nové úlohy, sledujte svoj progres a zdieľajte pracovné zaťaženie s inými ľuďmi. Majte pod kontrolou svoje pripomienky na ostatných Apple zariadeniach, keď používate iCloud.
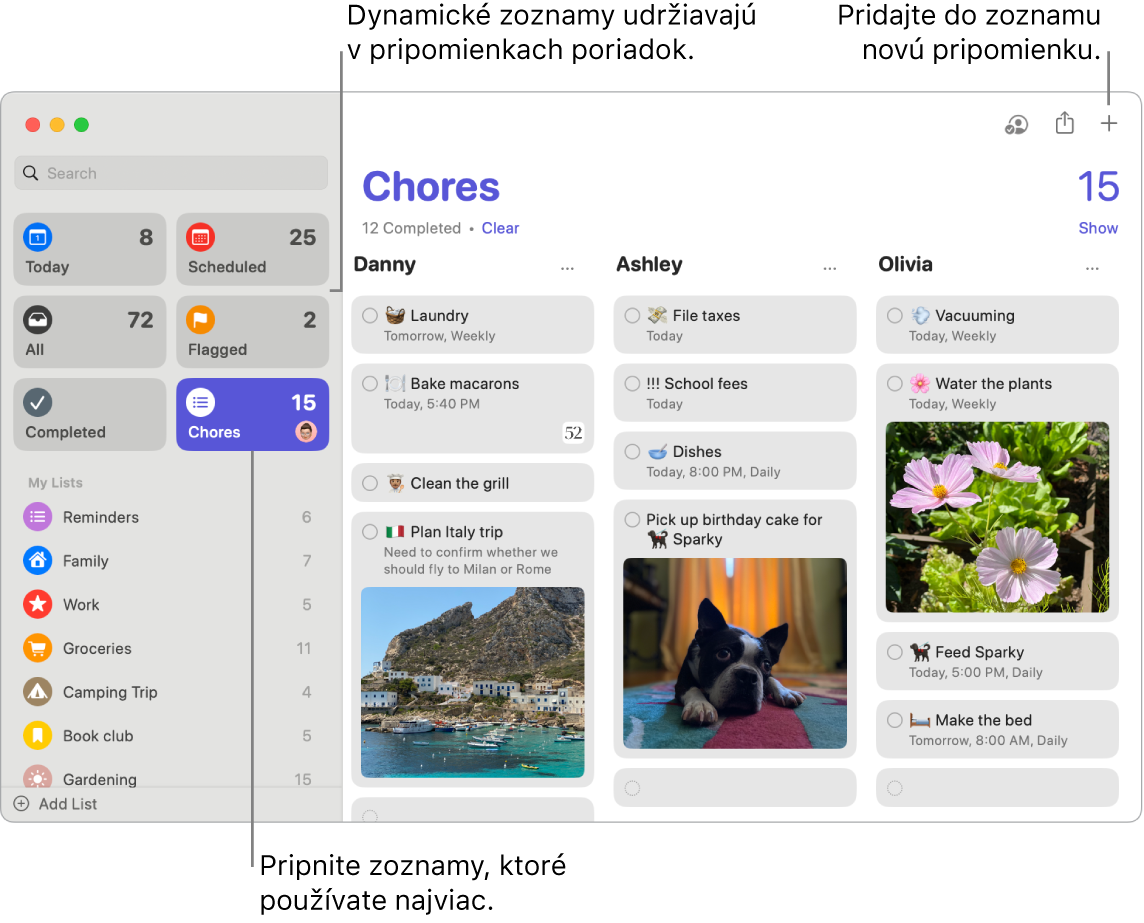
Vytvárajte si zoznamy pripomienok. Aby ste mali pracovné úlohy usporiadané, môžete si vytvoriť zoznam pre každý zo svojich projektov. S pripomienkami v iCloude môžete tiež vytvoriť automaticky kategorizované zoznamy potravín alebo vlastné dynamické zoznamy na základe pravidiel a filtrov, ktoré si identifikujete. Ak chcete vytvoriť zoznam, vyberte Súbor > Nový zoznam a potom vyberte z možností Štandardný, Potraviny alebo Dynamický zoznam.
Poznámka: Nákupné zoznamy nie sú dostupné vo všetkých jazykoch.
Pridajte alebo upravte pripomienku. Kliknite na priestor pod poslednou položkou v zozname alebo kliknite na 

Siri: Povedzte napríklad toto: „Remind me to stop at the grocery store when I leave here.“ (Pripomeň mi, že po odchode odtiaľto sa mám zastaviť v potravinách.)
Spolupráca na zozname. Zdieľajte pracovné zaťaženie tak, že pošlete pozvánku na spoluprácu na zozname. Kliknite na 
Tip: Ak ste organizátorom skupiny Rodinné zdieľanie, môžete vytvoriť zoznam Rodinné potraviny, ktorý sa bude automaticky zdieľať s členmi v skupine Rodinné zdieľanie. Pozrite si tému Vytvorenie zoznamu Rodinné potraviny.
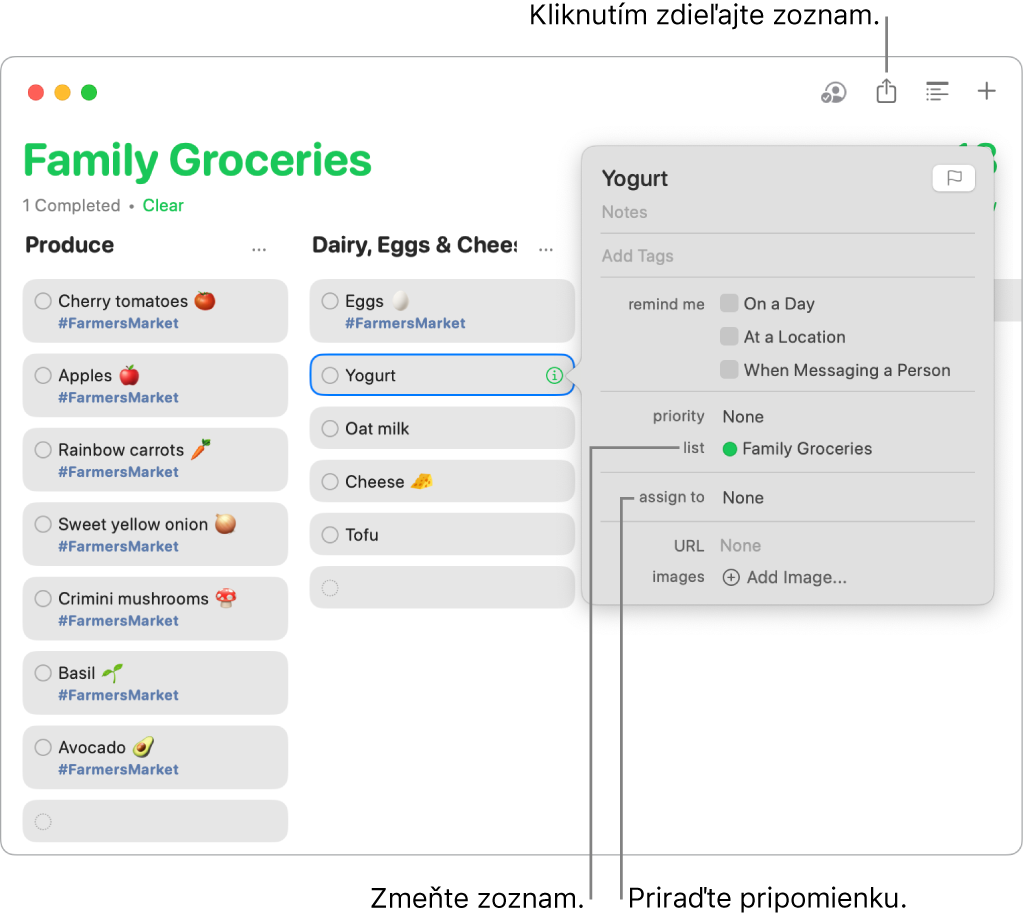
Prehľad o nadchádzajúcich udalostiach. Majte prehľad o nadchádzajúcich pripomienkach a nikdy nič nezmeškajte. Naplánované pripomienky sa zobrazia v apke Kalendár a v časti Dnes a Naplánované dynamické zoznamy v apke Pripomienky. Ak chcete do pripomienky pridať dátum, podržte kurzor nad pripomienkou, kliknite na 
Viac informácií. Pozrite si užívateľskú príručku pre Pripomienky.
Skratky
Pomocou apky Skratky vykonávajte každodenné úlohy pomocou Siri alebo jednoduchým kliknutím. Môžete si vytvárať vlastné skratky alebo si vybrať zo stoviek vstavaných akcií, napríklad získať navigačné pokyny na nasledujúce podujatie vo vašom kalendár, odoslať približný čas príchodu alebo si prehrať obľúbený playlist.
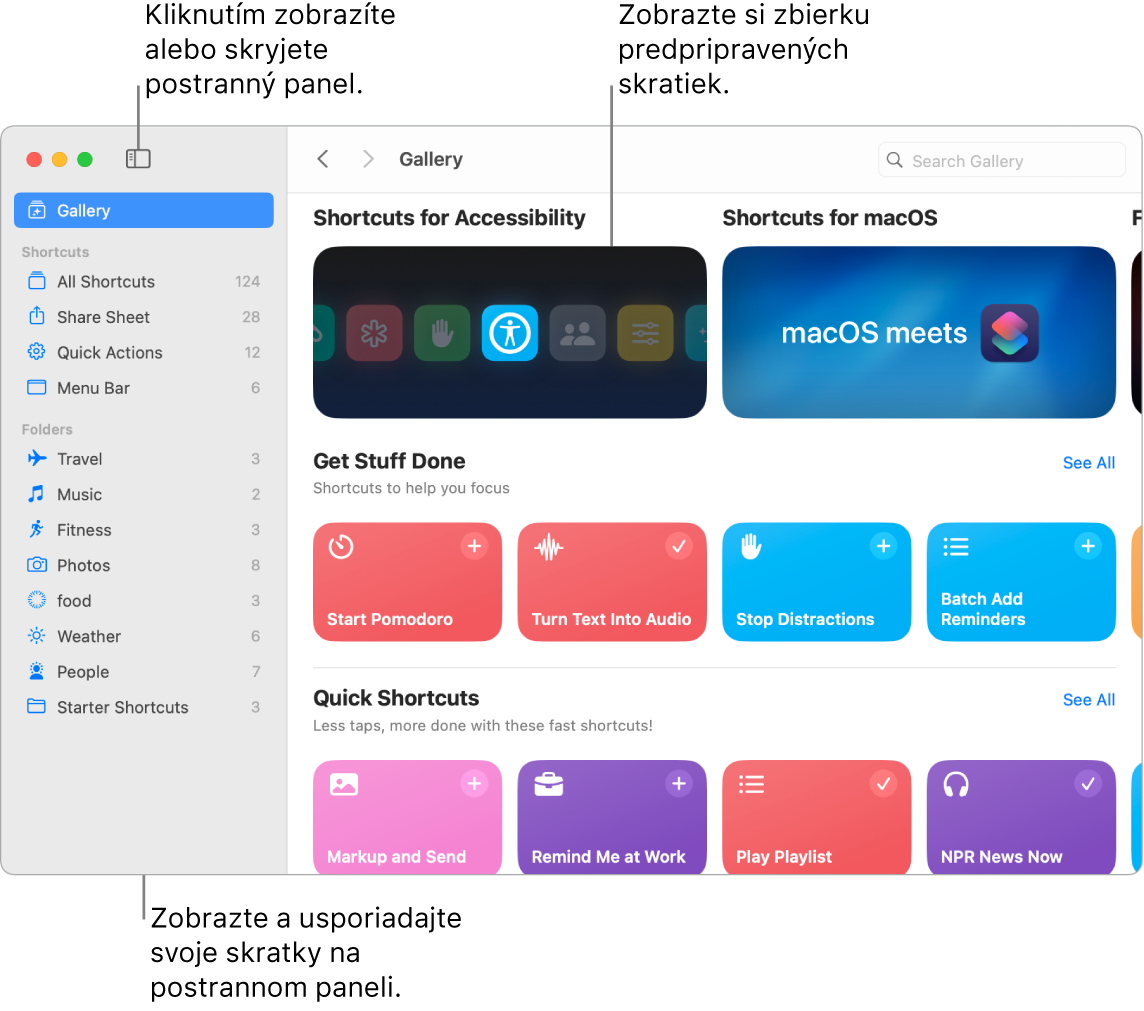
Prehľadávajte galériu a vyhľadajte skratky. Skratky na začiatok pre celú škálu bežných úloh sú zoskupené do zbierok. Skratky, ktoré vytvoríte, ako aj akékoľvek pripravené skratky, ktoré vyberiete alebo upravíte, sa zobrazia v časti Všetky skratky v postrannom paneli.
Skratku si môžete vytvoriť z galérie. V galérii si môžete vyberať skratky a pridávať ich do svojich skratiek. Napríklad v zbierke Rýchle skratky kliknite na Prehrať playlist a potom kliknite na 
Vytvorte si vlastnú skratku. Môžete si tiež vytvoriť svoje vlastné skratky. Počas prezerania časti Všetky skratky kliknite v paneli s nástrojmi na 
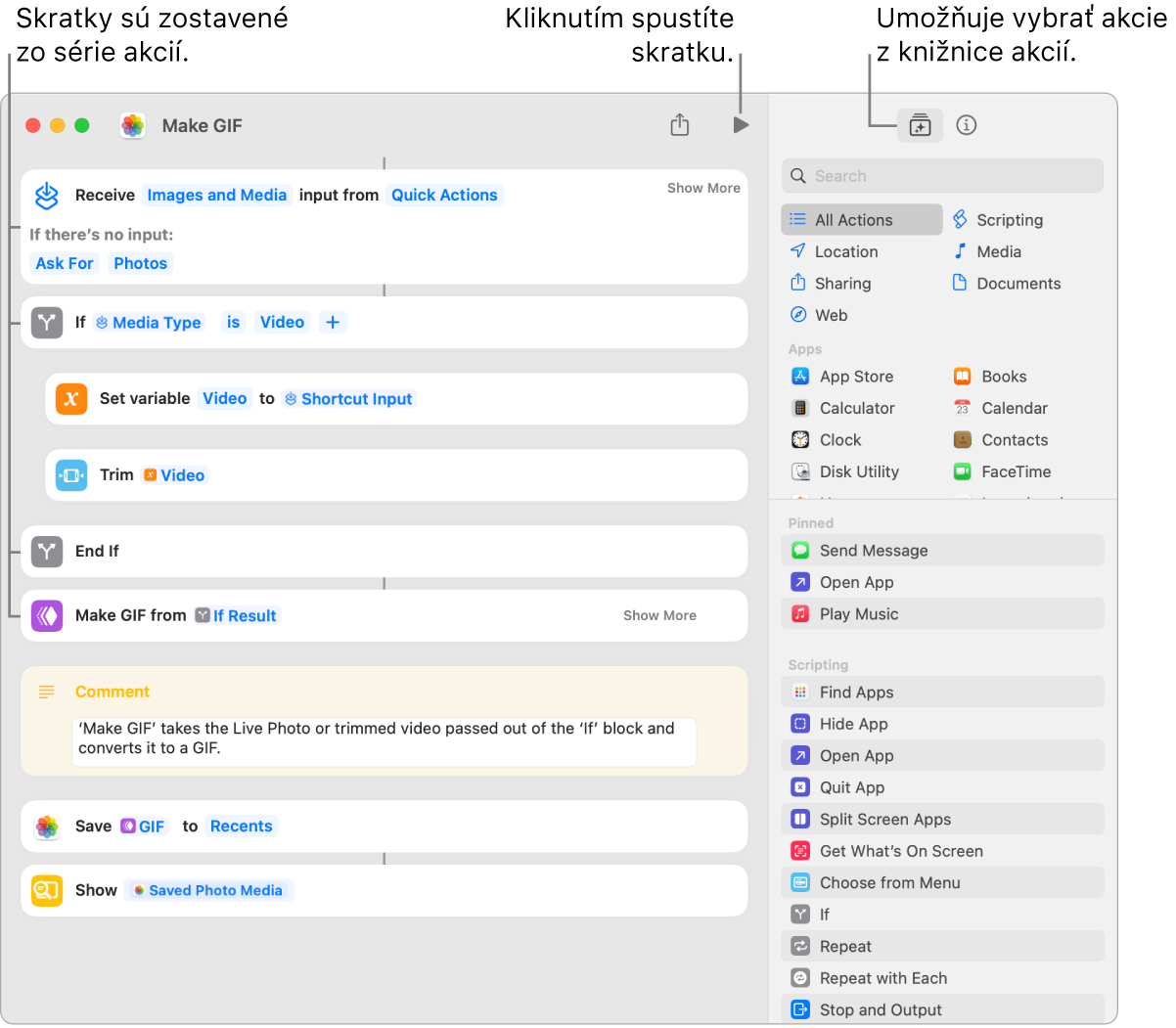
Skratky k vašim skratkám. Použite Siri alebo widgetu na spustenie skratky je najrýchlejší spôsob, ako niečo spraviť. Skratky môžete pridať aj do Findera a menu Služby, prípadne ich pripnúť do lišty Skratky. Dvakrát kliknite na skratku, kliknite na 
Siri: Povedzte napríklad toto: „Text last image.“ (Odošli posledný obrázok v textovej správe)
Viac informácií. Prečítajte si užívateľskú príručku pre Skratky.