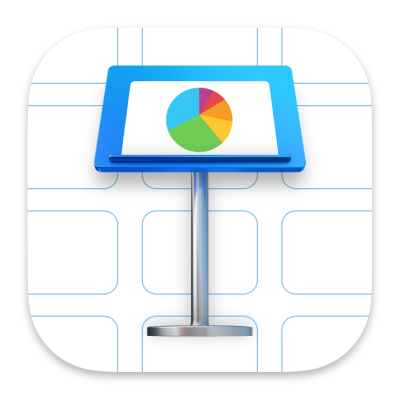
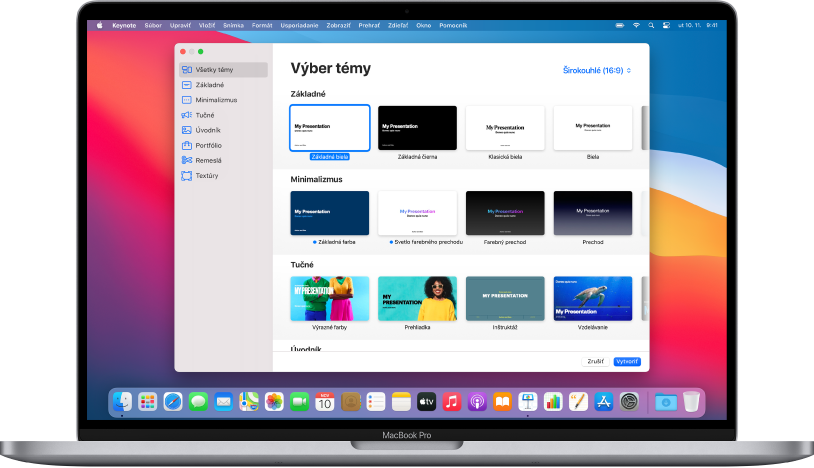
Začnite témou
Všetky prezentácie sa začínajú témou – súborom preddefinovaných rozložení snímok, ktorý môžete použiť ako východisko. Nahraďte obrázky a text témy svojimi vlastnými prvkami a podľa potreby pridajte ďalšie snímky.
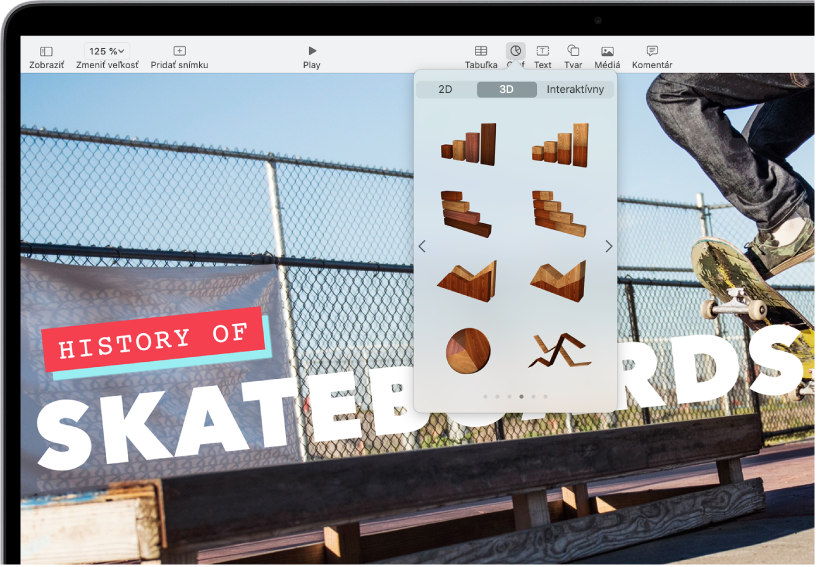
Pridanie textu, fotiek, grafov a ďalších prvkov
Na ktorúkoľvek snímku môžete pridávať objekty, ako sú napríklad textové polia, tabuľky, grafy, tvary a médiá (obrázky, audio, video). Objekty môžete vrstviť, meniť ich veľkosť a odkazovať nimi na webové stránky či iné snímky v prezentácii.
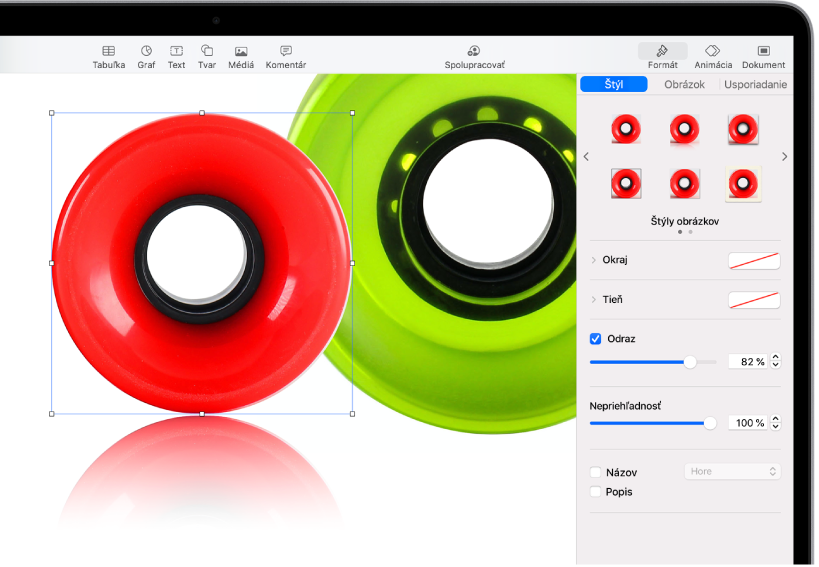
Prispôsobenie každého detailu
Vzhľad všetkého, čo je na snímke, môžete prispôsobiť. Môžete napríklad vybrať inú farbu, pridať tieň, zmeniť priehľadnosť a nastaviť ďalšie vlastnosti.
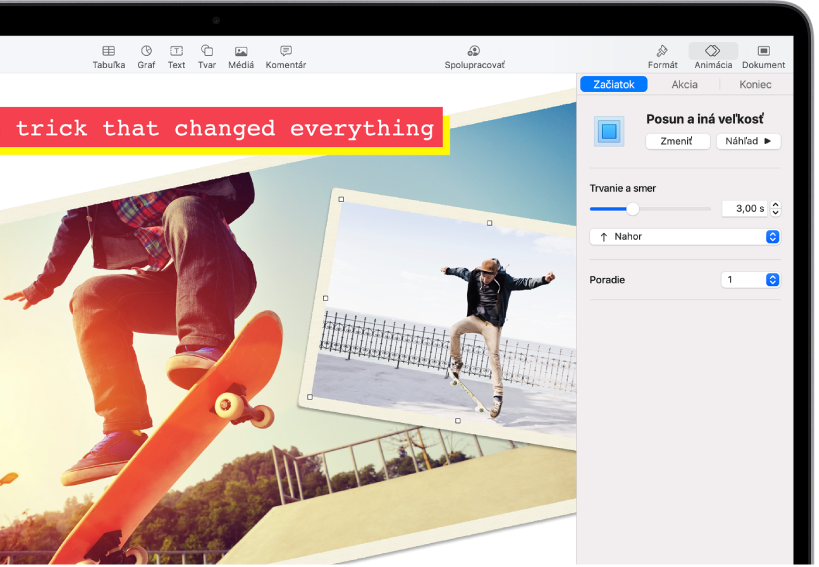
Ohromujúce animované efekty
Svoje publikum môžete zaujať pridaním vizuálnych efektov a animácií. Pridaním prechodu môžete napríklad docieliť to, že sa každý snímok zlúči s nasledujúcim, alebo môžete nechať na snímku postupne priskakovať jednotlivé slová nadpisu.
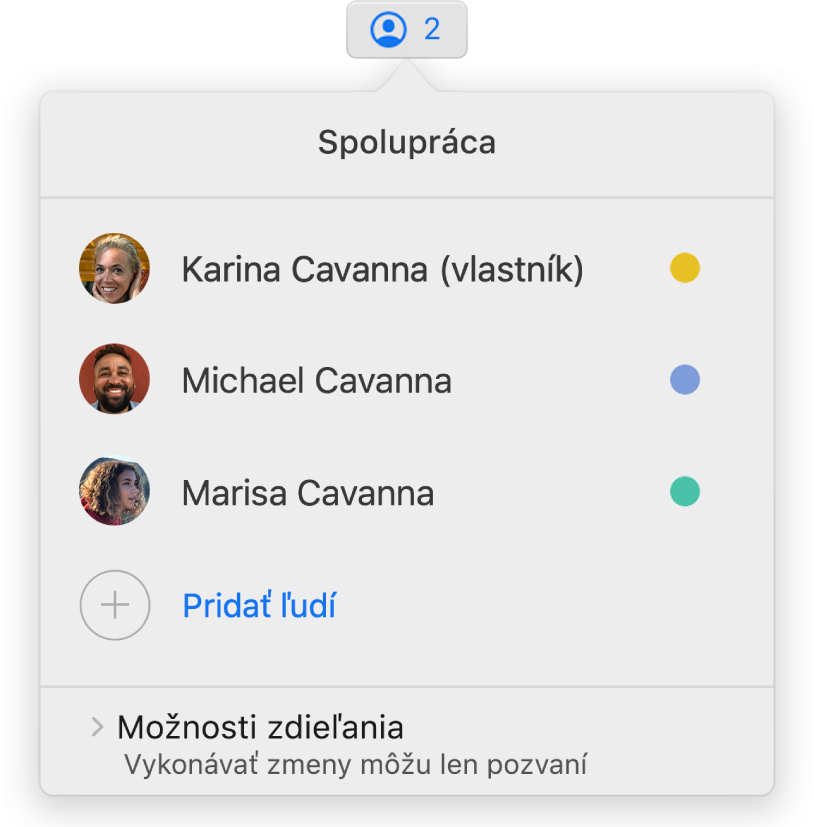
Spolupracujte v reálnom čase
Pozvite ďalšie osoby, aby s vami spolupracovali na prezentácii. Každý, koho pozvete, môže vidieť zavádzané zmeny, ale vy ovládate, kto môže prezentáciu upravovať alebo len zobrazovať.
Táto príručka vám pomôže začať pracovať s aplikáciou Keynote 10.3 na Macu. Ak chcete zobraziť verziu Keynote na svojom Macu, vyberte Keynote > O aplikácii Keynote (z menu Keynote v hornej časti obrazovky). Ak chcete prechádzať túto príručku, kliknite na Obsah v hornej časti tejto stránky. Príručku si môžete stiahnuť aj v apke Knihy (ak je k dispozícii vo vašej oblasti).
Ak potrebujete ďalšiu pomoc, navštívte stránku podpory Keynote.
Užívateľská príručka Keynote pre Mac
- Vitajte
-
- Odoslanie prezentácie
- Úvod do spolupráce
- Pozvanie iných užívateľov na spoluprácu
- Spolupráca na zdieľanej prezentácii
- Zmena nastavení zdieľanej prezentácie
- Zastavenie zdieľania prezentácie
- Zdieľané priečinky a spolupráca
- Používanie služby Box na spoluprácu
- Vytvorenie animovaného obrázka GIF
- Uverejnenie prezentácie na blogu
-
- Používanie iCloudu Drive v Keynote
- Export do PowerPointu alebo iného formátu súborov
- Zmenšenie veľkosti súboru prezentácie
- Uloženie veľkej prezentácie ako súboru balíka
- Obnovenie staršej verzie prezentácie
- Presunutie prezentácie
- Vymazanie prezentácie
- Ochrana prezentácie heslom
- Zamknutie prezentácie
- Vytváranie a správa vlastných tém
- Copyright