
Odoslanie prezentácie v Keynote na Macu
Kópiu Keynote prezentácie môžete odoslať pomocou služby AirDrop, apiek Mail, Správy a ďalšími spôsobmi. Kópiu môžete odoslať aj v inom formáte, napríklad PDF, Microsoft PowerPoint, Movie a iných.
Tip: Skôr ako odošlete kópiu svojej prezentácie príjemcovi, môžete ju uzamknúť, čím zabránite, aby ktokoľvek mohol upravovať jej kópiu, alebo ju zabezpečiť heslom, čím obmedzíte prístup k prezentácii a dodatočne ju ochránite.
Odoslanie kópie vašej Keynote prezentácie
V otvorenej prezentácii vykonajte niektorý z týchto postupov:
macOS Ventura 13 alebo novší: Kliknite na Zdieľať
 v paneli s nástrojmi, kliknite na vyskakovacie menu a potom vyberte Odoslať kópiu.
v paneli s nástrojmi, kliknite na vyskakovacie menu a potom vyberte Odoslať kópiu.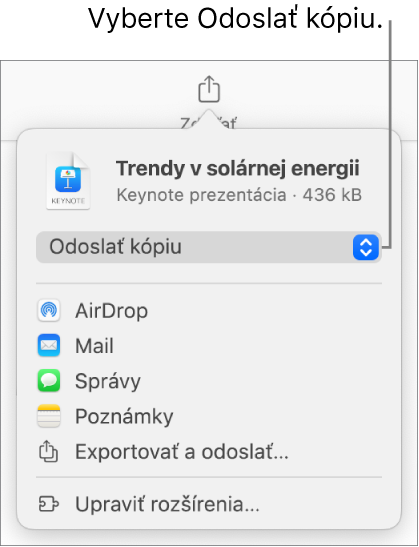
Poznámka: Ak ste prezentáciu ešte neuložili, zobrazí sa výzva, aby ste ju pred zdieľaním uložili.
macOS 12 alebo starší: Vyberte Súbor > Odoslať kópiu (v menu Súbor v hornej časti obrazovky).
Ak chcete vybrať spôsob odoslania prezentácie, kliknite na jednu z nasledujúcich možností:
AirDrop: Kliknite na meno príjemcu. Príjemca musí byť v rovnakej sieti a musí súbor prijať, aby ho dostal.
Mail alebo Správy: Zadajte emailovú adresu alebo telefónne číslo pre každého príjemcu, pridajte poznámku, ak chcete, a potom kliknite na Odoslať (v prípade apky Mail) alebo stlačte Enter (v prípade apky Správy).
Poznámky: Ak chcete kópiu uložiť v apke Poznámky, vyberte poznámku, do ktorej ju chcete uložiť (alebo vytvorte novú), pridajte text, ak chcete, a kliknite na Uložiť.
Odoslanie kópie prezentácie Keynote v inom formáte
V otvorenej prezentácii vykonajte niektorý z týchto postupov:
macOS Ventura 13 alebo novší: Kliknite na Zdieľať
 v paneli s nástrojmi a potom kliknite na Exportovať a odoslať.
v paneli s nástrojmi a potom kliknite na Exportovať a odoslať.macOS 12 alebo starší: Vyberte Súbor > Odoslať kópiu (v menu Súbor v hornej časti obrazovky) a potom kliknite na požadovaný spôsob odoslania prezentácie.
Vyberte formát kópie a zadajte požadované nastavenia:
PDF: Tieto súbory môžete otvárať a niekedy aj upravovať pomocou aplikácií ako je Preview a Adobe Acrobat. Každá snímka sa zobrazí na samostatnej strane PDF súboru. Zaškrtnite políčko vedľa poznámok prezentátora a preskočených snímok, ak ich chcete vytlačiť. Ak označíte možnosť Vytlačiť každé štádium zostáv, každá zostava sa vytlačí na samostatnej strane v rovnakom poradí ako v prezentácii. Ak chcete do PDF súboru zahrnúť komentáre, zaškrtnite políčko Zahrnúť komentáre.
Kliknite na vyskakovacie menu Kvalita obrázkov a vyberte niektorú možnosť (čím vyššia je kvalita obrázkov, tým väčší je súbor). Ak ste pridali popisy obrázkov, kresieb, audia alebo videa pre asistenčné technológie (napríklad VoiceOver), automaticky budú vyexportované. Ak chcete zahrnúť značky prístupnosti pre veľké tabuľky, kliknite na Rozšírené možnosti a vo vyskakovacom menu Prístupnosť vyberte Zap.
PowerPoint: Tieto súbory môžete otvoriť a upraviť pomocou aplikácie Microsoft PowerPoint vo formáte .pptx.
Film: Snímky môžete exportovať vo formáte .mov a zahrnúť všetky zvuky, ktoré sú súčasťou prezentácie. Ak chcete exportovať len časť prezentácie, vyberte Od a zadajte číslo počiatočnej a koncovej snímky. Ak ste nahrali rozprávanie, môžete kliknúť na vyskakovacie menu Prehrávanie, potom vyberte Nahrávanie prezentácie. V opačnom prípade sa prezentácia spustí sama a prejde na ďalšiu snímku alebo zostavu podľa zadaných časových intervalov. Ak máte animáciu nastavenú na pokračovanie po predchádzajúcej zostave alebo prechode, zadaný časový interval ju neovplyvní.
Kliknite na vyskakovacie menu Rozlíšenie a vyberte rozlíšenie. Ak chcete nastaviť vlastné rozlíšenie, kliknite na Vlastné v dolnej časti menu.
Animovaný GIF: Môžete exportovať vybrané snímky ako animovaný GIF, ktorý môžete odoslať alebo zverejniť. Pozrite si článok Vytvorenie animovaného obrázka GIF.
Obrázky: Vyberte snímky, ktoré chcete exportovať ako obrázky a označte formát obrázkov pre snímky. Čím vyššia kvalita obrázkov, tým väčšia veľkosť súboru.
HTML: Prezentáciu môžete odoslať ako súbor index.html, ktorý sa dá prezerať vo webovom prehliadači. Animácie a zostavy sa s prezentáciou tiež exportujú.
Keynote ’09: Tento formát môžete otvoriť pomocou Keynote 5.0 až 5.3 na Macu.
Ak sa tu nachádza zaškrtávacie políčko pre heslo, vykonajte jeden z nasledujúcich krokov:
Nastavenie hesla: Zaškrtnite políčko „Vyžadovať heslo na otvorenie“ a zadajte heslo. Použije sa iba v exportovanej kópii.
Ponechanie hesla pôvodnej prezentácie: Uistite sa, že políčko „Vyžadovať heslo na otvorenie“ je zaškrtnuté.
Použitie iného hesla pre exportovanú kópiu: Zaškrtnite políčko pre heslo, kliknite na Zmeniť heslo a potom nastavte nové heslo.
Exportovanie kópie bez hesla: Odznačte políčko „Vyžadovať heslo na otvorenie“.
Kliknite na Odoslať kópiu v pravom dolnom rohu ovládacích prvkov a vyberte niektorú možnosť odoslania:
AirDrop: Kliknite na meno príjemcu. Príjemca musí byť v rovnakej sieti a musí súbor prijať, aby ho dostal.
Mail alebo Správy: Zadajte emailovú adresu alebo telefónne číslo pre každého príjemcu, pridajte poznámku, ak chcete, a potom kliknite na Odoslať (v prípade apky Mail) alebo stlačte Enter (v prípade apky Správy).
Poznámky: Ak chcete kópiu uložiť v apke Poznámky, vyberte poznámku, do ktorej ju chcete uložiť (alebo vytvorte novú), pridajte text, ak chcete, a kliknite na Uložiť.
Aby sa prezentácia dala ľahšie odoslať, zverejniť alebo zdieľať, môžete zmenšiť jej veľkosť.