
Presúvanie a úprava objektov pomocou zoznamov objektov v Keynote na Macu
Zoznam objektov je užitočnou pomôckou na správu umiestňovania objektov (textových polí, čiar, tvarov, obrázkov, 3D objektov, grafov a tabuliek) v prezentácii a na výber objektov na snímke, ktoré by bolo ťažké vybrať iným spôsobom (pretože sú umiestnené za inými objektmi alebo sú s nimi zoskupené).
V zozname objektov sa objekty zobrazujú v poradí, v akom sú na snímkach umiestnené do vrstiev (v takzvanom zásobníku). V zozname objektov môžete vyberať objekty a potom ich zoskupovať, zamykať a presúvať v rámci zásobníka alebo na iné snímky. Objekty v zozname môžete vyhľadávať podľa názvu. Názvy objektov v zozname môžete upraviť, aby ste ich od seba ľahšie odlíšili.
Zobrazenie objektov v zozname objektov
Na zobrazenie zoznamu objektov je potrebné, aby sa apka Keynote nachádzala v zobrazení Iba snímka alebo Navigátor.
Kliknite na
 a vyberte Zobraziť zoznam objektov.
a vyberte Zobraziť zoznam objektov.Ak chcete zoznam zatvoriť, vyberte Skryť zoznam objektov.
V navigátore snímok označte snímky s objektmi, ktoré chcete zobraziť.
Na zozname objektov sa zobrazia všetky objekty na vybraných snímkach okrem objektov z rozloženia snímky, ktoré nie sú vzormi, a objektov vnorených v textových poliach alebo tvaroch.
Ak zoznam objektov neobsahuje všetky objekty, ktoré by sa mali zobraziť, môže byť potrebné zmeniť jeho filtrovanie.
Presunutie objektu v poradí vrstiev (zásobníku)
Potiahnite objekt nad alebo pod iný objekt v zozname.
Môžete tiež označiť viacero objektov a potom ich potiahnuť do zoznamu.
Viac informácií o vrstvení objektov nájdete v téme Vrstvenie, zoskupenie a zamknutie objektov v Keynote na Macu.
Poznámka: Aj keď je otvorený zoznam objektov, môžete naďalej presúvať objekty na snímke. Platí to aj pre objekty, ktoré sa nezobrazujú v zozname objektov, ale zobrazujú sa na snímke.
Presunutie objektu na inú snímku
V navigátore snímok označte snímky, ktoré chcete upraviť.
V zozname objektov presuňte požadovaný objekt z jednej snímky na druhú a umiestnite ho v poradí, v ktorom sa má zobrazovať na novej snímke.
Môžete tiež označiť viacero objektov a potom ich potiahnuť.
Ak sa nezobrazujú objekty, ktoré by sa mali, možno bude treba zmeniť filtrovanie zoznamu objektov.
Objekt môžete tiež skopírovať a vložiť z inej otvorenej prezentácie, prípadne môžete presunúť obrázok či iný objekt z webového prehliadača alebo počítača.
Vytváranie a úprava skupín
Vykonajte jednu z nasledujúcich akcií:
Vytvorenie skupiny: Stlačením klávesu Command a kliknutím na objekty ich označte, potom stlačte kláves Control a kliknite na jeden z vybratých objektov a v kontextovom menu vyberte Skupina.
Uzamknutie alebo odomknutie skupiny: Kliknite na ikonu zámku na pravej strane názvu skupiny.
Zobrazenie alebo skrytie objektov v skupine: Kliknite na šípku odkrytia vedľa názvu skupiny.
Pridanie objektu do skupiny: Potiahnite objekt medzi dva objekty v požadovanej skupine. Objekt môžete tiež skopírovať a vložiť z inej otvorenej prezentácie, prípadne môžete presunúť obrázok či iný objekt z webového prehliadača alebo počítača.
Odstránenie objektu zo skupiny: Potiahnite objekt nad názov skupiny alebo pod skupinu a doľava od nej.
Rozdelenie skupiny objektov: Kliknite na skupinu so stlačeným klávesom Control a z kontextového menu vyberte Zrušiť skupinu.
Viac informácií nájdete v téme Vrstvenie, zoskupenie a zamknutie objektov v Keynote na Macu.
Filtrovanie zoznamu objektov podľa typov objektov
Zoznam objektov môžete vyfiltrovať tak, aby sa v ňom zobrazovali len určité typy objektov, napríklad tvary, textové polia alebo tabuľky. Filtrovanie sa vzťahuje len na zoznam objektov a neovplyvňuje obsah snímok.
Filtrovanie zoznamu: Kliknite na tlačidlo Filter pod zoznamom objektov a vyberte typy objektov, ktoré sa majú zobrazovať. Ak vyberiete typ objektu, ktorý je na ľubovoľnej snímke súčasťou skupiny objektov, zobrazí sa v zozname objektov daná skupina.
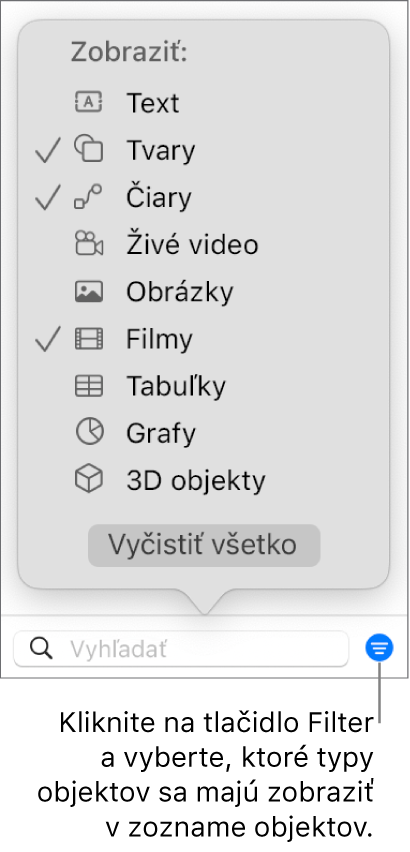
Zmena spôsobu filtrovania: Kliknite na tlačidlo Filter a potom vyberte iné typy objektov.
Odstránenie typu objektu: Zrušte jeho výber v menu.
Odstránenie všetkých filtrov a návrat na plný zoznam objektov: Kliknite na tlačidlo Vyčistiť všetky.
Premenovanie objektu v zozname objektov
Textové rámčeky sú v zozname objektov štandardne pomenované podľa prvých slov, ktoré obsahujú, a ostatné objekty podľa toho, o aký typ objektu ide – tvar, tabuľka, graf a podobne. Každý z objektov môžete premenovať, aby ste ho v zozname ľahšie identifikovali.
Dvakrát kliknite na názov objektu a zadajte nový názov.
Ak je objekt zamknutý, najskôr ho odomknite kliknutím na ikonu zámku pri názve objektu.
Filtrovanie zoznamu objektov podľa názvu
Na filtrovanie zoznamu podľa názvov objektov použite vyhľadávacie pole v spodnej časti zoznamu.
Označte snímky, v ktorých chcete vyhľadávať.
Zadajte celý názov alebo jeho časť do vyhľadávacieho poľa v spodnej časti zoznamu objektov.
Objekty so zodpovedajúcimi názvami na označených snímkach sa zobrazia v zozname objektov.
Ak sa nezobrazujú objekty, ktoré by sa mali, možno bude treba zmeniť filtrovanie zoznamu objektov.
Zmena veľkosti miniatúr a názvov v zozname objektov
Vyberte Keynote > Nastavenia, v hornej časti okna nastavení kliknite na Všeobecné a potom zaškrtnite alebo zrušte zaškrtnutie políčka „Zmenšiť miniatúry v zozname objektov“.
Pohyb v zozname objektov pomocou klávesnice
Dvojitým kliknutím naľavo od ikony objektu (nie na názov objektu) začnite navigáciu.
Vykonajte jednu z nasledujúcich akcií:
Pohyb nahor a nadol v zozname objektov: Stlačte kláves so šípkou nahor alebo nadol. Keď sa v zozname pohybujete nahor a nadol, zvýrazňujú sa v ňom jednotlivé objekty.
Úprava názvu objektu: Zvýraznite objekt a stlačte kláves Return.
Rozbalenie alebo zbalenie skupiny: Zvýraznite skupinu a stlačte kláves so šípkou doprava alebo doľava.
Výber zvýrazneného objektu na snímke: Stlačte kláves Tab.
Zoznam objektov zobrazuje objekty vzorového rozloženia snímky z rozložení snímky, ktoré používate, ale nezobrazí objekty, ktoré nie sú vzormi. Môžete napriek tomu presunúť objekty pred alebo za ľubovoľný objekt rozloženia snímky, aj keď nie je uvedený v zozname objektov, ak ste pre dané rozloženie zaškrtli políčko Povoliť vrstvenie. Informácie o práci s objektmi rozloženia snímky nájdete v téme Pridanie a úprava rozložení snímok v Keynote na Macu.