
Pridanie a úprava obsahu bunky v Keynote na Macu
Obsah môžete do tabuľky pridať viacerými spôsobmi. Môžete tiež písať nový obsah priamo do buniek alebo skopírovať a vložiť obsah do buniek z iného miesta. Keď do bunky pridáte obsah, môžete ho kedykoľvek upraviť alebo vymazať.
Poznámka: Ak nemôžete do tabuľky pridať obsah, skontrolujte, či nie je zamknutá. Kliknite na tabuľku a potom vyberte Usporiadanie > Odomknúť v menu Usporiadanie v hornej časti obrazovky.
Pridanie obsahu do buniek
Pridanie obsahu do prázdnej bunky: Kliknite na bunku a začnite písať.
Vloženie odsekov do bunky: Skopírujte odseky, ktoré chcete vložiť, dvakrát kliknite na bunku a potom vyberte Upraviť > Vložiť (v menu Upraviť v hornej časti obrazovky).
Úprava obsahu: Dvakrát kliknite na bunku a zobrazí sa v nej kurzor. Potom zadajte text. Ak chcete kurzor presunúť, kliknite na miesto, kde sa má zobraziť a začnite písať.
Nahradenie obsahu: Kliknite na bunku a začnite písať. Existujúci obsah bude prepísaný.
Vymazanie celého obsahu: Kliknite na bunku a potom stlačte kláves Delete na klávesnici.
Informácie o nastavení konkrétnych formátov dát pre bunky nájdete v téme Formátovanie dátumov, meny a iných údajov v Keynote na Macu.
Do buniek tabuľky môžete tiež pridať objekt a vložiť odkaz.
Zalomenie textu v bunke
Ak bunka nie je dosť široká na zobrazenie celého textu, môžete text zalomiť, aby sa zobrazoval vo viacerých riadkoch bunky.
Zalomenie alebo zrušenie zalomenia textu v jednej bunke: Kliknite na tabuľku, podržte stlačený kláves Control a kliknite na bunku a v menu skratiek vyberte Zalomenie textu. Keď je zálohovanie zapnuté, zobrazí sa symbol zaškrtnutia. Ak chcete zrušiť zalomenie textu, zrušte zaškrtnutie Zalomenia textu.
Zalomenie textu v riadku, stĺpci alebo celej tabuľke: Označte riadok alebo stĺpec, prípadne označte tabuľku. Na postrannom paneli Formát
 kliknite na záložku Text a potom kliknite na tlačidlo Štýl v blízkosti hornej časti postranného panela. Zaškrtnite alebo zrušte zaškrtnutie políčka Zalomiť text v bunke.
kliknite na záložku Text a potom kliknite na tlačidlo Štýl v blízkosti hornej časti postranného panela. Zaškrtnite alebo zrušte zaškrtnutie políčka Zalomiť text v bunke.
Vyčistenie obsahu z niekoľkých buniek
Označte bunky, ktoré chcete vymazať.
Vykonajte jednu z nasledujúcich akcií:
Odstráňte obsah, nie však formát dát, štýl textu a štýl bunky. Stlačte kláves Delete.
Odstránenie všetkých údajov, formátovania a štýlu: Vyberte Upraviť > Vyčistiť všetky (v menu Upraviť v hornej časti obrazovky).
Automatické vypĺňanie buniek
Bunky alebo riadok alebo stĺpec môžete rýchlo vyplniť rovnakým vzorcom, dátami alebo logickou sekvenciou dát, napríklad postupnosťou čísel, písmen alebo dátumov.
Vykonajte jednu z nasledujúcich akcií:
Automatické vyplnenie jednej alebo viacerých buniek obsahom zo susediacich buniek: Označte bunky s obsahom, ktorý chcete kopírovať, a potom umiestnite ukazovateľ na okraj výberu, až kým sa nezobrazí žltý úchyt automatického vypĺňania (bodka). Úchyt potiahnite cez bunky, do ktorých chcete obsah pridať.
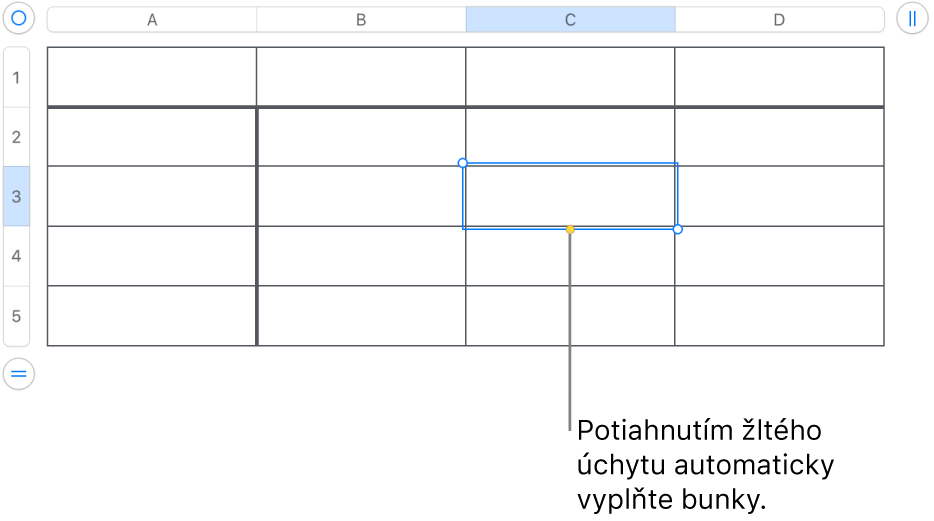
Pridajú sa všetky dáta, formáty buniek, vzorec alebo výplň priradené k označeným bunkám, nie však komentáre. Automatickým vypĺňaním sa existujúce dáta prepíšu obsahom, ktorý pridáte.
Automatické vyplnenie buniek sekvenčným obsahom alebo vzormi zo susediacich buniek: Do prvých dvoch buniek tela (nie buniek hlavičky alebo päty) riadka alebo stĺpca, ktorý chcete vyplniť, zadajte prvé dve položky v rade, napríklad zadajte A a B. Vyberte dané bunky a presúvajte ukazovateľ cez hranicu výberu, až kým sa nezobrazí žltý úchyt automatického vypĺňania (bodka). Úchyt potom potiahnite cez bunky, ktoré chcete vyplniť.
Bunky môžete tiež automaticky vyplniť pomocou vzoru alebo hodnôt. Ak napríklad dve označené bunky obsahujú 1 a 4, po potiahnutí cez dve susedné bunky sa pridajú hodnoty 7 a 10 (hodnoty narastajú o 3).
Automatickým vypĺňaním sa nenastavuje priebežný vzťah medzi bunkami v skupine. Bunky môžete po automatickom vyplnení zmeniť nezávisle na sebe.
Po automatickom vyplnení buniek sa všetky vzorce, ktoré na tieto bunky odkazujú, automaticky aktualizujú tak, aby používali novú hodnotu.
Pridanie objektu k bunke
Do buniek tabuľky môžete vložiť obrázky, tvary, čiary, grafy a rovnice. Keď vložíte objekt do bunky, pridá sa do bunky ako obrázková výplň (pozadie). Môžete zmeniť spôsob ako objekt vyplní bunku, alebo pridať text, ktorý sa objaví pred objektom.
Poznámka: Ak vložíte tvar, ktorý obsahuje text, do bunky sa vloží iba text.
Vyberte objekt v prezentácii (alebo v inom dokumente), potom vyberte Upraviť > Vystrihnúť alebo Upraviť > Kopírovať (vystrihnutím sa objekt odstráni z pôvodného umiestnenia).
Kliknite tam, kam chcete pridať objekt (môže to byť bunka, ktorá už obsahuje text).
Vyberte Upraviť > Vložiť.
Keynote predvolene zmení veľkosť objektu tak, aby sa zmestil do bunky. Ak chcete zmeniť veľkosť objektu, na postrannom paneli Formát
 kliknite na záložku Bunka, kliknite na šípku odkrytia vedľa položky Vyplniť, potom kliknite na vyskakovacie menu Prispôsobiť veľkosť a vyberte inú možnosť.
kliknite na záložku Bunka, kliknite na šípku odkrytia vedľa položky Vyplniť, potom kliknite na vyskakovacie menu Prispôsobiť veľkosť a vyberte inú možnosť.
Vymazanie objektu z bunky
Ak bunka obsahuje text aj objekt, môžete objekt vymazať bez toho, aby ste vymazali text.
Kliknite na bunku a potom na postrannom paneli Formát
 kliknite na záložku Bunka.
kliknite na záložku Bunka.Kliknite na šípku odkrytia vedľa možnosti Výplň.
Kliknite na vyskakovacie menu Obrázková výplň a vyberte Žiadna.
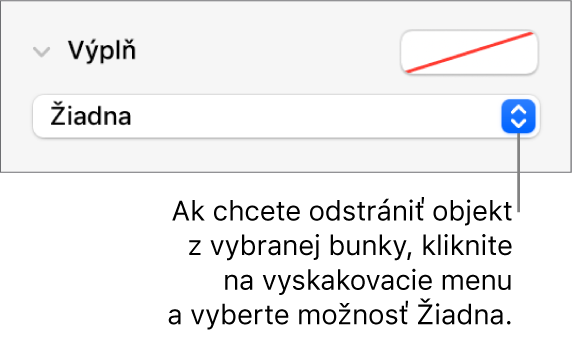
Zobrazenie riadka a stĺpca bunky
Riadok a stĺpec, v ktorom sa nachádza bunka, môžete počas pohybu kurzora nad tabuľkou dočasne zvýrazniť modrou farbou. Vo veľkých tabuľkách vám to zjednoduší identifikáciu stĺpca a riadka vybranej bunky.
Počas pohybu kurzora nad bunkou podržte stlačený kláves Option.
Kopírovanie alebo presunutie buniek
Pri kopírovaní bunky alebo pri presúvaní dát bunky na nové miesto v tabuľke sa skopírujú aj všetky vlastnosti bunky vrátane formátu dát, výplne, okrajov a komentárov.
Označte bunky, ktoré chcete kopírovať alebo presunúť.
Vykonajte jednu z nasledujúcich akcií:
Presun dát: Po označení buniek kliknite na výber a podržte ho stlačený, kým bunky nevystúpia nad tabuľku, a potom ich potiahnite na iné miesto v tabuľke. Existujúce dáta sa nahradia novými dátami.
Vloženie a prepísanie existujúceho obsahu: Vyberte Upraviť > Kopírovať (v menu Upraviť v hornej časti obrazovky). Vyberte ľavú hornú bunku na mieste, na ktoré chcete vložiť dáta (alebo vyberte oblasť s rovnakou veľkosťou, akú majú vkladané bunky), a vyberte Upraviť > Vložiť.
Ak rozsah dát obsahuje vzorce, no chcete vložiť len ich výsledky, vyberte Vložiť výsledky vzorcov.
Vloženie štýlu bunky: Vyberte Formát > Kopírovať štýl (v menu Formát v hornej časti obrazovky), označte bunky, v ktorých chcete vložiť štýl, a potom vyberte Formát > Vložiť štýl.
Vloženie obsahu buniek bez štýlu: Vyberte Upraviť > Kopírovať, označte bunky, do ktorých chcete obsah vložiť, a potom vyberte Upraviť > Vložiť a prispôsobiť štýl. Vložené bunky sa prispôsobia formátovaniu nového umiestnenia.
Vloženie mimo existujúcej tabuľky a vytvorenie novej tabuľky: Vyberte bunky a potiahnite ich na požadované miesto. Vytvorí sa nová tabuľka s vloženými bunkami.
Ak skopírujete rozsah buniek, ktoré obsahujú skryté dáta (skryté alebo vyfiltrované), skopírujú sa aj skryté dáta. Ak obsah vložíte do rozsahu buniek s rovnakým usporiadaním skrytých buniek, vložia sa aj skryté dáta. V opačnom prípade sa skrytý obsah nevloží.