
Používanie diaľkového ovládača na ovládanie prezentácie v Keynote na Macu
Ako diaľkový ovládač na prehrávanie prezentácie na Macu môžete použiť iPhone alebo iPad. Ak používate iPhone ako diaľkový ovládač, môžete prezentáciu ovládať aj zo spárovaných hodiniek Apple Watch.
Nastavenie iPhonu alebo iPadu ako diaľkového ovládača
V zariadení a v Macu musí byť nainštalovaná apka Keynote a zapnuté Wi-Fi.
Otvorte Keynote v zariadení, ktoré chcete použiť ako diaľkový ovládač.
V správcovi prezentácií klepnite na
 a potom klepnite na Pokračovať.
a potom klepnite na Pokračovať.Na zariadení sa zobrazí obrazovka Nastaviť ovládač.
Otvorte Keynote na svojom Macu a potom vyberte Keynote > Nastavenia (v menu Keynote v hornej časti obrazovky).
V okne Nastavenia kliknite na Ovládače a vyberte Povoliť.
Kliknite na Prepojiť vedľa zariadenia, ktoré chcete použiť ako diaľkový ovládač.
Na Macu a na zariadení sa zobrazí štvorciferný kód.
Skontrolujte, či sa štvorciferné kódy zhodujú, kliknite na Potvrdiť a potom zatvorte nastavenia Keynote.
Po prepojení zariadení môžete ovládať prezentáciu zo zariadenia, ktoré slúži ako diaľkový ovládač.
Používanie iPhonu alebo iPadu ako diaľkového ovládača
Najprv treba nastaviť iPhone alebo iPad ako diaľkový ovládač, ako je popísané v predchádzajúcej úlohe. Ak chcete zariadenie zmeniť na diaľkový ovládač pomocou funkcie Handoff, funkcia Handoff musí byť nastavená na Macu a v zariadení a prezentácia, ktorú chcete ovládať, musí byť uložená v iCloud Drive.
Prehrajte prezentáciu v Macu.
Vykonajte jednu z nasledujúcich akcií:
Zmena zariadenia na diaľkový ovládač: Spustite Keynote v zariadení, ktoré ste nastavili ako diaľkový ovládač, klepnite na
 v správcovi prezentácií a potom klepnite na Prehrať.
v správcovi prezentácií a potom klepnite na Prehrať.Zmena iPadu na diaľkový ovládač pre Mac pomocou Handoffu: Potiahnite prstom nahor na ikone
 v ľavom dolnom rohu zamknutej obrazovky. Môžete tiež dvakrát kliknúť na tlačidlo Domov alebo potiahnuť prstami nahor od spodného okraja obrazovky (na zariadeniach bez tlačidla Domov), čím sa zobrazí obrazovka multitaskingu a potom klepnúť na Keynote v spodnej časti obrazovky.
v ľavom dolnom rohu zamknutej obrazovky. Môžete tiež dvakrát kliknúť na tlačidlo Domov alebo potiahnuť prstami nahor od spodného okraja obrazovky (na zariadeniach bez tlačidla Domov), čím sa zobrazí obrazovka multitaskingu a potom klepnúť na Keynote v spodnej časti obrazovky.
Ak chcete ovládať prezentáciu, vykonajte niektorý z nasledujúcich krokov:
Prechod na nasledujúcu snímku alebo zostavu: Klepnite na snímku alebo potiahnite prstom po snímke smerom doľava.
Návrat na predošlú snímku: Potiahnite prstom po snímke smerom doprava.
Prechod na špecifickú snímku: Klepnite na číslo snímky v ľavom hornom rohu a potom klepnite na snímku, ktorú chcete zobraziť.
Zastavenie prehrávania prezentácie: Klepnite na
 .
.
Ak chcete zmeniť to, čo je zobrazené na diaľkovom ovládači počas prezentovania, vykonajte niektorý z nasledujúcich krokov:
Zobrazte aktuálnu snímku, nasledujúcu snímku, poznámky prezentátora alebo ľubovoľnú kombináciu zobrazení. Klepnite na
 a potom vyberte rozloženie.
a potom vyberte rozloženie.Zmena vzhľadu poznámok prezentátora: Keď sú zobrazené poznámky prezentátora, klepnite na
 , potom na
, potom na  , čím písmo zväčšíte, alebo klepnite na
, čím písmo zväčšíte, alebo klepnite na  , čím písmo zmenšíte. Zapnutím možnosti Prevrátiť farby môžete prepnúť na biely text na čiernom pozadí a naopak (ostatné farby textu sa nezmenia).
, čím písmo zmenšíte. Zapnutím možnosti Prevrátiť farby môžete prepnúť na biely text na čiernom pozadí a naopak (ostatné farby textu sa nezmenia).Prepínanie medzi časovačom a zobrazením aktuálneho času: Klepnite na čas alebo časovač v dolnej časti obrazovky.
Použitie hodiniek Apple Watch ako diaľkového ovládača
Najprv treba nastaviť iPhone ako diaľkový ovládač Macu, ako je popísané vyššie, a v Apple Watch aj priradenom iPhone musí byť nainštalovaná apka Keynote. Ak chcete inštalovať Keynote do Apple Watch, aktualizujte priradený iPhone na najnovšiu verziu Keynote. V Apple Watch potom potvrďte inštaláciu apky Keynote.
Dôležité: Najlepšie výsledky dosiahnete, keď hodinky Apple Watch nastavíte tak, aby sa pri zdvihnutí zápästia počas prezentácie zobudili a zobrazili apku Keynote. Na hodinkách Apple Watch prejdite do nastavení, klepnite na Všeobecné, klepnite na Aktivovať pri zdvihnutí zápästia a zapnite aktiváciu zdvihnutím zápästia. Potom klepnite na Naposledy použitá apka (zobrazíte ju potiahnutím prstov nahor).
Otvorte prezentáciu v Macu.
Na hodinkách Apple Watch stlačte Digital Crown, otvorte Keynote klepnutím na
 a potom klepnite na
a potom klepnite na  .
.Ak chcete ovládať prezentáciu, vykonajte niektorý z nasledujúcich krokov:
Prechod na nasledujúcu snímku alebo zostavu: Klepnite na
 .
.Návrat na predošlú snímku: Pevne pritlačte na displej hodín a potom klepnite na
 .
.Obrazovka Apple Watch sa aktualizuje a bude zobrazovať obe tlačidlá, Dopredu aj Späť. Ak sa chcete po zobrazení oboch tlačidiel vrátiť na predchádzajúcu snímku, klepnite na
 .
.Ak prezentáciu zastavíte a reštartujete, alebo ak hodinky Apple Watch prejdú do režimu spánku a potom sa prebudia, na obrazovke Apple Watch sa bude znova zobrazovať iba tlačidlo Dopredu. Ak sa chcete v zariadení s prezentáciou vrátiť na predchádzajúcu snímku a v hodinkách Apple Watch k obrazovke s dvoma tlačidlami, pevne pritlačte displej hodiniek a potom klepnite na
 .
.Zastavenie prehrávania prezentácie: Pevne pritlačte na displej hodín a potom klepnite na
 .
.
Ak ste postupovali podľa pokynov v úvode tejto úlohy, Keynote sa zobrazí vždy, keď zdvihnete zápästie, a umožní vám ovládať prezentáciu z hodiniek Apple Watch.
Ak chcete zatvoriť Keynote v hodinkách Apple Watch, stlačte Digital Crown.
Zvýraznenie na snímke pomocou diaľkového ovládača
Ak na ovládanie prezentácie z iPhonu alebo iPadu používate apku Ovládač Keynote, môžete kresliť na obrazovke svojho zariadenia a výsledná kresba sa zobrazí v zariadení, v ktorom sa prehráva prezentácia. Táto funkcia sa hodí napríklad v prípade, ak chcete pre publikum zdôrazniť vybranú položku na snímke – môžete ju podčiarknuť alebo zakrúžkovať.
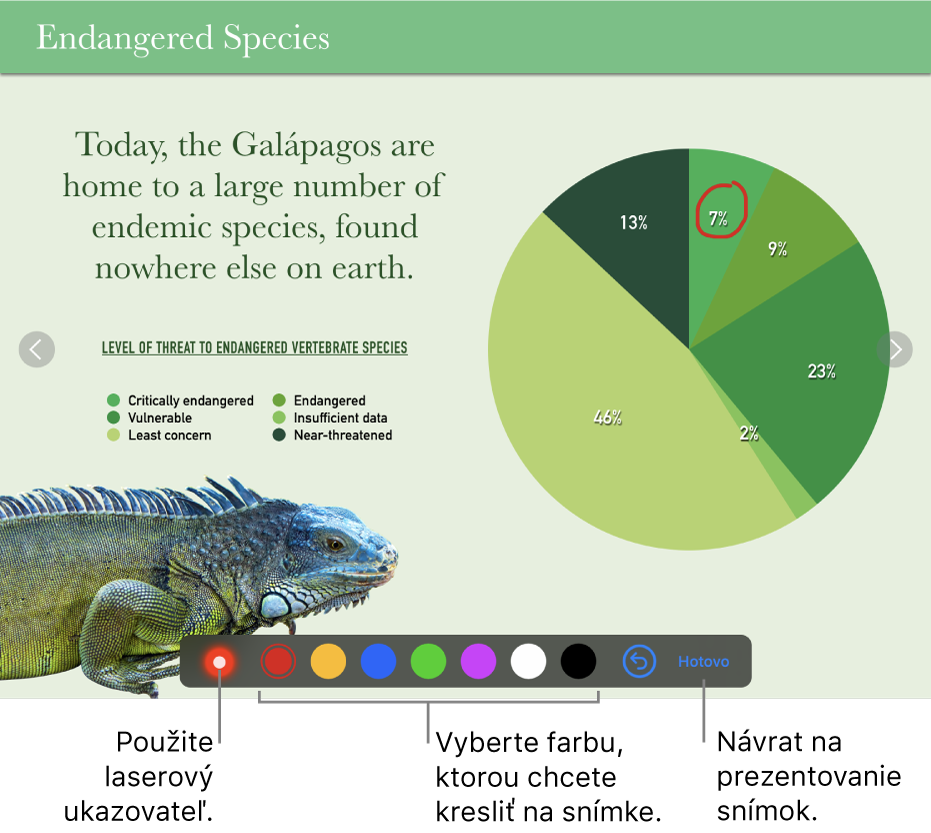
Nastavte iPhone alebo iPad ako diaľkový ovládač.
Prehrajte prezentáciu na Macu alebo inom iPhone či iPade.
Klepnite na
 na zariadení, ktoré používate ako diaľkový ovládač.
na zariadení, ktoré používate ako diaľkový ovládač.Vykonajte jednu z nasledujúcich akcií:
Farebné kreslenie: Klepnite na farbu a potom kreslite na snímku.
Používanie laserového ukazovateľa: Klepnite na laserový ukazovateľ a posúvajte prst po snímke. Laser bude sledovať pohyby vášho prsta.
Vymazanie posledného zvýraznenia: Klepnite na
 . Pokračovaním v klepaní odvoláte všetky kresby zo snímky.
. Pokračovaním v klepaní odvoláte všetky kresby zo snímky.Návrat na predošlú snímku alebo prechod na ďalšiu snímku: Klepnite na ľavú alebo pravú šípku na snímke.
Ukrytie nástrojov kreslenia: Klepnite na Hotovo.
Zmena prezentačných zariadení prepojených so zariadením slúžiacim ako diaľkový ovládač
Otvorte Keynote na iPhone alebo iPade, ktorý používate ako diaľkový ovládač.
V správcovi prezentácií klepnite na
 .
.Klepnite na Zariadenia a potom vykonajte jednu z nasledujúcich akcií:
Pridanie ďalšieho prezentačného zariadenia: Klepnite na Pridať zariadenie a potom nasledujte inštrukcie na obrazovke.
Prepnutie na iné prezentačné zariadenie: Klepnite na názov iného zariadenia a potom klepnite na Hotovo.
Odstránenie prezentačného zariadenia: Potiahnite prst na názve zariadenia smerom doprava a klepnite na Vymazať.
Zrušenie spojenia medzi diaľkovým ovládačom a Macom
Na Macu otvorte apku Keynote.
Vyberte Keynote > Nastavenia (v menu Keynote v hornej časti obrazovky).
Kliknite na Ovládače v hornej časti okna nastavení a potom vykonajte jednu z nasledujúcich akcií:
Trvalé odpojenie diaľkového ovládača: Kliknite na Rozpojiť vedľa zariadenia.
Dočasné odpojenie všetkých pripojených diaľkových ovládačov: Odškrtnite Povoliť, aby zariadenia zostali prepojené, ale nefungovali ako diaľkové ovládače. Keď ich budete chcieť znovu používať, znova zaškrtnite Povoliť.
Ovládač Keynote Remote používa Pripojenie Multipeer, ktoré umožňuje prepojiť novšie iOS zariadenia, iPadOS zariadenia a počítače Mac s najnovšími verziami Keynote pomocou Wi-Fi, keď sa dostanú do tesnej blízkosti, dokonca aj vtedy, keď nie sú v rovnakej sieti Wi-Fi. Ak máte s Diaľkovým ovládačom Keynote pri pripojení starších počítačov Mac cez Wi-Fi problémy, skúste ich pridať do rovnakej siete Wi-Fi.
Poznámka: Stará apka Ovládač Keynote, ktorá bola predtým dostupná v obchode App Store, už nie je podporovaná.