
Formátovanie zoznamov v Keynote na iPhone
Keynote zistí, že vytvárate zoznam, ak začnete vetu pomlčkou, číslom alebo písmenom, za ktorým nasleduje bodka. Takisto môžete označiť text a potom ho naformátovať ako jednoduchý zoznam, alebo ako zoznam s komplexnou hierarchiou. Odstupňované zoznamy, ako sú napríklad zoznamy používanie v právnych dokumentoch, používajú vnorené čísla alebo písmená (napríklad 3., 3.1, 3.1.1).
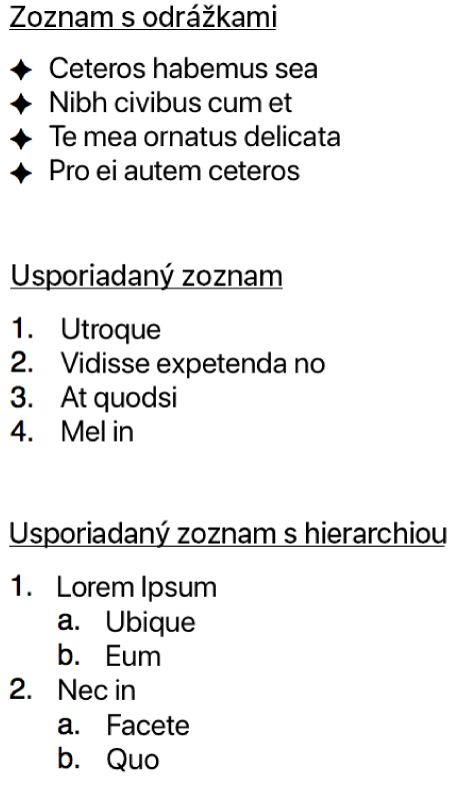
Zoznam môžete prispôsobiť aj zmenou štýlu čísel alebo písmen, úpravou odsadenia a vytvorením vlastných textových a obrázkových odrážok. Ak vytvoríte zoznam, ktorého formátovanie chcete znova použiť v tej istej prezentácii, môžete ho uložiť ako nový štýl zoznamu.
Automatické vytvorenie zoznamu
Keynote zistí, že vytvárate zoznam, ak začnete vetu pomlčkou, číslom alebo písmenom, za ktorým nasleduje bodka.
Na iPhone otvorte apku Keynote
 .
.Otvorte prezentáciu s existujúcim textovým poľom alebo tvarom, potom klepnite na textové pole alebo tvar, do ktorého chcete pridať zoznam.
Zadajte prvú položku v zozname, napíšte pomlčku, písmeno, prípadne číslo nasledované bodkou (napr. 1. alebo A.), a potom zadajte prvú položku zoznamu.
Klepnite na kláves Return a pokračujte v zadávaní položiek zoznamu. Po zadaní každej položky klepnite na Return.
Každý nový riadok automaticky začína rovnakým znakom, s akým ste začali. Hodnoty čísiel a písmen narastajú automaticky.
Ak chcete zoznam ukončiť, klepnite na
 , na Odrážky a zoznamy a potom na Žiadne.
, na Odrážky a zoznamy a potom na Žiadne.Ak nevidíte Odrážky a zoznamy, klepnite na Text v hornej časti ovládacích prvkov.
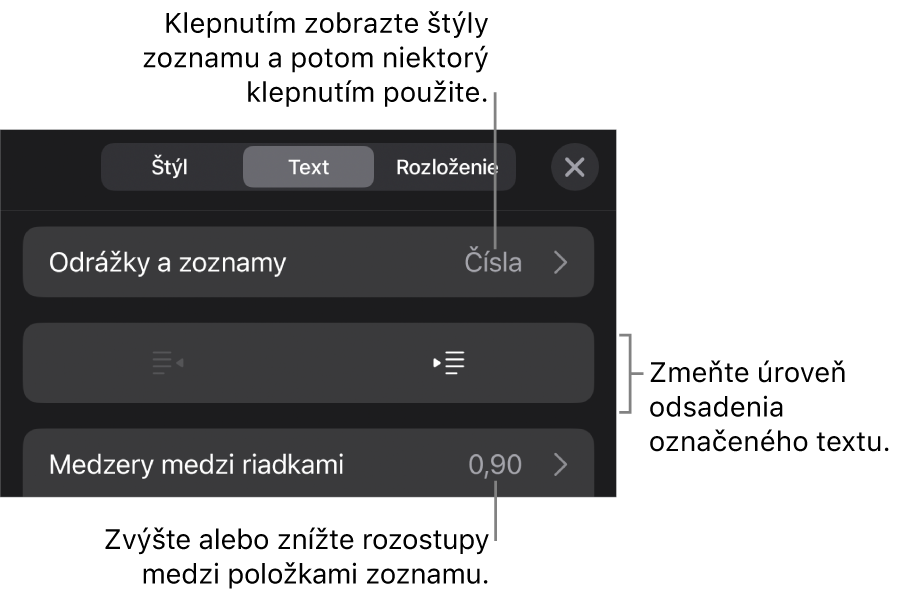
Tiež môžete text naformátovať ako zoznam označením textu a použitím štýlu zoznamu v časti Odrážky a zoznamy.
Vypnutie automatickej detekcie zoznamu
Ak nechcete, aby aplikácia Keynote automaticky formátovala text ako zoznam, keď začnete vetu pomlčkou, číslom alebo písmenom, po ktorom nasleduje bodka, môžete toto nastavenie vypnúť.
Na iPhone otvorte apku Keynote
 .
.Otvorte prezentáciu, klepnite na
 v hornej časti obrazovky a potom klepnite na Nastavenia.
v hornej časti obrazovky a potom klepnite na Nastavenia.Klepnite na Automatické opravy a potom vypnite Automaticky detegovať zoznamy.
Nastavenie sa vzťahuje na všetky prezentácie Keynote.
Formátovanie zoznamu
Na iPhone otvorte apku Keynote
 .
.Otvorte prezentáciu s existujúcim textovým poľom alebo tvarom, potom klepnite na textové pole alebo tvar, do ktorého chcete pridať zoznam.
Ak chcete označiť položky zoznamu, ktoré chcete zmeniť, vykonajte jeden z nasledujúcich postupov:
Označenie jednej položky zoznamu: Klepnite na odrážku alebo symbol vedľa položky zoznamu.
Označenie viacerých položiek zoznamu: Dvakrát klepnite za textom poslednej položky, ktorú chcete označiť, a potom ťahajte úchyt výberu tak, aby sa zahrnuli všetky položky, ktoré chcete zmeniť.
Klepnite na
 a potom na Text.
a potom na Text.Pomocou ovládacích prvkov v sekcii Odrážky a zoznamy vykonajte jeden z nasledujúcich úkonov:
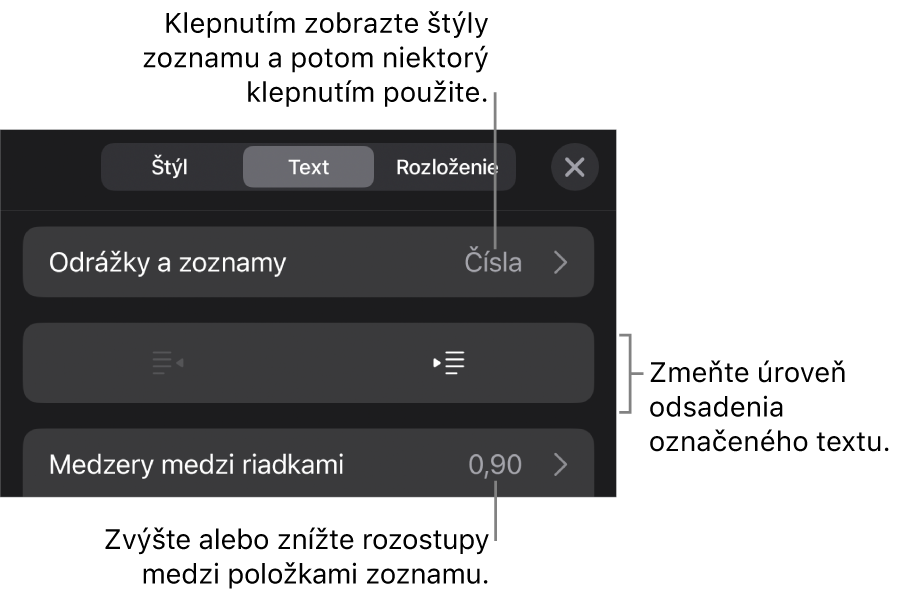
Zmena úrovne odsadenia (hierarchie) označených položiek: Klepnite na tlačidlo odsadenia pod položkou Odrážky a zoznamy.
Úprava medzier medzi riadkami: Ak chcete zväčšiť alebo zmenšiť medzery, označte všetky položky zoznamu, klepnite na položku Medzery medzi riadkami a potom klepnite na
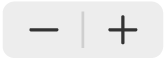 vedľa položky Medzery.
vedľa položky Medzery.
Ak chcete zmeniť štýl zoznamu a vzhľad odrážok, čísel a písmen, klepnite na Odrážky a zoznamy a potom vykonajte jednu z nasledujúcich akcií:
Zmena štýlu zoznamu: Klepnite na nový štýl zoznamu.
Zmena postupnosti čísel alebo písmen: Klepnite na
 vedľa štýlu, klepnite na Formát a potom vyberte formát čísel. Pozrite si časť „Zmena postupnosti čísel alebo písmen“ nižšie.
vedľa štýlu, klepnite na Formát a potom vyberte formát čísel. Pozrite si časť „Zmena postupnosti čísel alebo písmen“ nižšie.Zmena štýlu odrážky: Klepnite na
 vedľa štýlu odrážky, ktorý chcete zmeniť, klepnite na Textové odrážky alebo Obrázkové odrážky a potom vyberte nový znak alebo obrázok. Pozrite si časť „Prispôsobenie odrážok“ nižšie.
vedľa štýlu odrážky, ktorý chcete zmeniť, klepnite na Textové odrážky alebo Obrázkové odrážky a potom vyberte nový znak alebo obrázok. Pozrite si časť „Prispôsobenie odrážok“ nižšie.
Po skončení klepnite na snímku a zatvoria sa ovládacie prvky.
Hviezdička alebo tlačidlo Aktualizovať vedľa štýlu označuje, že sa zmenilo formátovanie jednej alebo viacerých položiek zoznamu, ktoré používajú daný štýl. Ak chcete aby sa formátovanie zhodovalo, označte položky zoznamu s formátovaním, ktoré chcete zachovať, a potom klepnite na tlačidlo Aktualizovať. Všetky položky zoznamu, ktoré boli zmenené, sa aktualizujú tak, aby sa zhodovali s formátom označenej položky.
Poznámka: Medzery medzi riadkami nie sú zahrnuté v štýle zoznamu.
Zmena poradia položiek zoznamu
Položky zoznamu môžete v zozname presunúť na inú úroveň v hierarchii alebo na inú úroveň odsadenia.
Na iPhone otvorte apku Keynote
 .
.Otvorte prezentáciu s existujúcim zoznamom, dvakrát klepnite na položku zoznamu a potom podržte prst na odrážke alebo symbole na začiatku riadku.
Potiahnite položku doľava alebo doprava, prípadne ju potiahnite nahor alebo nadol v zozname, až kým sa na mieste, kde ju chcete umiestniť, nezobrazí modrý trojuholník.
Zmena postupnosti čísel alebo písmen
Na určenie úrovní hierarchie v usporiadanom zozname môžete používať čísla alebo písmená v rôznych formátoch.
Na iPhone otvorte apku Keynote
 .
.Otvorte prezentáciu s existujúcim zoznamom. Ak chcete označiť položky zoznamu, ktorých číslo alebo písmeno chcete zmeniť, vykonajte jeden z nasledujúcich krokov:
Označenie jednej položky zoznamu: Klepnite na odrážku alebo symbol vedľa položky zoznamu.
Označenie viacerých položiek zoznamu: Dvakrát klepnite za textom poslednej položky, ktorú chcete označiť, a potom ťahajte úchyty výberu tak, aby sa zahrnuli všetky položky, ktoré chcete zmeniť.
Klepnite na
 a potom na Odrážky a zoznamy.
a potom na Odrážky a zoznamy.Klepnutím na štýl čísla alebo písmena (písmená, čísla alebo Harvard) ho použijete na označený text.
Klepnite na
 vedľa štýlu.
vedľa štýlu.Klepnite na Formát a potom postupnosť čísel alebo znakov.
Klepnite na Späť a použite ovládacie prvky Upraviť štýl zoznamu, pomocou ktorých zmeníte odsadenie, farbu a veľkosť písmen alebo čísel.
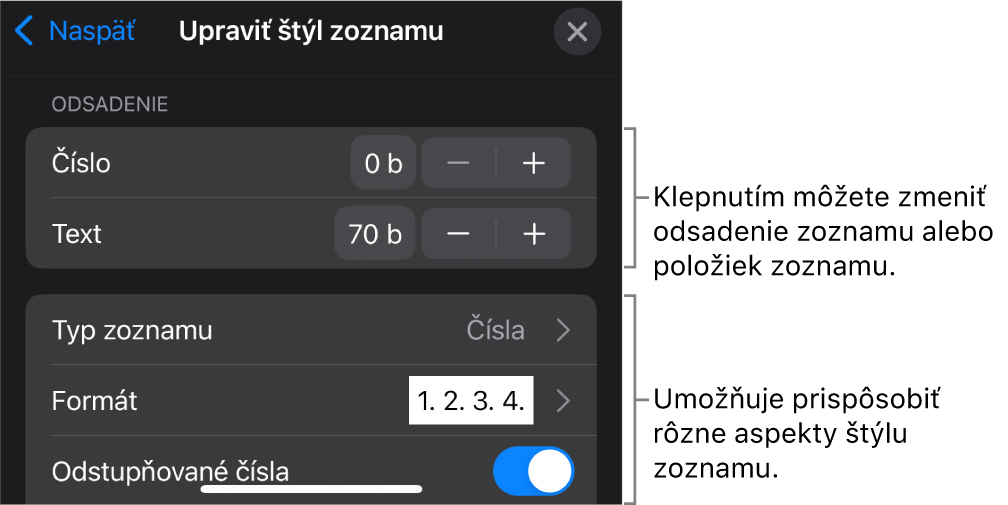
Ak chcete použiť vnorené čísla alebo písmená (napríklad 3, 3.1, 3.1.1), zapnite možnosť Odstupňované čísla.
Ak chcete vytvoriť nesekvenčné číslovanie, vypnite Pokračovať v číslovaní, klepnite na
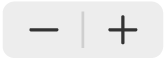 a nastavte počiatočné číslo.
a nastavte počiatočné číslo.Po skončení klepnite na snímku a zatvoria sa ovládacie prvky.
Hviezdička alebo tlačidlo Aktualizovať vedľa štýlu označuje, že sa zmenilo formátovanie jednej alebo viacerých položiek zoznamu, ktoré používajú daný štýl. Ak chcete aby sa formátovanie zhodovalo, označte položky zoznamu s formátovaním, ktoré chcete zachovať, a potom klepnite na tlačidlo Aktualizovať. Všetky položky zoznamu, ktoré boli zmenené, sa aktualizujú tak, aby sa zhodovali s formátom označenej položky.
Poznámka: Medzery medzi riadkami nie sú zahrnuté v štýle zoznamu.
Prispôsobenie odrážok
Môžete si vybrať z bohatej ponuky textových a obrázkových odrážok a prispôsobiť tak vzhľad zoznamu. Ako odrážky možno použiť všetky textové znaky, emoji a obrázky.
Na iPhone otvorte apku Keynote
 .
.Otvorte prezentáciu s existujúcim zoznamom. Na označenie položiek zoznamu, ktorých odrážky chcete zmeniť, vykonajte jeden z nasledujúcich krokov:
Označenie jednej položky zoznamu: Klepnite na odrážku alebo symbol vedľa položky zoznamu.
Označenie viacerých položiek zoznamu: Dvakrát klepnite za textom poslednej položky, ktorú chcete označiť, a potom ťahajte úchyty výberu tak, aby sa zahrnuli všetky položky, ktoré chcete zmeniť.
Klepnite na
 a potom na Odrážky a zoznamy.
a potom na Odrážky a zoznamy.Klepnite na
 vedľa štýlu odrážky, ktorý chcete zmeniť.
vedľa štýlu odrážky, ktorý chcete zmeniť.Klepnite na Textová odrážka alebo Obrázková odrážka a potom vykonajte jeden z nasledujúcich krokov:
Pre textové odrážky: Klepnutím na štýl odrážky použijete daný štýl. Ak chcete použiť iný znak, klepnite na „Klepnutím pridať“ vedľa položky Vlastná odrážka, klepnite na znak alebo emoji, ktorý chcete použiť, a potom klepnite na Return.
Pre obrázkové odrážky: Klepnutím na obrázkovú odrážku použijete danú odrážku. Ak chcete použiť vlastný obrázok, klepnite na Vlastná odrážka a potom vyberte obrázok, nasnímajte fotku (klepnite na Odfotiť) alebo klepnite na „Vložiť z“ a vyberte obrázok.
Ak chcete zmeniť veľkosť alebo zarovnanie odrážky, klepnite na Späť a pomocou ovládacích prvkov Upraviť štýl zoznamu vykonajte zmeny.
Po skončení klepnite na snímku a zatvoria sa ovládacie prvky.
Aktualizácia alebo obnovenie štýlu zoznamu
Keď zmeníte vzhľad zoznamu, napríklad zmenou štýlu odrážok alebo čísel, prípadne zmenou odsadenia medzier, vytvoríte prepísania štýlu, ktoré sú označené hviezdičkou vedľa názvu štýlu zoznamu.
Ak chcete prepísania zachovať bez aktualizovania štýlu, nemusíte robiť nič. V texte sa zachovajú vaše zmeny a vždy, keď označíte alebo budete upravovať zoznam, vedľa názvu štýlu zoznamu sa zobrazí hviezdička.
Štýl zoznamu môžete takisto aktualizovať vašimi zmenami, na základe čoho sa aktualizuje každá položka používajúca daný štýl. Ak prepísania nechcete zachovať, môžete položku zoznamu obnoviť na pôvodný štýl zoznamu.
Na iPhone otvorte apku Keynote
 .
.Otvorte prezentáciu s existujúcim zoznamom, klepnite na odrážku, písmeno alebo číslo položky s prepísaním a potom klepnite na
 .
.Keď je označená položka s prepísaním, v časti Odrážky a zoznamy uvidíte vedľa názvu štýlu hviezdičku.
Klepnite na názov štýlu a potom vykonajte jeden z nasledujúcich krokov:
Odstrániť prepísania a vrátiť sa späť k pôvodnému štýlu zoznamu: Klepnite na názov štýlu (nie však na tlačidlo Aktualizovať). Zmeny formátovania sa odstránia a formátovanie sa bude zhodovať s formátovaním ostatných položiek zoznamu používajúcich daný štýl.
Aktualizovať štýl, aby používal náhrady: Klepnite na Aktualizovať. Všetky položky zoznamu používajúce daný štýl sa aktualizujú, aby sa zhodovali s novým formátovaním.
Poznámka: Štýly zoznamu zahŕňajú iba formátovanie, ktoré ste nastavili pomocou ovládacích prvkov Upraviť štýl zoznamu v časti Odrážky a zoznamy.
Vytvorenie, premenovanie alebo vymazanie štýlu zoznamu
Na iPhone otvorte apku Keynote
 .
.Otvorte prezentáciu s existujúcim zoznamom a označte ľubovoľný text v zozname so štýlom, ktorý chcete premenovať alebo vymazať.
Klepnite na
 a potom na Odrážky a zoznamy.
a potom na Odrážky a zoznamy.V pravom hornom rohu ovládacích prvkov Odrážky a zoznamy klepnite na Upraviť.
Vykonajte jednu z nasledujúcich akcií:
Vytvorenie nového štýlu: Klepnite na
 v ľavom hornom rohu ovládacích prvkov a vytvorte duplikát štýlu, ktorý sa používa v označenom texte. Zadajte nový názov štýlu a potom zmeňte jeho formátovanie.
v ľavom hornom rohu ovládacích prvkov a vytvorte duplikát štýlu, ktorý sa používa v označenom texte. Zadajte nový názov štýlu a potom zmeňte jeho formátovanie.Premenovanie štýlu: Klepnite na názov štýlu a zadajte nový názov.
Vymazanie štýlu: Klepnite na
 a potom na Vymazať. Ak sa štýl používa niekde inde v prezentácii, v dialógovom okne sa zobrazí výzva na výber náhradného štýlu.
a potom na Vymazať. Ak sa štýl používa niekde inde v prezentácii, v dialógovom okne sa zobrazí výzva na výber náhradného štýlu.Preusporiadanie štýlov v zozname: Klepnite na tlačidlo
 napravo od názvu zoznamu, podržte ho a potom potiahnite štýl na nové miesto.
napravo od názvu zoznamu, podržte ho a potom potiahnite štýl na nové miesto.