
Zmena vzhľadu textu a popisov grafu v Keynote na iPade
Vzhľad textu grafu môžete zmeniť tak, že naň použijete odlišný štýl, zmeníte písmo, pridáte okraj a použijete ďalšie možnosti.
Zmena písma, štýlu a veľkosti a textu grafu
Vzhľad textu v celom grafe môžete celý naraz zmeniť.
Klepnite na graf a potom na
 .
.Klepnite na Štýl a potom na Popisy.
Vykonajte jednu z nasledujúcich akcií:
Zmeniť písmo: Klepnite na Písmo grafu a potom klepnite na názov písma.
Zmena štýlu písma: Klepnite na Písmo grafu, potom na
 vedľa názvu písma a napokon na štýl (napríklad obyčajné, tučné atď.).
vedľa názvu písma a napokon na štýl (napríklad obyčajné, tučné atď.).Zmenšenie alebo zväčšenie písma: Klepnite na
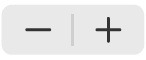 .
.Všetok text v grafe sa zväčší alebo zmenší proporčne (o rovnaké percento).
Úprava názvu grafu
Grafy obsahujú vzorový názov (Názov), ktorý je predvolene skrytý. Názov grafu môžete zobraziť a zmeniť.
Klepnite na graf, klepnite na
 a potom na Graf.
a potom na Graf.Zapnite možnosť Názov.
Ak chcete zmeniť zarovnanie názvu tak, aby bol napríklad na ľavej strane grafu, klepnite na Štýl a vyberte možnosť zarovnania.
Ak chcete presunúť nadpis do stredu prstencového grafu, klepnite na Poloha a potom na Stred.
Ak chcete upraviť názov, dvakrát naň klepnite (zobrazí sa okolo neho štvorec), potom označte text, zadajte nový názov a klepnite na Hotovo.
Pridanie a úprava popisov hodnôt grafu
Grafy majú popisy, ktoré znázorňujú hodnoty konkrétnych dátových bodov. Môžete vybrať, kde sa zobrazí popis dát, ako sa zobrazujú záporné hodnoty a iné nastavenia.
Klepnite na graf a potom na
 .
.Klepnite na Štýl a potom na Popisy.
Vykonajte jednu z nasledujúcich akcií:
Pre výsečové a prstencové grafy: Zapnite Hodnoty, klepnite na Poloha a vyberte, kde sa majú popisy zobraziť. Ak chcete popisy hodnôt skryť, vypnite Hodnoty.
Ak vyberiete možnosť Vnútri a zapnete Zabraňovať prekrývaniu, popisy sa môžu presúvať, aby sa predišlo prekrývaniu, a môžu sa zobrazovať vodiace čiary spájajúce popisy s výsekmi. Ak vyberiete možnosť Vonku, popisy sa presunú mimo výsekov alebo segmentov. Ak chcete popisy spojiť s výsekmi alebo segmentmi, klepnutím na možnosť Priame alebo Šikmé môžete zapnúť vodiace čiary. Ak nechcete, aby sa vodiace čiary zobrazovali, klepnite na možnosť Žiadne. V prípade šikmých vodiacich čiar sa textové bubliny zarovnajú do stĺpcov, ako je to znázornené nižšie.
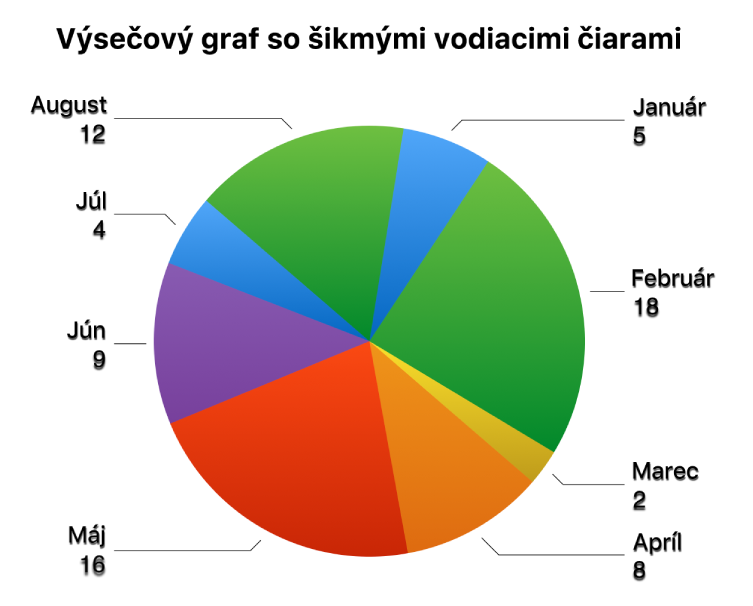
Pre bodové a bublinové grafy: Klepnite na Hodnoty a vyberte medzi hodnotami Hodnota (X) alebo Hodnota (Y). Ak chcete popisy hodnôt skryť, vypnite Zobraziť popisy.
Ak chcete zmeniť polohu popisu, klepnite na Poloha popisu.
Ak sa vo vašom bublinovom grafe prekrývajú bubliny, môžete zapnúť možnosť Zobraziť popisy vpredu a popisy sa prestanú prekrývať.
Pre ostatné typy grafov: Klepnite na možnosť v časti Hodnoty postupnosti a umiestnite popisy na konkrétne miesto, ako je napríklad Dole, Stred, Hore alebo Nad. Možnosti závisia od typu vášho grafu.
Ak chcete upraviť ako sa majú čísla zobrazovať, vykonajte jednu z nasledujúcich akcií:
Pre výsečové a prstencové grafy: Klepnite na Formát čísla.
Pre ostatné typy grafov: Klepnite na Popisy hodnôt a potom klepnite na Formát čísla.
Pomocou ovládacích prvkov urobte ďalšie úpravy popisov (tieto ovládacie prvky sú k dispozícii iba pre niektoré typy grafov):
Nastavenie počtu desatinných miest: Klepnite na
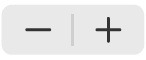 .
.Pridanie predpony alebo prípony: Zadajte text. Pridá sa na začiatok alebo na koniec popisu.
Zobrazenie oddeľovača tisícov: Zapnite oddeľovač.
Výber zobrazenia záporných čísel: Klepnite na „-100“ alebo „(100).“
Úprava popisov osi
Môžete špecifikovať, ktoré popisy sa zobrazia na osi, upraviť ich názvy a zmeniť ich uhol orientácie.
Klepnite na graf a potom na
 .
.Klepnite na Štýl a potom na Popisy.
Vykonajte jednu z nasledujúcich akcií:
Úprava označení na osi Kategória (X): Klepnite na Popisy hodnôt v časti Os hodnôt (X).
Úprava popisov na osi Hodnota (Y): Klepnite na Popisy hodnôt v časti Os hodnôt (Y).
Pomocou ovládacích prvkov vykonajte ľubovoľné úpravy.
Ak zapnete Názov osi, Keynote pridá do grafu kontajner názvu osi. Ak ho chcete zmeniť, označte názov osi a zadajte vlastný názov.
Poznámka: Možnosti osi sa môžu líšiť podľa toho, či ide o bodový alebo bublinový graf.
Ak chcete pridať titulok alebo popis grafu, pozrite si tému Pridanie titulku alebo názvu k objektom v Keynote na iPade.