
Pridanie legendy, mriežky a ďalších značiek v Keynote na iPade
Do grafov môžete pridať viacero typov značiek grafu a popisov osí. Môžete upravovať ich vzhľad, aby ste zvýraznili vaše údaje a môžete nastaviť názov grafu a text popisu hodnôt, aby ste ich odlíšili od ostatného textu.
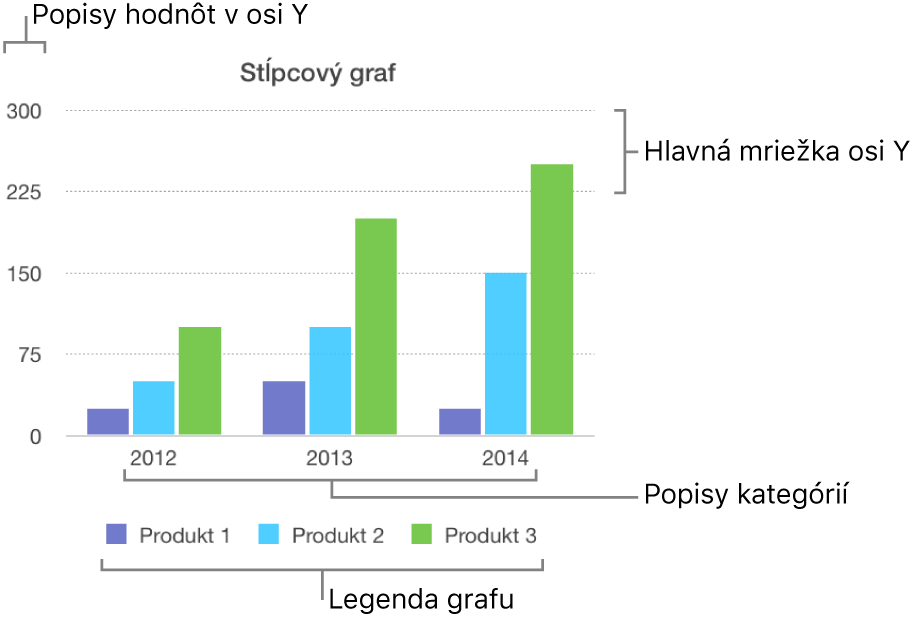
Pridanie legendy
Klepnite na graf a potom na
 .
.Klepnite na Graf a potom zapnite Legenda.
Ak chcete upraviť veľkosť legendy, klepnite na legendu a potom potiahnite zelené bodky.
Potiahnite legendu na požadované miesto.
Zobrazenie alebo skrytie mriežky osi
Klepnite na graf a potom na
 .
.Klepnite na Štýl, klepnite na Mriežka a potom zapnite mriežku pre os hodnôt (Y) alebo kategórie (X).
Ak pracujete s radarovým grafom, môžete tiež zapnúť Radiálne čiary v časti Kategória.
Klepnite na Značky a vyberte, či budú značky vnútri, vonku alebo centrované. Klepnutím na Žiadne môžete značky vypnúť.
Tieto možnosti sa líšia v závislosti od typu grafu a dát.
Zobrazenie alebo odstránenie referenčných čiar
Do grafu môžete pridať referenčné čiary a označiť tak priemerné, minimálne a maximálne hodnoty alebo hodnoty mediánu. Referenčné čiary uľahčujú rýchlu interpretáciu grafu a môžu pomôcť pri porovnaní hodnôt v grafe s kritériom porovnávania.
Referenčné čiary môžu obsahovať všetky typy grafov okrem skladaných, 2-osových, 3D, výsečových, prstencových a radarových grafov. Graf môže obsahovať najviac päť referenčných čiar.
Klepnite na graf.
Klepnite na
 a potom na Graf.
a potom na Graf.Klepnite na Pridať referenčnú čiaru a potom klepnite na niektorú z nasledujúcich možností:
Priemer: Čiara, ktorá pretína priemernú hodnotu dát
Medián: Čiara, ktorá pretína strednú hodnotu dát.
Minimum: Čiara, ktorá pretína najnižšiu hodnotu dát
Maximum: Čiara, ktorá pretína najvyššiu hodnotu dát
Vlastné: Čiara, ktorá pretína hodnotu zadanú vo vlastnej časti
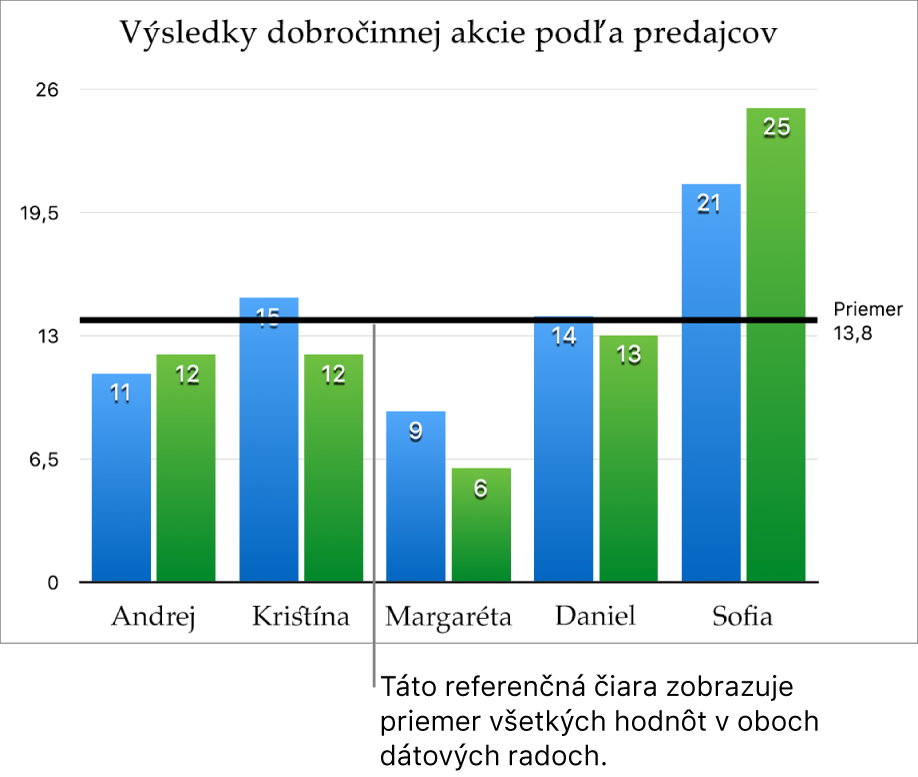
Ak chcete objasniť, čo vyjadruje referenčná čiara, klepnutím zapnite možnosti Zobraziť názov a Zobraziť hodnotu.
Ak chcete referenčnú čiaru odstrániť, klepnutím vyberte graf, klepnite na ![]() , klepnite na Referenčné čiary, klepnite na názov referenčnej čiary a potom klepnite na Odstrániť čiaru.
, klepnite na Referenčné čiary, klepnite na názov referenčnej čiary a potom klepnite na Odstrániť čiaru.
Poznámka: Potiahnutím posuvníka na interaktívnom grafe zobrazíte rozličné dátové súbory. Referenčné čiary grafu sa zároveň budú posúvať.
Zobrazenie alebo odstránenie chybových úsečiek
Chybové úsečky vám poskytujú celkový prehľad o presnosti dát. Znázornené sú ako malé značky, pričom ich dĺžka označuje množstvo neoverených dát priradených k danej dátovej postupnosti (variabilita dát). Môžete ich pridať k 2D čiarovým grafom, plošným grafom a stĺpcovým grafom, skladaným pruhovým a stĺpcovým grafom, bublinovým grafom a bodovým grafom.
Klepnite na graf, klepnite na
 a potom na Graf.
a potom na Graf.Klepnite na Chybové úsečky a vyberte požadovanú možnosť.
Pomocou ovládacích prvkov zmeňte vzhľad chybových úsečiek.
Keď vytvoríte graf, pre chybové úsečky sa automaticky zapne funkcia Autom. prispôsobiť, ktorá zabráni ich prekrývaniu. Ak chcete zobraziť všetky chybové úsečky, vypnite Autom. prispôsobiť.
Ak chcete chybové úsečky odstrániť, klepnite na Chybové úsečky a vyberte Žiadne.
Zobrazenie alebo odstránenie trendových čiar
Trendové čiary znázorňujú celkové smerovanie (alebo trend) dát. Trendové čiary sa zobrazujú v pruhových, čiarových, bodových, bublinových, stĺpcových a plošných grafoch.
Klepnite na graf, klepnite na
 a potom na Graf.
a potom na Graf.Klepnite na Trendové čiary a vyberte typ čiary, ktorý chcete pridať.
Pomocou ovládacích prvkov zmeňte vzhľad trendovej čiary.
Ak chcete odstrániť trendové čiary, klepnite na graf, klepnite na ![]() , klepnite na Graf, klepnite na Trendové čiary a potom vyberte Žiadne.
, klepnite na Graf, klepnite na Trendové čiary a potom vyberte Žiadne.