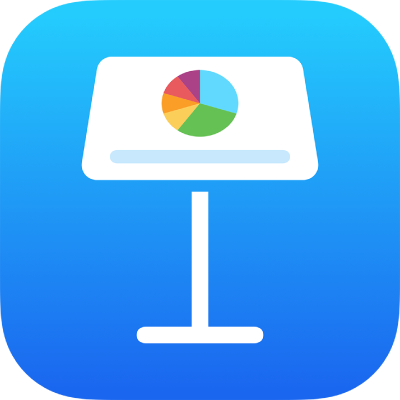
Vytvorenie prezentácie v Keynote pomocou funkcie VoiceOver na iPade
Prezentáciu Keynote môžete vytvoriť na iPhone alebo iPade pomocou VoiceOver, pokročilej čítačky obrazovky, ktorá vám umožňuje používať zariadenie bez pozerania na obrazovku. Začnite témou – množinou predvolených rozložení a prvkov snímok – a potom pridajte vlastný obsah. Každá téma používa koordinované písma, štýly textu a farby s cieľom dosiahnuť jednotný vzhľad.
VoiceOver vie tiež interpretovať dáta z grafov vo vašej prezentácii tým, že prečíta popisy osí, zhrnie jednotlivé dáta a ich trendy a prehrá sériu tónov rôznej výšky, ktoré predstavujú hodnoty v grafe zľava doprava.
Výber motívu
Môžete vybrať tému so štandardnými alebo širokými snímkami, prípadne niektorú z vlastných tém, ktoré ste upravili a uložili na neskoršie použitie. Tému možno vybrať vo výbere témy.
Keď otvoríte apku Keynote prvýkrát, otvorí sa správca prezentácií. Ťahajte prstom doľava alebo doprava (alebo použite šípku doľava a doprava na klávesnici), až kým nebudete počuť „Pridať tlačidlo“, a potom dvojitým klepnutím otvorte výber tém.
Otvorte rotor VoiceOver a pomocou nastavenia Nadpisy prechádzajte medzi jednotlivými kategóriami tém, napríklad Tučné a Minimálna.
Poznámka: Ak si chcete vypočuť všetky kategórie, môže byť potrebné rolovať.
Ťahajte prstom doľava a doprava, až kým nebudete počuť názov témy, ktorú chcete použiť, a potom ju dvojitým klepnutím vyberte.
Ak chcete napríklad vytvoriť prezentáciu na postupné zobrazenie fotiek na jednoduchom čiernom pozadí, môžete vybrať tému Fotoesej.
Ak nechcete použiť tému z kategórie Štandardné, potiahnite doľava alebo doprava, kým nezaznie „Tlačidlo trojbodky v kruhu“. Následne dvojitým klepnutím otvorte menu Nastavenia. Ťahajte prstom nahor alebo nadol, až kým nezaznie „Širokouhlé (16:9)“, a potom ho dvojitým klepnutím vyberte.
Zmena rozloženia snímky
Vzhľad snímky môžete rýchlo zmeniť tak, že vyberiete iné rozloženie snímky. Tento krok sa vykonáva v menu Formát.
Keď máte v Keynote otvorenú prezentáciu, môžete prejsť z plátna na panel s nástrojmi tak, že otvoríte rotor VoiceOver a použijete nastavenie Kontajnery.
Ťahaním prstom doľava alebo doprava (alebo stláčaním šípky doľava a doprava na klávesnici) prechádzajte panelom s nástrojmi, až kým nebudete počuť „Tlačidlo Formát“, a potom dvojitým klepnutím otvorte menu Formát.
Ak chcete počuť rozloženie aktuálnej snímky, ťahajte prstom doprava, až kým nebudete počuť rozloženie vybranej snímky.
Ak chcete vybrať nové rozloženie snímky, dvakrát klepnite na tlačidlo Rozloženie v menu Formát, ťahajte prstom, až kým nebudete počuť názov požadovaného rozloženia, a potom ho dvojitým klepnutím vyberte.
Pridanie vlastného textu
Rozloženia snímok obsahujú vzory textových polí s textom pre nadpisy, podnadpisy, text tela a ďalšie prvky textu. Ľubovoľný vzorový text môžete nahradiť vlastným textom.
V Keynote na iPade prejdite na plátno tak, že otvoríte rotor VoiceOver a použijete nastavenie Kontajnery.
Ak chcete prechádzať obsahom na plátne, potiahnite doľava alebo doprava (prípadne použite klávesy so šípkou doľava alebo doprava na klávesnici). Keď budete počuť text, ktorý chcete nahradiť, dvojitým klepnutím označte textové pole.
Znova dvakrát klepnite a zadajte vlastný text.
Pridanie vlastných médií
Vzorové médiá na snímke môžete nahradiť vlastnými obrázkami a videami. Robí sa to na plátne.
V Keynote na iPade prejdite na plátno tak, že otvoríte rotor VoiceOver a použijete nastavenie Kontajnery.
Ak chcete prechádzať obsahom na plátne, potiahnite doľava alebo doprava (prípadne použite klávesy so šípkou doľava alebo doprava na klávesnici). Keď budete počuť názov obrázka, ktorý chcete nahradiť, dvojitým klepnutím ho vyberte.
Ťahajte doľava alebo doprava cez úchyty obrázka, až kým nebudete počuť „tlačidlo Nahradiť obrázok“, potom dvojitým klepnutím otvorte postranný panel Albumy.
Ak chcete označiť médiá, ktoré chcete použiť, vykonajte jeden z nasledujúcich postupov:
Ak chcete použiť fotku alebo video z postranného panela Albumy: Vyberte album, potom dvojitým klepnutím vyberte médiá, ktoré chcete pridať.
Ak chcete použiť fotku alebo video z iCloudu alebo inej služby: Dvakrát klepnite na „Vložiť z“ pod albumami a potom dvojitým klepnutím vyberte médiá, ktoré chcete pridať.
Ak chcete použiť novú fotku alebo video: Vyberte možnosť Odfotiť alebo nahrať video a potom vyberte Použiť fotku alebo Použiť video.
Obrázok alebo video automaticky nahradí vzorové médium na snímke.
Výberom menu Vložiť na paneli s nástrojmi môžete tiež vložiť vlastné tvary a iné objekty. Z oblasti rozloženia snímky prejdete na panel s nástrojmi tak, že použijete nastavenie Kontajnery v rotore VoiceOver.
Ak chcete do svojich obrázkov, audiosúborov a videí pridať popisy prístupnosti (ktoré dokáže čítať funkcia VoiceOver a ďalšie asistenčné technológie), prečítajte si témy Pridanie popisu obrázka, Pridanie popisu audia alebo Pridanie popisu videa.
Prehrávanie prezentácie
Keď na Macu prehrávate prezentáciu, funkcia VoiceOver číta text a popisy obrázkov na aktuálnej snímke. Prezentácia sa prehráva na celej obrazovke.
Informácie o prehrávaní prezentácií na samostatnom displeji nájdete v téme Prehrávanie prezentácie na samostatnom displeji.
V Keynote na iPade môžete prejsť z oblasti rozloženia snímky na panel s nástrojmi tak, že otvoríte rotor VoiceOver a použijete nastavenie Kontajnery.
Na paneli s nástrojmi ťahajte prstom doľava alebo doprava (alebo použite klávesy so šípkou doľava alebo doprava na klávesnici), až kým nebudete počuť názov snímky, na ktorej chcete začať, a potom snímku dvojitým klepnutím vyberte.
Prejdite späť na panel s nástrojmi, ťahajte prstom doľava alebo doprava, až kým nebudete počuť „tlačidlo Prehrať“, a potom dvojitým klepnutím prehrajte prezentáciu.
Ak používate klávesnicu, môžete prezentáciu prehrať od danej snímky aj stlačením klávesov Option-Command-P.
Ak chcete prechádzať snímkou a vypočuť si text a popisy obrázkov, potiahnite prstom doľava alebo doprava.
Ak sa chcete posúvať v rámci prezentácie, vykonajte niektorý z týchto krokov:
Prechod na nasledujúcu snímku alebo zostavu: Dvakrát na ňu klepnite.
Návrat na snímku alebo resetovanie zostáv na snímke: Potiahnite tromi prstami.
Prechod na inú snímku: Pomocou nastavenia Akcia v rotore VoiceOver vyberte „Zobraziť navigátor snímok“, ťahajte prstom doľava alebo doprava, až kým nebudete počuť názov snímky, ktorú chcete prehrať, a potom dvojitým klepnutím preskočte na danú snímku.
Používanie funkcie VoiceOver na interpretáciu dát z grafu
V systéme iOS 15 alebo novšom alebo iPadOS 15 alebo novšom vám VoiceOver môže poskytnúť užitočné informácie o grafoch v prezentácii vrátane popisov osí, tvaru dát, minimálnych hodnôt, maximálnych hodnôt a ďalšie informácie. VoiceOver tiež dokáže prehrať sériu rôznych tónov, ktoré predstavujú hodnoty v grafe smerom zľava doprava.
Vyberte vo svojej prezentácii graf, o ktorom chcete získať bližšie informácie.
Potiahnutím prstami doľava alebo doprava vyberte ľubovoľný dátový bod v grafe.
Otvorte rotor VoiceOver a vyberte nastavenie Graf audia.
Potiahnutím nahor alebo nadol vyberte niektorú z nasledujúcich možností:
Popis grafu: Uvádza názov každej osi a počet postupností.
Detaily grafu: Otvorí dostupné zobrazenie grafu, ktoré poskytuje prístup ku grafu audia, súhrnom, štatistikám a ďalším informáciám.
Prehranie grafu audia: Použitím tónov rôznej výšky prehrá hodnoty v grafe (zľava doprava). Čím vyššia je hodnota, tým vyšší je tón.