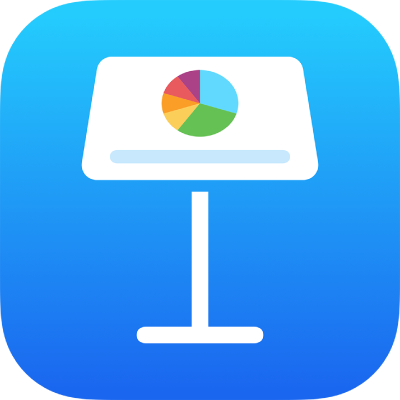
Zmena pozadia snímky v Keynote na iPade
V prezentácii môžete zmeniť farbu alebo obrázok pozadia jednotlivých snímok. Môžete tiež použiť dynamické pozadie, ktoré používa okolité animácie, a pridať do snímky pohyb.
Použitie farby, prechod alebo obrázok ako pozadie snímky
V navigátore snímok klepnutím vyberte snímku alebo niekoľko snímok.
Ak sa navigátor snímok nezobrazuje, zovretím prstov na snímke zmenšite zobrazenie.
Klepnite na
 , klepnite na Pozadie a potom v hornej časti menu klepnite na tlačidlo Štandardné.
, klepnite na Pozadie a potom v hornej časti menu klepnite na tlačidlo Štandardné.Vyberte jedno z nasledovných:
Farba alebo prechod zodpovedajúci šablóne: Klepnite na Predvoľba, potiahnite prstom doľava alebo doprava, čím sa zobrazia všetky možnosti, a potom klepnite na farbu.
Akákoľvek farba: Klepnite na Farba a potom klepnite na farbu. Ak chcete rýchlo zobraziť ukážku ako vyzerajú rôzne farby na snímke, podržte prst na farbe a potom potiahnite prstom cez mriežku, čím zobrazíte ďalšie farby. Uvoľnením prsta farbu označíte.
Dvojfarebná výplň prechodu: Klepnite na Prechod, potom na Farba začiatku alebo Koncová farba a potom klepnite na farbu alebo potiahnite prstom doľava a použite farebné koleso. Ak chcete prepnúť smer prechodu, klepnite na Premenlivá farba. Ak chcete zmeniť uhol prechodu, potiahnite posuvník Uhol.
Farba z iného miesta v snímke: Klepnite na Farba a potom potiahnite prstom doľava na farebné koleso. Klepnite na
 a potom klepnite na farbu na snímke. Ak chcete zobraziť náhľady farieb na snímke, podržte farbu na snímke a potiahnite ju cez ostatné farby na snímke. Uvoľnením prsta farbu označíte.
a potom klepnite na farbu na snímke. Ak chcete zobraziť náhľady farieb na snímke, podržte farbu na snímke a potiahnite ju cez ostatné farby na snímke. Uvoľnením prsta farbu označíte.Vlastná farba: Klepnite na Farba, potiahnite prstom doľava na farebné koleso a potom ťahajte posuvník okolo kolieska. Ak chcete zmeniť jas farieb, ťahajte horný horizontálny posuvník. Ak chcete zmeniť sýtosť farieb, ťahajte spodný posuvník. Ak sa chcete vrátiť k predošlej farbe, klepnite na kruh v strede kolieska farieb (ľavá polovica zobrazuje predošlú farbu).
Nedávno vytvorená vlastná farba alebo nedávno označená farba z iného miesta na snímke: Klepnite na Farba, potiahnite prstom doľava na farebné koleso a potom klepnite na vzorkovník farieb napravo od tlačidla
 .
.Obrázok: Klepnite na Obrázok, následne na Zmeniť obrázok a potom klepnite na žiadanú fotku. Ak chcete vložiť obrázok z iCloudu alebo inej služby, klepnite na Vložiť z. Ak chcete zmeniť spôsob, akým obrázok vyplní pozadie snímky, klepnite na možnosť:
Pôvodná veľkosť: Obrázok sa umiestni bez úpravy jeho pôvodných rozmerov. Ak chcete zmeniť veľkosť obrázka, potiahnite posuvník Zväčšiť.
Natiahnuť: Veľkosť obrázka sa zmení podľa rozmerov snímky, čo môže mať za následok zmenu proporcií obrázka.
Dlaždica: Umiestni rovnaké obrázky do pozadia snímky. Ak chcete zmeniť veľkosť obrázka, potiahnite posuvník Zväčšiť.
Vyplniť: Zmenší alebo zväčší obrázok tak, aby okolo neho nezostal žiadny priestor.
Prispôsobiť veľkosť: Veľkosť obrázka sa zmení podľa rozmerov snímky, avšak so zachovaním proporcií obrázka.
Ak chcete vytvoriť zafarbený obrázok, zapnite Farebné prekrývanie a klepnutím na Vyplniť vyberte farbu zafarbenia. Ak chcete, aby bolo zafarbenie viac alebo menej priehľadné, nastavte posuvník Nepriehľadnosť.
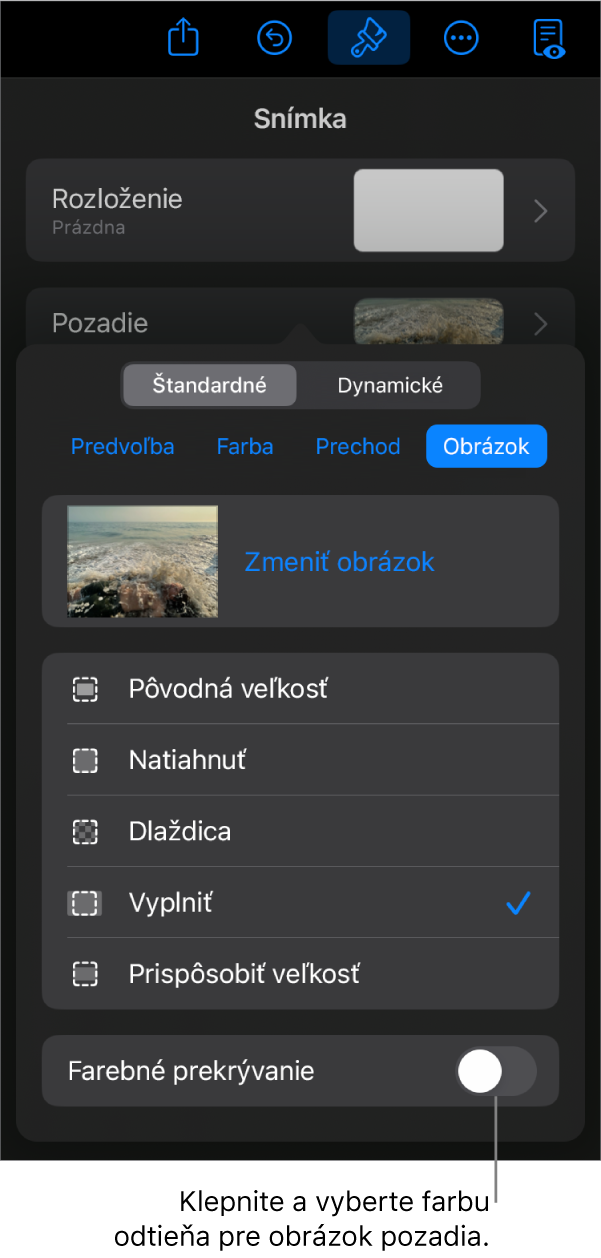
Použitie dynamického pozadia, ktoré sa pohybuje
Dynamické pozadia sú procesne generované animácie, ktoré pridávajú pohyb do snímok bez toho, aby významne zvýšili veľkosť vášho súboru Keynote. Existuje mnoho vopred nastavených dynamických štýlov pozadia, ktoré si môžete vybrať a prispôsobiť. Ak použijete ten istý dynamický štýl pozadia na viac ako jednej za sebou idúcej snímke, animácia sa pri prechode na ďalšiu snímku prehrá bez prerušenia.
Tip: Použite prechod snímky Čarovný presun na plynulé prechody medzi snímkami, ktoré používajú rovnaký dynamický štýl pozadia, ale majú rôzne nastavenia vzhľadu.
V navigátore snímok klepnutím vyberte snímku alebo vyberte viacero snímok, ktoré chcete upraviť.
Ak sa navigátor snímok nezobrazuje, zovretím prstov na snímke zmenšite zobrazenie.
Ak chcete pridať dynamické pozadie do vybranej snímky alebo snímok, klepnite na paneli s nástrojmi na
 a potom klepnite na Pozadie. Klepnite na tlačidlo Dynamické v hornej časti menu a potom klepnite na štýl dynamického pozadia, ktorý chcete použiť. Potiahnutím prstami doľava alebo doprava sa zobrazia ďalšie štýly.
a potom klepnite na Pozadie. Klepnite na tlačidlo Dynamické v hornej časti menu a potom klepnite na štýl dynamického pozadia, ktorý chcete použiť. Potiahnutím prstami doľava alebo doprava sa zobrazia ďalšie štýly.Vykonajte jednu z nasledujúcich akcií:
Výber iného dynamického pozadia: Klepnite na iný štýl z miniatúry pod tlačidlom Dynamické.
Pozastavenie dynamického pozadia, kým pracujete: Vypnite Pohyb ukážky. Dynamické pozadie sa bude naďalej pohybovať pri prehrávaní prezentácie.
Zmena farby dynamického pozadia: V menu Pozadie klepnite na tlačidlo Farby. Klepnite na jedno z tlačidiel Farby a potom vyberte ľubovoľnú farbu.
Ak chcete rýchlo zobraziť ukážku ako vyzerajú rôzne farby na snímke, podržte prst na farbe a potom potiahnite prstom cez mriežku, čím zobrazíte ďalšie farby. Uvoľnením prsta farbu označíte.
Prispôsobenie štýlu dynamického pozadia: Každý štýl dynamického pozadia má svoju vlastnú animáciu a možnosti zobrazenia, ktoré môžete zmeniť. Ak chcete prispôsobiť tieto možnosti, ako napríklad rýchlosť dynamického pozadia, vzdialenosť medzi vlnami alebo intenzitu rozmazania pozadia, použite ovládacie prvky v spodnej časti menu.
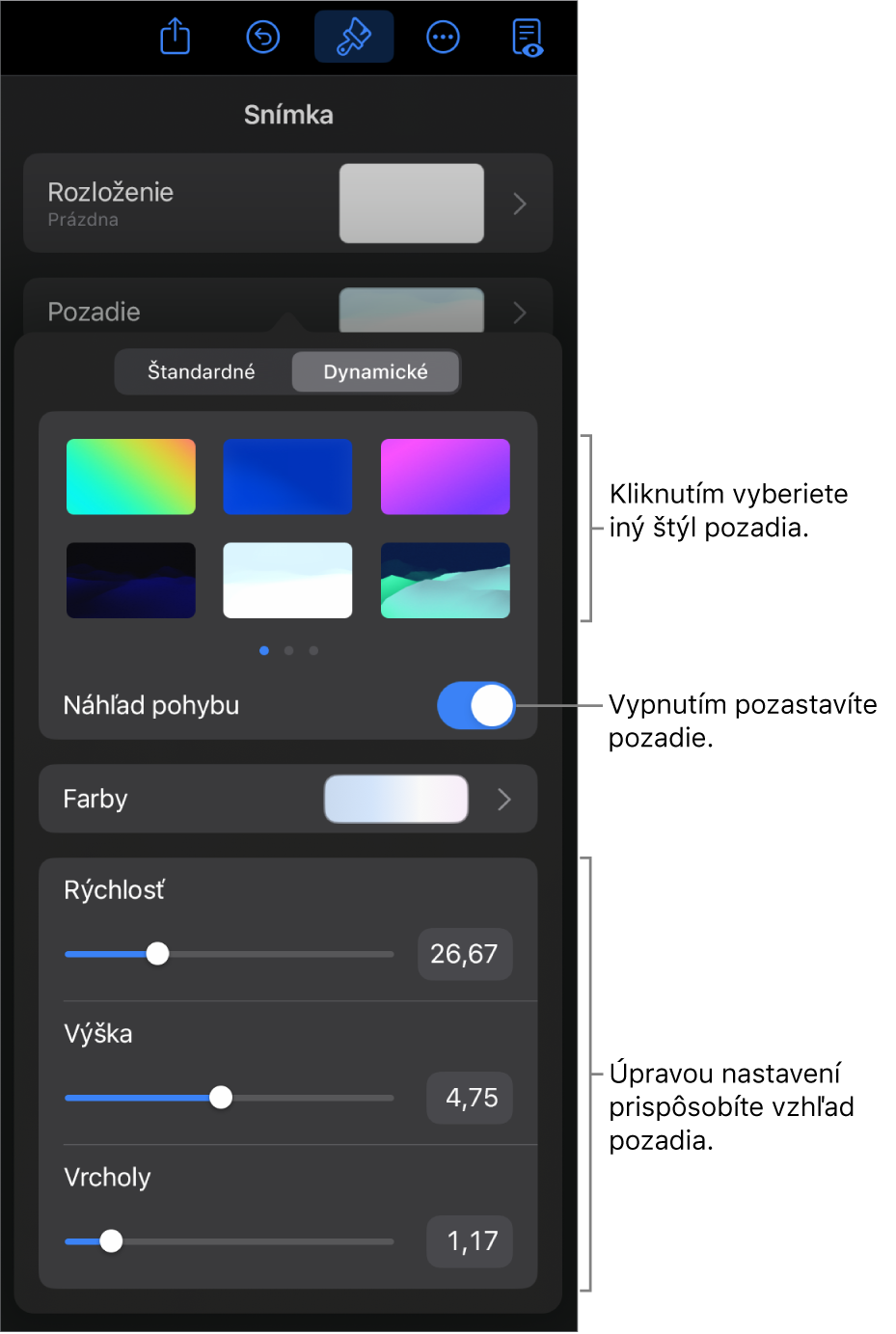
Keď zmeníte pozadie rozloženia snímok, použije sa na každú snímku, ktorá používa dané rozloženie.