
Animácia pohybu objektov na snímke v Keynote na iPade
Objekt na snímke môžete animovať pomocou zostáv akcií. Objekt sa napríklad môže pohybovať z jednej strany snímky na druhú alebo sa môže spriehľadniť, zvýrazniť blikaním alebo odrážaním a podobne.
Na objekt môžete použiť viacero zostáv akcií, pričom môžete určiť ich poradie. Vytvoríte tak zaujímavé efekty. Objekt sa napríklad môže pri pohybe cez snímku zmenšovať, až kým úplne nezmizne.
Animácia objektu na snímke
Na snímke klepnutím vyberte objekt alebo textové pole, ktoré chcete animovať, a potom klepnite na Animácia.
Klepnite na Pridať akciu a vyberte animáciu.
Prehrá sa náhľad animácie.
Klepnite na
 .
.Ak chcete nastaviť možnosti animácie, napríklad trvanie a smer animácie, klepnite na animáciu v dolnej časti obrazovky.
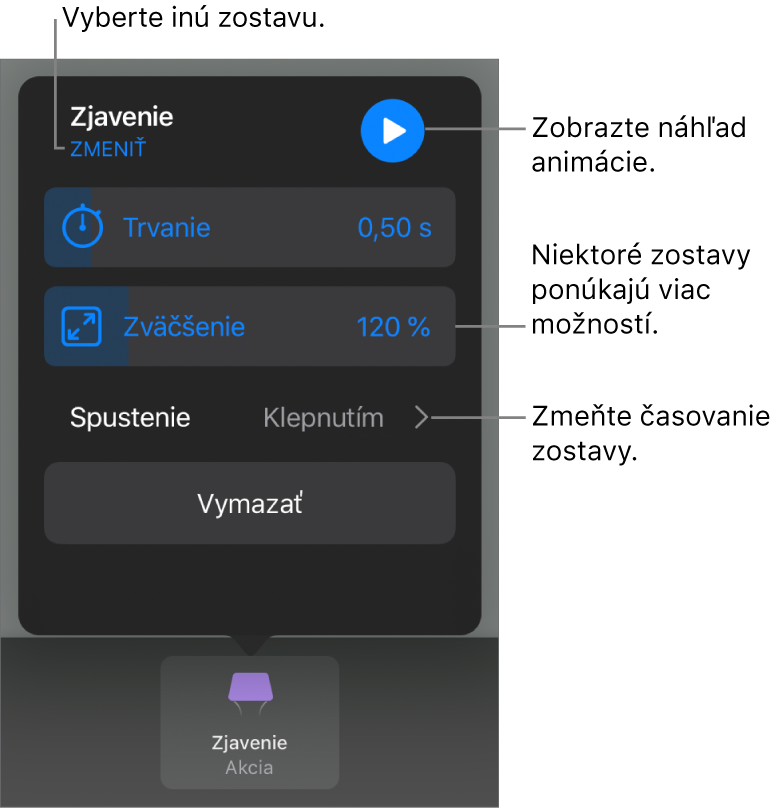
Zobrazené možnosti závisia od animácie. Tieto typy zostáv vyžadujú špeciálne kroky:
Nepriehľadnosť: Ťahaním posuvníka Nepriehľadnosť nastavte priehľadnosť objektu na konci animácie. Ak chcete, aby bol objekt na konci neviditeľný, potiahnite posuvník úplne doľava.
Otočenie: Ak chcete zmeniť smer otáčania, klepnite na V smere hod. ručičiek alebo Proti smeru hod. ručičiek. Uhol otáčania nastavíte potiahnutím posuvníka Uhol. Ak chcete vybrať počet otočení, klepnite na
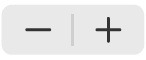 vedľa položky Otočenia.
vedľa položky Otočenia.Mierka: Ťahaním posuvníka Mierka nastavte veľkosť objektu na konci animácie. Konečnú veľkosť objektu môžete nastaviť aj ťahaním ľubovoľnej modrej bodky cez fiktívny objekt na snímke.
Vytvorenie dráhy: Pozrite si tému Vytvorenie dráhy pohybu, ktorá je uvedená nižšie.
Ak chcete zobraziť náhľad animácie, klepnite na
 .
.Ak chcete na objekt použiť inú zostavu akcií, klepnite na
 .
.Po pridaní zostáv klepnite v pravom hornom rohu obrazovky na Hotovo.
Vytvorenie dráhy pohybu
K objektu môžete pridať dráhu pohybu, po ktorej sa bude na snímke pohybovať.
Na snímke klepnutím vyberte objekt alebo textové pole, ktoré chcete animovať, a potom klepnite na Animácia.
Klepnite na Pridať akciu a vyberte Vytvoriť dráhu.
Ak chcete nakresliť dráhu pohybu, potiahnite objekt pomocou Apple Pencil alebo svojho prsta.
Ako dráha sa predvolene použije krivka. Ak chcete na dráhe vytvoriť rovné čiary, klepnite na
 .
.Po nakreslení dráhy klepnite na Hotovo v dolnej časti okna.
Animáciu môžete vyladiť vykonaním nasledujúcich krokov:
Zmena počiatočného bodu: Potiahnite nepriehľadný objekt na snímke.
Zmena koncového bodu: Potiahnite priehľadný fiktívny objekt na snímke.
Úprava dráhy: Klepnite na dráhu a potom potiahnite ľubovoľnú červenú alebo bielu bodku. Ak chcete pre dráhu nastaviť tvar krivky alebo rovnej čiary, klepnite na červenú alebo bielu bodku na čiare, ktorú chcete upraviť, a potom klepnite na Vytvoriť ostrý bod alebo Vytvoriť hladký bod.
Prekreslenie dráhy: Klepnutím vyberte objekt, opäť naň klepnite a potom na Prekresliť dráhu.
Rozdelenie dráhy pohybu do samostatných zostáv: Klepnite na dráhu. Klepnite na bod, v ktorom chcete dráhu rozdeliť, a potom klepnite na Rozdeliť dráhu.
Náhľad animácie: V dolnej časti obrazovky klepnite na Dráha pohybu a potom klepnite na
 .
.
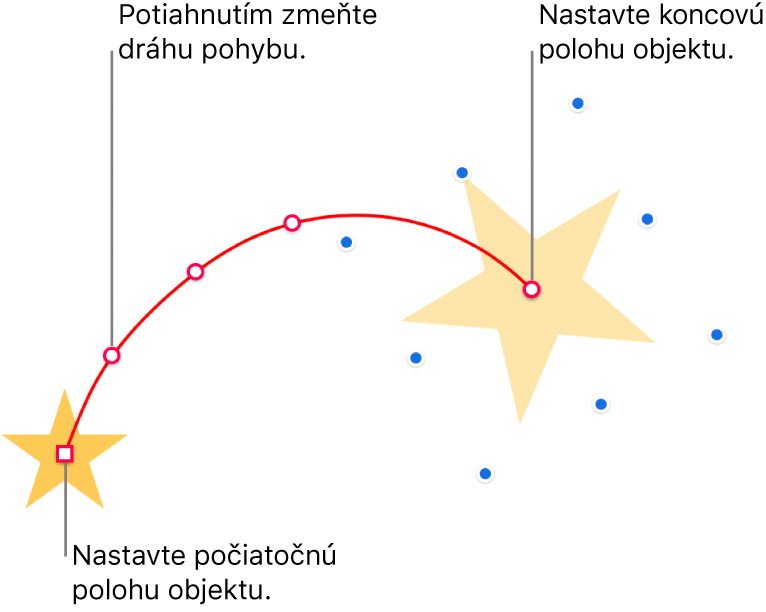
Ak chcete zmeniť časovanie a zrýchlenie animácie, klepnite na zostavu Dráha pohybu v dolnej časti obrazovky a potom použite ovládacie prvky.
Ak chcete nastaviť, aby objekt svojím pohybom sledoval dráhu pohybu, klepnite na zostavu Dráha pohybu v dolnej časti obrazovky a potom klepnite na tlačidlo Zarovnanie dráhy. So zapnutou funkciou Zarovnanie dráhy môžete použiť aj posuvník Otočenie a upraviť tak zarovnanie objektu vzhľadom na dráhu pohybu.
V pravom hornom rohu obrazovky klepnite na Hotovo.
Tip: Zostavu Dráha pohybu môžete skombinovať s ďalšími zostavami akcií a vytvoriť zložitejšie animácie. Ak napríklad chcete, aby sa pri pohybe na snímke menila veľkosť objektu, potiahnite ľubovoľný modrý štvorec na fiktívnom objekte. Ak má sa objekt pri pohybe otáčať, otáčajte fiktívny objekt dvoma prstami.
Ak chcete presunúť viacero objektov na snímke na nové miesta, môžete použiť aj funkciu Prechod Čarovný presun.
Kombinovanie akčných zostáv do jednej animácie
Na objekt môžete použiť dve alebo viaceré základné zostavy akcií a potom nastaviť ich súbežné prehrávanie, čím vznikne jedna animácia. Objekt sa môže napríklad presúvať po snímke a otáčať sa alebo otáčať a zväčšovať sa.
Zostavy zvýraznenia, ako je napríklad Odrážanie alebo Preklopenie, nie je možné kombinovať s inými zostavami, ale možno ich prehrať hneď po ďalších zostavách.
Klepnite na
 v hornej časti obrazovky a potom klepnite na Animovať.
v hornej časti obrazovky a potom klepnite na Animovať.V hornej časti obrazovky klepnite na
 a potom zostavy, ktoré chcete skombinovať, potiahnite na susedné pozície.
a potom zostavy, ktoré chcete skombinovať, potiahnite na susedné pozície.Klepnutím vyberte zostavu, ktorú chcete skombinovať so zostavou nad ňou, a potom v časti Spustiť zostavu klepnite na So zostavou [číslo].
Tento krok opakujte pre každú zostavu, ktorú chcete skombinovať so zostavou nad ňou.
Klepnutím na Náhľad prehráte náhľad animácie.
V pravom hornom rohu obrazovky klepnite na Hotovo.
Odstránenie animácie
Klepnite na
 v hornej časti obrazovky a potom klepnite na Animovať.
v hornej časti obrazovky a potom klepnite na Animovať.Vykonajte jednu z nasledujúcich akcií:
Odstránenie všetkých animácií z objektu: Klepnutím vyberte objekt s animáciou, ktorú chcete odstrániť, klepnite naň znova a potom klepnite na Vymazať animáciu. Klepnite na Hotovo.
Odstránenie konkrétnej animácie z objektu: Klepnite na
 , potiahnite doľava animáciu, ktorú chcete odstrániť, a potom klepnite na Vymazať. Klepnite na Hotovo.
, potiahnite doľava animáciu, ktorú chcete odstrániť, a potom klepnite na Vymazať. Klepnite na Hotovo.
Použitie tej istej animácie v inom objekte
Klepnite na
 a potom klepnite na Animovať.
a potom klepnite na Animovať.Klepnutím vyberte objekt s animáciami, ktoré chcete skopírovať, klepnite naň znova a potom klepnite na Kopírovať animáciu.
Klepnutím vyberte objekt, ku ktorému chcete animácie pridať, klepnite naň znova a potom klepnite na Vložiť animáciu.