
Úprava klipov v projektoch videomontáže a obrázkového scenára v iMovie na iPade
V projektoch videomontáže a obrázkového scenára môžete upravovať jednotlivé videoklipy. Môžete klip napríklad skrátiť alebo predĺžiť, rozdeliť jeden klip na dva, upraviť ich rýchlosť, v klipe vo filmovom režime zmeniť zameranie na objekt alebo klip vymazať.
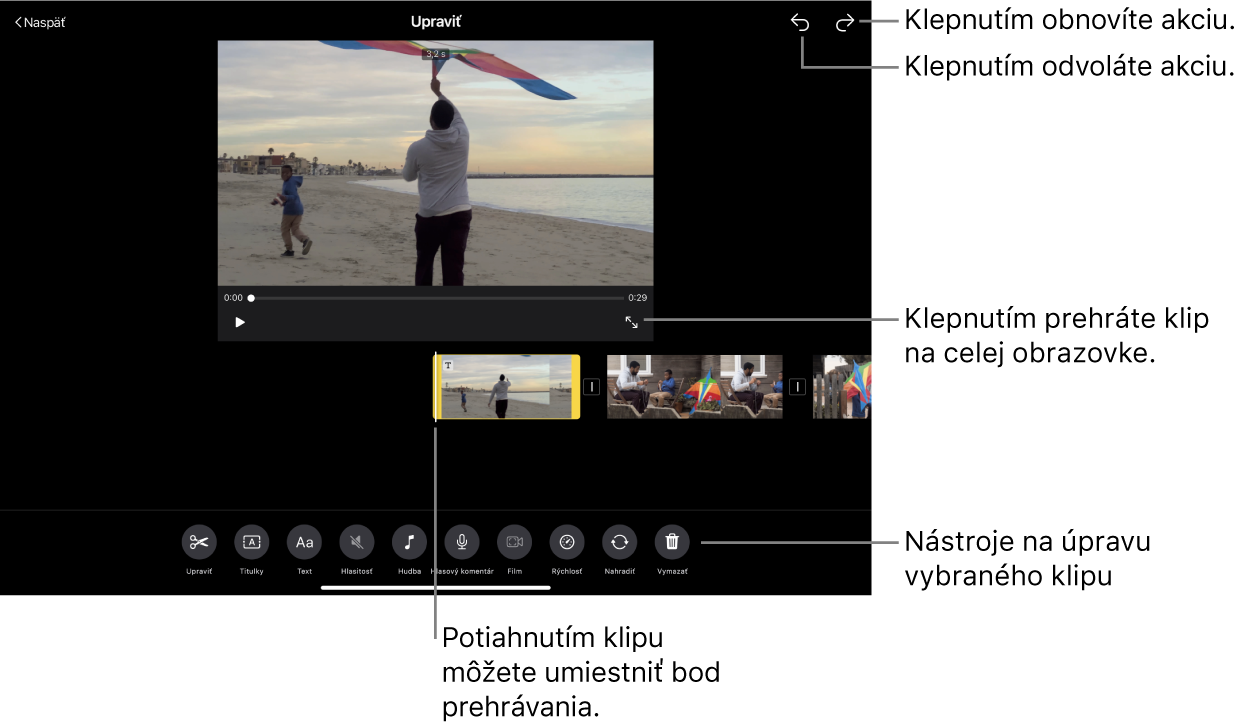
Skrátenie alebo rozdelenie klipu v mieste bodu prehrávania
Klip môžete rozdeliť alebo orezať (skrátiť) tak, že umiestnite bod prehrávania prstom a potom pomocou nástroja Rozdeliť môžete klip skrátiť alebo rozdeliť na bode prehrávania. Tento spôsob skrátenia alebo delenia klipov používajte, keď už viete, kde chcete klip rozdeliť alebo skrátiť.
V apke iMovie
 na iPade otvorte projekt videomontáže alebo obrázkového scenára, klepnite na klip, ktorý chcete upraviť, a potom klepnite na tlačidlo
na iPade otvorte projekt videomontáže alebo obrázkového scenára, klepnite na klip, ktorý chcete upraviť, a potom klepnite na tlačidlo  .
.Klepnite na tlačidlo Upraviť
 v spodnej časti obrazovky.
v spodnej časti obrazovky.Ťahaním klipu umiestnite bod prehrávania na miesto, kde chcete klip orezať alebo rozdeliť.
Pod klipom sa zobrazí nástroj rozdelenia.
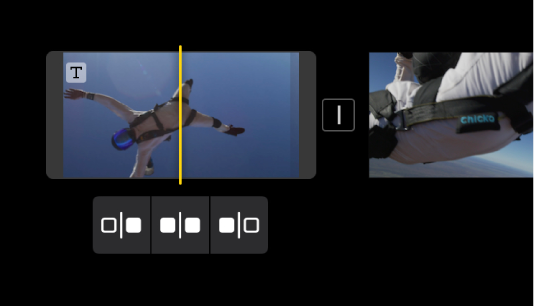
Vykonajte jednu z týchto činností:
Orezanie klipu od začiatku po bod prehrávania: Klepnite na tlačidlo Orezať od začiatku
 .
.Rozdelenie klipu v mieste bodu prehrávania: Klepnite na tlačidlo Rozdeliť
 .
.Orezanie klipu od bodu prehrávania po koniec: Klepnite na tlačidlo Orezať od konca
 .
.
Skrátenie alebo predĺženie klipu potiahnutím za okraj
Klip môžete skrátiť alebo naopak zväčšiť dĺžku predtým skráteného klipu tak, že potiahnete úchyty orezania na okrajoch klipu. Tento spôsob používajte, keď si nie ste úplne istí, nakoľko chcete skrátiť klip alebo predĺžiť predtým skrátený klip.
V apke iMovie
 na iPade otvorte projekt videomontáže alebo obrázkového scenára, klepnite na klip, ktorý chcete upraviť, a potom klepnite na tlačidlo
na iPade otvorte projekt videomontáže alebo obrázkového scenára, klepnite na klip, ktorý chcete upraviť, a potom klepnite na tlačidlo  .
.Klepnite na klip, potiahnite niektorú zo žltých rukovätí orezania a skráťte alebo predĺžte klip alebo fotku.
Ak sa pokúsite predĺžiť dĺžku klipu, ale rukoväť orezania nie je možné posunúť, znamená to, že na danom konci klipu nie sú k dispozícii ďalšie rámce videa.
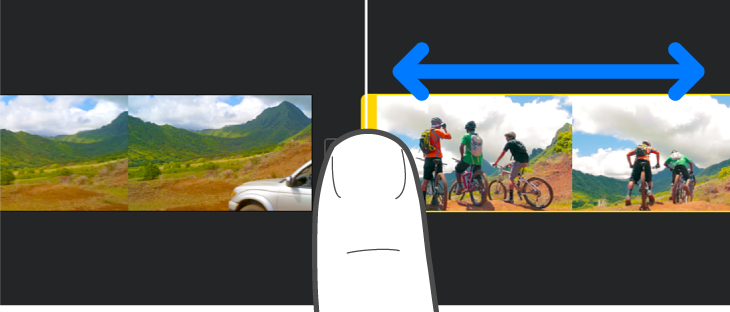
Tip: Ak si nie ste istí, nakoľko chcete klip skrátiť alebo predĺžiť, potiahnite úchyt orezania dozadu a dopredu a skúste experimentovať s rôznymi dĺžkami klipu. Keď budete s jeho dĺžkou spokojní, uvoľnite úchyt orezania.
Úprava videí v klipe s filmovým režimom
Ak ste na iPhone nahrali videoklip pomocou filmového režimu, môžete upraviť zameranie na objekt, ako aj intenzitu filmového efektu v danom klipe.
V apke iMovie
 na iPade otvorte projekt videomontáže alebo obrázkového scenára, klepnite na klip, ktorý chcete upraviť, a potom klepnite na tlačidlo
na iPade otvorte projekt videomontáže alebo obrázkového scenára, klepnite na klip, ktorý chcete upraviť, a potom klepnite na tlačidlo  .
.Klepnite na klip a potom klepnite na tlačidlo Filmové video
 v spodnej časti obrazovky.
v spodnej časti obrazovky.
Pomocou ovládacích prvkov Film môžete upravovať intenzitu filmového efektu, zmeniť zaostrenie a zamknúť zaostrenie. Pozrite si tému Nastavenie videoklipov s filmovým režimom v iMovie na iPade.
Úprava rýchlosti klipu
Rýchlosť videoklipu môžete zvýšiť maximálne na dvojnásobok pôvodnej rýchlosti klipu alebo jeho rýchlosť znížiť na minimálne jednu osminu pôvodnej rýchlosti klipu.
V apke iMovie
 na iPade otvorte projekt videomontáže alebo obrázkového scenára, klepnite na klip, ktorý chcete upraviť, a potom klepnite na tlačidlo
na iPade otvorte projekt videomontáže alebo obrázkového scenára, klepnite na klip, ktorý chcete upraviť, a potom klepnite na tlačidlo  .
.Klepnite na klip a potom klepnite na tlačidlo Rýchlosť
 v spodnej časti obrazovky.
v spodnej časti obrazovky.Zobrazí sa posuvník rýchlosti.
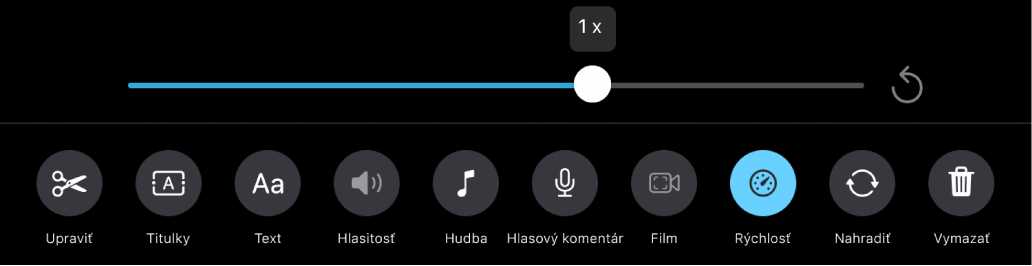
Vykonajte jednu z týchto činností:
Spomalenie klipu: Potiahnite posuvník doľava. Rýchlosť môžete znížiť minimálne na jednu osminu pôvodnej rýchlosti klipu.
Zrýchlenie klipu: Potiahnite posuvník doprava. Rýchlosť môžete zvýšiť maximálne na dvojnásobok pôvodnej rýchlosti klipu.
Obnovenie pôvodnej rýchlosti klipu: Klepnite na tlačidlo Resetovať
 napravo od posuvníka.
napravo od posuvníka.
Vymazanie klipu
V apke iMovie
 na iPade otvorte projekt videomontáže alebo obrázkového scenára, klepnite na klip, ktorý chcete upraviť, a potom klepnite na tlačidlo
na iPade otvorte projekt videomontáže alebo obrázkového scenára, klepnite na klip, ktorý chcete upraviť, a potom klepnite na tlačidlo  .
.Klepnite na klip a potom klepnite na tlačidlo Vymazať
 v spodnej časti obrazovky.
v spodnej časti obrazovky.
Ak chcete odvolať vymazanie klipu, klepnite na tlačidlo Odvolať ![]() v hornej časti obrazovky.
v hornej časti obrazovky.
Po dokončení všetkých úprav sa klepnutím na tlačidlo Späť vrátite na zoznam klipov.