
Pridanie titulkov a zvuku do klipov videomontáže a obrázkového scenára v iMovie na iPade
Do jednotlivých klipov v projekte s videomontážou alebo obrázkovým scenárom môžete pridať text, vybrať pre ne rozloženie titulkov a pridať no nich hudbu a hlasové komentáre.
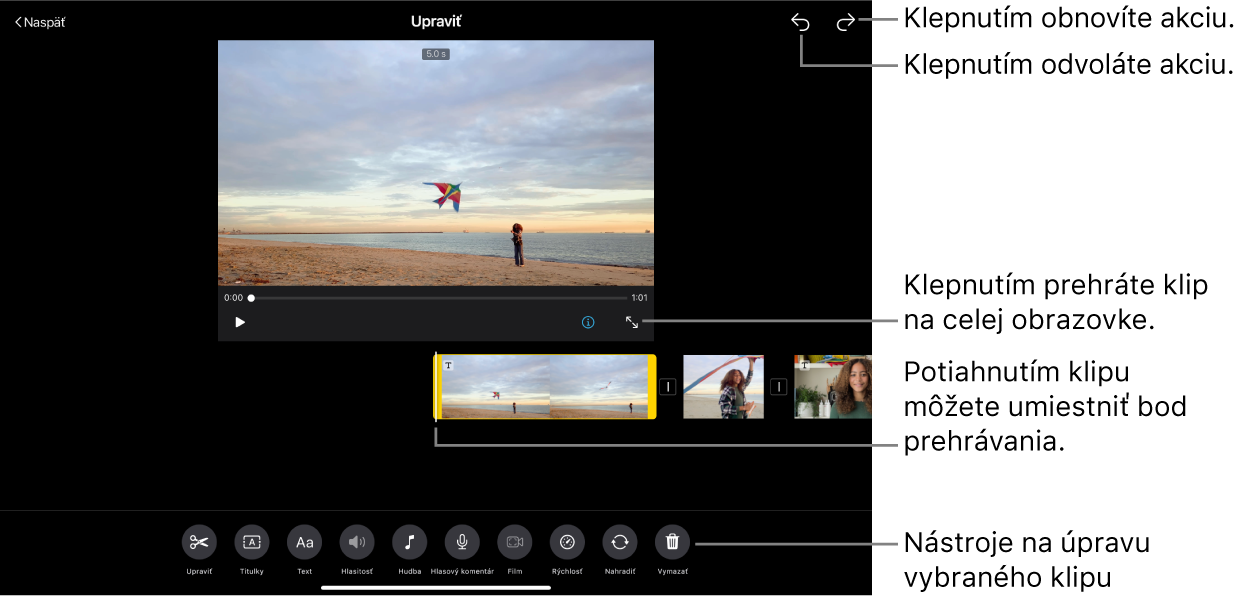
Pridanie rozloženia titulkov do klipu
V apke iMovie
 na iPade otvorte projekt videomontáže alebo obrázkového scenára, klepnite na klip, ktorý chcete upraviť, a potom klepnite na tlačidlo
na iPade otvorte projekt videomontáže alebo obrázkového scenára, klepnite na klip, ktorý chcete upraviť, a potom klepnite na tlačidlo  .
.Klepnite na klip a potom klepnite na tlačidlo Titulky
 v spodnej časti obrazovky.
v spodnej časti obrazovky.Klepnite na rozloženie titulkov a potom klepnite na Hotovo.
Pridanie textu do klipu
V apke iMovie
 na iPade otvorte projekt videomontáže alebo obrázkového scenára, klepnite na klip, ktorý chcete upraviť, a potom klepnite na tlačidlo
na iPade otvorte projekt videomontáže alebo obrázkového scenára, klepnite na klip, ktorý chcete upraviť, a potom klepnite na tlačidlo  .
.Klepnite na klip a potom klepnite na tlačidlo Text
 v spodnej časti obrazovky.
v spodnej časti obrazovky.Pomocou klávesnice na obrazovke zadajte požadovaný text a klepnite na Hotovo.
Pridanie hudby do klipu
V apke iMovie
 na iPade otvorte projekt videomontáže alebo obrázkového scenára, klepnite na klip, ktorý chcete upraviť, a potom klepnite na tlačidlo
na iPade otvorte projekt videomontáže alebo obrázkového scenára, klepnite na klip, ktorý chcete upraviť, a potom klepnite na tlačidlo  .
.Klepnite na klip a potom klepnite na tlačidlo Hudba
 v spodnej časti obrazovky.
v spodnej časti obrazovky.Vykonajte jednu z týchto činností:
Výber soundtracku, ktorý je súčasťou apky iMovie: Klepnite na Soundtracky a potom klepnite na soundtrack, ktorý chcete pridať. Ak sa zobrazí ikona sťahovania
 , soundtrack sa najskôr stiahne.
, soundtrack sa najskôr stiahne.Výber skladby z hudobnej knižnice: Klepnite na Moja hudba, klepnite na umiestnenie skladby, ktorú chcete pridať (Playlisty, Albumy, Interpreti alebo Skladby), a potom klepnite na skladbu.
Poznámka: Ak chcete vo svojom projekte použiť skladbu, ktorú ste si kúpili v iTunes Store, musíte byť držiteľom jej vlastníckych práv alebo musíte mať výslovné povolenie od držiteľa jej vlastníckych práv. Ďalšie informácie nájdete v softvérovej licenčnej zmluve k apke iMovie pre iOS a iPadOS.
Výber skladby zo súboru uloženého na vašom zariadení: Klepnite na Súbory, pomocou prehliadača súborov prejdite na umiestnenie danej skladby, a potom klepnite na Hotovo.
Klepnite na tlačidlo Pridať hudbu
 .
.Naľavo sa zobrazí znak zaškrtnutia a napravo sa zobrazí názov skladby a meno interpreta.
Poznámka: Ak vyberiete skladbu zo súboru na svojom zariadení, tento krok nie je potrebný.
Klepnite na Hotovo navrchu obrazovky.
Pridanie hlasového komentára do klipu
V apke iMovie
 na iPade otvorte projekt videomontáže alebo obrázkového scenára, klepnite na klip, ktorý chcete upraviť, a potom klepnite na tlačidlo
na iPade otvorte projekt videomontáže alebo obrázkového scenára, klepnite na klip, ktorý chcete upraviť, a potom klepnite na tlačidlo  .
.Klepnite na klip a potom klepnite na tlačidlo Hlasový komentár
 v spodnej časti obrazovky.
v spodnej časti obrazovky.Ťahaním klipu umiestnite bod prehrávania na miesto, kde má začať hlasový komentár, a potom klepnite na Začať nový hlasový komentár.
Skontrolujte úroveň nahrávania pomocou merača úrovne na obrazovke. Keď je úroveň počas rozprávania konštantne zelená alebo žltá, klepnite na Nahrať.
Po trojsekundovom odpočítavaní sa spustí nahrávanie.
Nahrávanie ukončíte klepnutím na Stop.
Vykonajte jednu z týchto činností:
Vymazanie nahrávky a skrytie ovládacích prvkov nahrávania: Klepnite na Zrušiť.
Opätovné spustenie odpočítavania a nahratie nového audioklipu: Klepnite na Znovu.
Vypočutie nahrávky: Klepnite na Prehrať.
Ponechanie nahrávky a jej pridanie do projektu: Klepnite na Prijať.
Úprava hlasitosti klipu
V apke iMovie
 na iPade otvorte projekt videomontáže alebo obrázkového scenára, klepnite na klip, ktorý chcete upraviť, a potom klepnite na tlačidlo
na iPade otvorte projekt videomontáže alebo obrázkového scenára, klepnite na klip, ktorý chcete upraviť, a potom klepnite na tlačidlo  .
.Klepnite na klip so zvukom a potom klepnite na tlačidlo Hlasitosť
 v spodnej časti obrazovky.
v spodnej časti obrazovky.Potiahnutím posuvníka zvýšte alebo znížte hlasitosť.
Poznámka: Ak má klip zvuk a celkový film má soundtrack, zobrazí sa aj druhý posuvník. Pomocou posuvníka Zvuk
 zvýšite alebo znížite hlasitosť zvuku daného klipu a pomocou posuvníka Soundtrack
zvýšite alebo znížite hlasitosť zvuku daného klipu a pomocou posuvníka Soundtrack  môžete zvýšiť alebo znížiť hlasitosť soundtracku počas trvania daného klipu.
môžete zvýšiť alebo znížiť hlasitosť soundtracku počas trvania daného klipu.
Po pridaní titulkov a zvuku klepnite na tlačidlo Späť navrchu obrazovky.