
Nastavenie audia v iMovie na iPade
Po usporiadaní audioklipov na časovej osi môžete jemne nastaviť úrovne hlasitosti, nastaviť nábeh alebo dobeh zvuku alebo zmeniť rýchlosť klipov.
Zobrazenie alebo skrytie kriviek audia
Krivky zvuku sú jeho vizuálnym vyjadrením. Krivky zvuku môžete zobraziť a nastaviť alebo porovnať úrovne hlasitosti klipov, alebo ľahšie zarovnať audioklipy vo videu.
Poznámka: Keďže fotky neobsahujú audio, neobsahujú ani krivky.
V apke iMovie
 na iPade otvorte filmový projekt a potom klepnite na tlačidlo krivky audia
na iPade otvorte filmový projekt a potom klepnite na tlačidlo krivky audia  .
. Keď upravujete hlasitosť klipu, krivky sa menia a sú farebne označené žltými a červenými vrcholovými bodmi, t. j. môžete zistiť či je zvuk príliš hlasný alebo skreslený. V tomto príklade odpojený audioklip (modrý) obsahuje tieto vrcholové body.
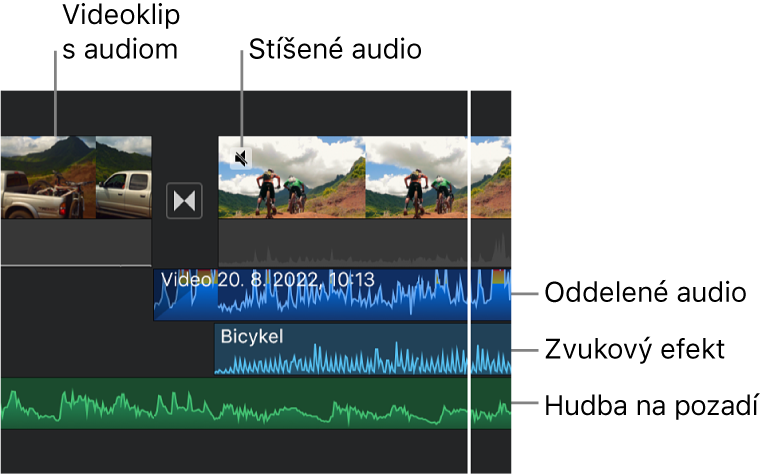
Žltá farba znamená, že zvuk je mierne nad ideálnym rozsahom hlasitosti. Červená farba znamená, že audio je príliš hlasité a pravdepodobne skreslené – je vhodné, aby ste znížili hlasitosť klipu, až kým sa nezobrazuje iba trochu červenej alebo žiadna červená.
Po stlmení klipu bude krivka neaktívna (stlmená), bude však aj naďalej zobrazená.
Úprava hlasitosti
V apke iMovie
 na iPade otvorte filmový projekt.
na iPade otvorte filmový projekt.Klepnutím na klip na časovej osi zobrazte v dolnej časti obrazovky inšpektor.
Klepnite na tlačidlo Audio
 .
.Vykonajte niektorú z týchto činností:
Vypnutie alebo zapnutie zvuku v klipe: Klepnite na tlačidlo Stlmiť
 vedľa posuvníka hlasitosti. Keď je zvuk klipu stlmený, opätovným klepnutím na tlačidlo Stlmiť
vedľa posuvníka hlasitosti. Keď je zvuk klipu stlmený, opätovným klepnutím na tlačidlo Stlmiť  zapnite zvuk.
zapnite zvuk.Po vypnutí zvuku videoklipu sa v ľavom hornom rohu klipu na časovej osi zobrazí ikona stlmenia.
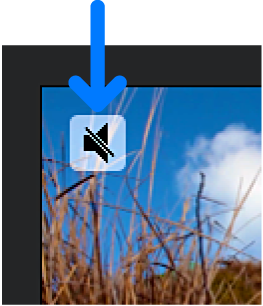
Úprava hlasitosti: Potiahnite ovládač hlasitosti doľava alebo doprava.
Ak chcete zaistiť, aby bol zvuk videoklipov počuť aj pri zapnutej hudbe na pozadí, iMovie môže na hudbu na pozadí použiť zvukový „prechod“. Táto funkcia zníži hlasitosť hudby na pozadí vždy, keď sa súčasne prehráva videoklip so zapnutým zvukom. Ak je zvuk videoklipu vypnutý, zvukový prechod sa nepoužije.
Zavrite inšpektora klepnutím mimo neho.
Nábeh alebo dobeh zvuku
Pomocou úchytov prelínania môžete na časovej osi rýchlo pridať nábehy alebo dobehy do audioklipov.
Prelínania sa zobrazujú ako tieňované oblasti v klipe a zobrazujú zosilnenie alebo zoslabenie hlasitosti.
Ak máte videoklip so zvukom, zvuk musíte najskôr oddeliť ako samostatný klip, aby ste mohli vytvoriť nábehy alebo dobehy. Pozrite si tému Upravovanie audioklipov v iMovie na iPade.
V apke iMovie
 na iPade otvorte filmový projekt.
na iPade otvorte filmový projekt.Klepnutím na audioklip na časovej osi zobrazte inšpektora v spodnej časti obrazovky.
Klepnite na tlačidlo Audio
 .
.Klepnutím na Prelínať zobrazte úchyty prelínania na začiatku a na konci klipu.
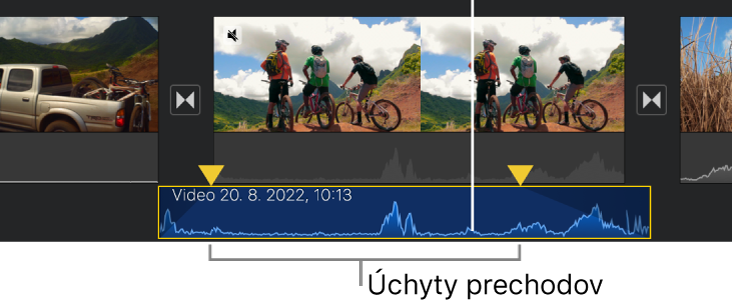
Potiahnutím úchytov prelínania nastavte trvanie nábehu a dobehu.
Nastavenie rýchlosti
V iMovie môžete nastaviť rýchlosť audioklipov. Môžete dokonca vyladiť úpravy rýchlosti jedného klipu tak, že ho rozdelíte na menšie rozsahy, pričom každý bude mať vlastnú rýchlosť. Môžete napríklad nastaviť viaceré rozsahy, takže klip sa spomalí, zrýchli a potom zase spomalí.
Poznámka: Ak pridáte soundtrack alebo nahrávku tematickej hudby z menu Soundtracky, nebude možné upraviť rýchlosť ich prehrávania. Pozrite si tému Pridanie soundtracku alebo tematickej hudby.
V apke iMovie
 na iPade otvorte filmový projekt.
na iPade otvorte filmový projekt.Klepnutím na audioklip na časovej osi zobrazte inšpektora v spodnej časti obrazovky.
Klepnite na tlačidlo Rýchlosť
 .
.Na klipe sa zobrazí žltý pruh s úchytmi rozsahu na každom konci.
Ak chcete vytvoriť rozsahy v klipe, vykonajte jednu z týchto činností:
Potiahnite niektorý zo žltých úchytov.
Klepnutím na Pridať v inšpektorovi vytvorte ďalší rozsah.
Potiahnutím posuvníka doprava v inšpektorovi zvýšte rýchlosť alebo ju znížte potiahnutím posuvníka doľava.
Pri ťahaní sa pod klipom zobrazuje relatívna rýchlosť (2x znamená dvojnásobnú rýchlosť oproti normálnej, 1/2x polovičnú rýchlosť oproti normálnej a podobne).
Ak chcete vytvoriť ďalšie rozsahy, klepnite na časť klipu mimo aktuálne vybratého rozsahu alebo na Pridať v inšpektorovi, čím sa v bode prehrávania vytvorí okraj rozsahu.
Potiahnutím žltých úchytov rozsahu nastavte rozsah a potom pomocou posuvníka nastavte jeho rýchlosť.
Každý vytvorený rozsah je v klipe označený neprerušovanou bielou čiarou.
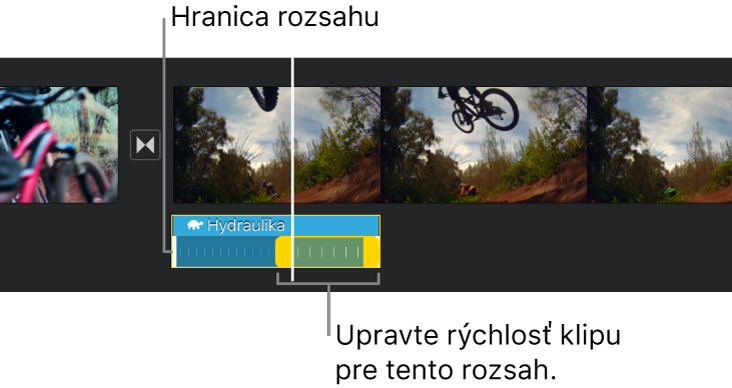
Ak chcete nastavenia obnoviť, v inšpektorovi klepnite na Obnoviť.
Po skončení klepnite kdekoľvek mimo inšpektora a inšpektor sa zatvorí.
V predvolenom nastavení iMovie uchováva výšku tónu v zrýchlených alebo spomalených audioklipoch. Ak chcete toto nastavenie zmeniť, klepnite na tlačidlo Nastavenia projektu ![]() a potom zapnite „Rýchlosť mení výšku tónu“. Toto umožňuje zvýšiť tón nahratého hlasu pri zrýchlení alebo znížiť tón pri spomalení.
a potom zapnite „Rýchlosť mení výšku tónu“. Toto umožňuje zvýšiť tón nahratého hlasu pri zrýchlení alebo znížiť tón pri spomalení.