
Pripojenie mikrofónu na používanie s aplikáciou GarageBand na Macu
Pomocou mikrofónu pripojeného k počítaču môžete nahrávať hlas, nástroj alebo iný zvuk do stopy audia v GarageBande. Mikrofón môžete pripojiť do portu pre audiovstup, USB portu alebo do iného portu na vašom počítači, prípadne do audiorozhrania pripojeného k počítaču. Na nahrávanie zvuku môžete použiť aj vstavaný mikrofón počítača.
Po pripojení mikrofónu vyberte vstupný zdroj pre stopu, ktorú chcete nahrať, a voliteľne zapnite monitorovanie. Monitorovanie vám umožní počuť sa, ako hráte, takže môžete počuť časť, ktorú chcete nahrať, ako aj zvyšok projektu.
Pripojenie mikrofónu k počítaču
V aplikácii GarageBand na Macu vykonajte niektorý z týchto krokov:
Ak používate vstavaný mikrofón počítača, vyberte možnosť Vstavaný mikrofón ako vstupný zdroj v časti GarageBand > Nastavenia > Audio/MIDI > Zariadenia.
Pripojte mikrofón do vstupného portu audia (ak sa taký na počítači nachádza) a potom ako vstupný zdroj stopy vyberte Vstavaný vstup.

Pripojte mikrofón USB do portu USB na počítači. Vyberte mikrofón USB ako vstupný zdroj stopy.
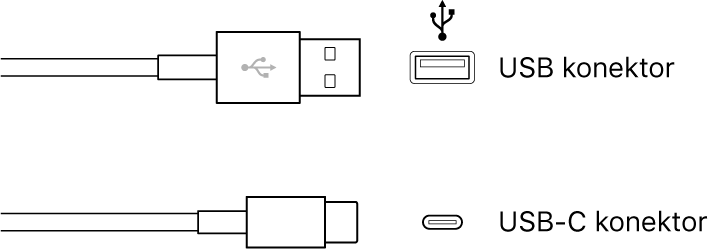
Pripojte audiorozhranie do portu USB alebo Thunderbolt a potom pripojte mikrofón do audiorozhrania na nahrávanie.
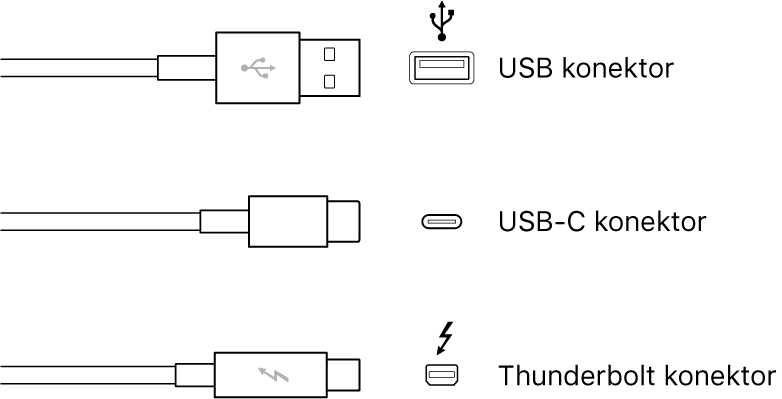
Pripojte mixpult audia alebo konzolu do audiorozhrania pripojeného k počítaču.
Nastavenie vstupného zdroja mikrofónu
V aplikácii GarageBand na Macu označte audiostopu.
Kliknite na tlačidlo Smart Controls
 , čím sa otvorí panel Smart Controls.
, čím sa otvorí panel Smart Controls.V oblasti Nastavenia nahrávania vyberte jednu z nasledujúcich možností z vyskakovacieho menu Vstup:
Ak používate vstavaný mikrofón počítača, vyberte Vstavaný mikrofón.
Ak používate mikrofón pripojený k vstupnému portu audia na počítači, vyberte Vstavaný vstup.
Ak sa v menu nezobrazuje možnosť Vstavaný vstup, vyberte GarageBand > Nastavenia, kliknite na Audio/MIDI a vyberte Vstavaný vstup z vyskakovacieho menu Vstupné zariadenie.
Ak používate mikrofón pripojený k portu USB, vyberte mikrofón.
Ak používate mikrofón pripojený k audiorozhraniu, vyberte číslo kanála pre mikrofón.
Ak sa v menu nezobrazujú kanály audiorozhrania, vyberte GarageBand > Nastavenia, kliknite na Audio/MIDI a z vyskakovacieho menu Vstupné zariadenie vyberte audiorozhranie.
Skontrolujte, či vstupný formát zodpovedá mikrofónu alebo nástroju. Pre monofónne nástroje (s jedným kanálom) vyberte monovstup a pre stereonástroje vyberte stereovstup (s dvomi kanálmi). Ak chcete zmeniť vstupný formát, kliknite na tlačidlo Formát, ktoré sa nachádza naľavo od vstupného menu.
Potiahnutím posuvníka Úroveň nahrávania zmeňte vstupnú úroveň hlasitosti zdroja zvuku.
Ak je posuvník Úroveň nahrávania sivý, nemôžete v GarageBande zmeniť vstupnú hlasitosť. V takom prípade použite ovládanie hlasitosti na zariadení.
Zapnutie monitorovania mikrofónu
V aplikácii GarageBand na Macu označte audiostopu.
Vykonajte jednu z týchto činností:
V hlavičke stopy kliknite na tlačidlo Monitorovanie
 .
.V oblasti Nastavenia nahrávania v paneli Smart Controls kliknite na tlačidlo Monitorovanie
 .
.
Po zapnutí monitorovania sa tlačidlo Monitorovanie rozsvieti oranžovou farbou.
Ak chcete zabrániť vzniku neželanej spätnej väzby, mali by ste monitorovanie zapínať len počas hrania alebo spevu. Vzniku spätnej väzby môžete zabrániť aj tak, že budete na počúvanie projektov používať namiesto reproduktorov slúchadlá.