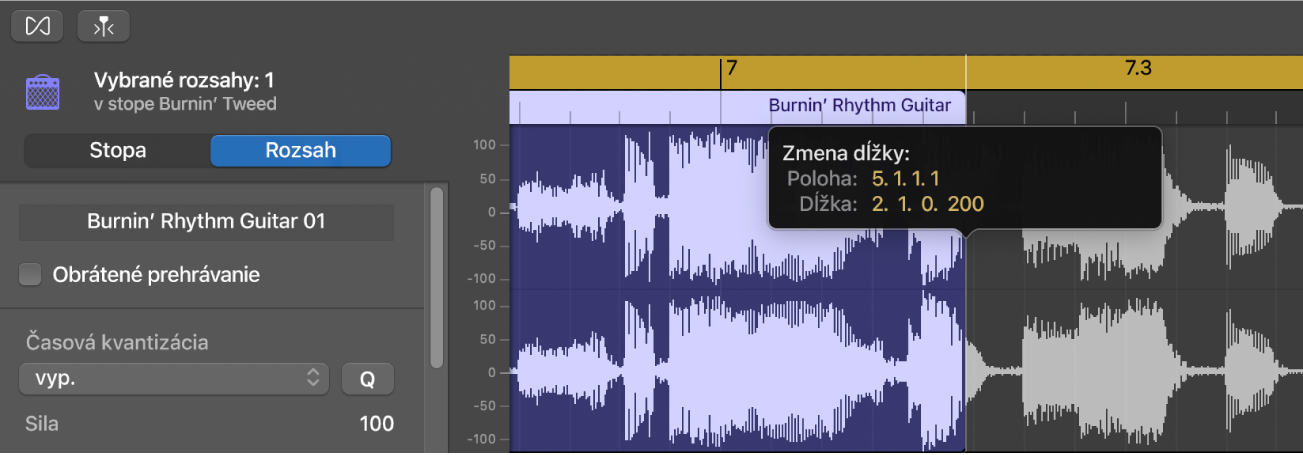Užívateľská príručka aplikácie GarageBand
- Vitajte
-
- Čo je GarageBand?
- Odvolanie a obnovenie úprav v aplikácii GarageBand
- Získanie ďalších zvukov a slučiek
- Získanie pomoci
-
- Úvod do mediálnych súborov
-
- Slučky Apple Loops v aplikácii GarageBand
- Vyhľadávanie slučiek Apple Loops
- Prehrávanie slučiek Apple Loops
- Nastavenie obľúbených slučiek Apple Loops
- Pridanie slučiek Apple Loops do projektu
- Vytváranie vlastných slučiek Apple Loops
- Pridávanie slučiek Apple Loops tretích strán do Prehliadača slučiek
- Prispôsobenie Prehliadača slučiek
- Importovanie audiosúborov a súborov MIDI
-
- Prehľad Smart Controls
- Typy ovládania Smart Controls
- Používanie nástroja Transform Pad
- Používanie arpegiátora
- Pridanie a úprava pluginov efektov
- Používanie efektov na master stope
- Používanie pluginov Audiojednotky
- Používanie efektu ekvalizéra
-
- Prehľad zosilňovačov a pedálov
-
- Prehľad pluginu Bass Amp Designer
- Výber modelu basového zosilňovača
- Vytvorenie vlastného modelu basového zosilňovača
- Používanie ovládacích prvkov basových zosilňovačov
- Používanie efektov basových zosilňovačov
- Výber a umiestnenie mikrofónu basového zosilňovača
- Používanie modulu na priame zapojenie (direct box)
- Zmena toku signálu v plugine Dizajnér basového zosilňovača
- Porovnanie upraveného ovládania Smart Control s uloženými nastaveniami
-
- Prehratie lekcie
- Výber vstupného zdroja pre gitaru
- Úprava okna lekcie
- Zobrazenie kvality hrania lekcie
- Meranie pokroku v čase
- Spomalenie lekcie
- Zmena mixu lekcie
- Zobrazenie hudobnej notácie na celej strane
- Zobrazenie tém glosára
- Cvičenie gitarových akordov
- Naladenie gitary v lekcii
- Otvorenie lekcií v okne aplikácie GarageBand
- Získanie ďalších lekcií výučby hry
- Ak sa stiahnutie lekcie nedokončí
- Skratky Touch Baru
- Slovník
- Copyright

Úprava audiorozsahov v Editore audia v aplikácii GarageBand na Macu
V Editore audia môžete audiorozsah alebo segment rozsahu vystrihnúť alebo skopírovať a potom túto kópiu vložiť na inú časovú pozíciu.
Vystrihnutie audiorozsahu
V aplikácii GarageBand na Macu označte rozsah a potom vyberte Upraviť > Vystrihnúť (alebo stlačte Delete).
Kopírovanie audiorozsahu
V aplikácii GarageBand na Macu vykonajte niektorý z týchto krokov:
Stlačte Option a potiahnite rozsah.
Ak stlačíte Option a potiahnete audiorozsah tak, že bude prekrývať iný rozsah, prekrytá časť rozsahu sa vystrihne.
Označte rozsah a potom vyberte Upraviť > Kopírovať.
Vloženie audiorozsahu
V aplikácii GarageBand na Macu umiestnite prehrávaciu hlavu na bod, kam chcete rozsah vložiť, a potom vyberte Upraviť > Vložiť.
Presunutie rozsahu audia
V aplikácii GarageBand na Macu potiahnite rozsah vo vodorovnom smere.
Ak presuniete rozsah audia tak, že bude prekrývať iný rozsah, prekrytá časť rozsahu sa vystrihne.
Rozdelenie sekcie audiorozsahu
V aplikácii GarageBand na Macu umiestnite kurzor nad ľavú dolnú polovicu rozsahu.
Kurzor sa zmení a začne označovať začiatok výberu.
Potiahnite tento kurzor nad tú časť rozsahu, ktorú chcete rozdeliť.
Časť rozsahu označená týmto kurzorom sa rozdelí. Môžete ju vymazať stlačením klávesu Delete, prípadne umiestniť kurzor nad hornú polovicu rozsahu a potiahnuť rozdelenú časť na iné miesto.
Orezanie rozsahu audia
V aplikácii GarageBand na Macu umiestnite kurzor nad ľavý dolný alebo pravý dolný okraj rozsahu.
Kurzor sa zmení na ukazovateľ orezania.
Potiahnite ukazovateľ nad časť, ktorú chcete orezať. Počas ťahania sa zobrazí pomôcka s inštrukciami zobrazujúca dĺžku rozsahu a jeho orezanú časť.