
Použitie workflowov s rýchlymi akciami na Macu
Ak máte workflow, ktorý používate často, napríklad pridanie vodoznaku na mnoho obrázkov naraz, a chcete mať k nemu rýchly prístup, môžete vytvoriť workflow s rýchlou akciou. Workflow bude potom k dispozícii v oknách Findera, v menu Služby alebo na Touch Bare (na Macu s Touch Barom).
Vytvorenie workflowu s rýchlou akciou
V aplikácii Automator
 na Macu vyberte Súbor > Nový.
na Macu vyberte Súbor > Nový.Vyberte Rýchla akcia a potom kliknite na Vybrať.
Vyberte niektoré z nasledujúcich nastavení:
Workflow prijíma aktuálne: Typ dát použitých ako vstup pre workflow. Ak vyberiete možnosť Automaticky, aplikácia Automator odhadne typ vstupu, ktorý chcete použiť vo workflowe.
Poznámka: V oknách Findera sú dostupné iba rýchle akcie, ktoré ako vstup prijímajú súbory.
Aplikácia: Apka alebo apky, ktoré chcete použiť na spracovanie workflowu. Každá apka musí byť otvorená, aby bol workflow k dispozícii.
Vstup je: Ak workflow prijíma vstup z webových adries, adries, telefónnych čísel, dátumov alebo emailových adries, môžete zadať rôzne možnosti vstupu.
Výstup nahradí vybraný text: Keď workflow prijíma vstup z obyčajného alebo formátovaného textu, môžete určiť, že výstup nahrádza vybraný text.
Obrázok: Obrázok pre rýchlu akciu. Môžete vybrať obrázok na Macu alebo obrázok z menu.
Farba: Farba pre rýchlu akciu (viditeľná iba na Touch Bare).
Pridajte akcie do workflowu.
Ak chcete workflow uložiť, vyberte Súbor > Uložiť.
Rýchla akcia sa po vytvorení automaticky zobrazí vo vyskakovacom menu Akcia
 v hornej časti okna Findera, v dolnej časti panela náhľadu v okne Findera v zobrazení Stĺpec alebo Galéria a v menu Služby. Prístup k rýchlym akciám na Touch Bare môžete získať aj pridaním tlačidla Rýchle akcie.
v hornej časti okna Findera, v dolnej časti panela náhľadu v okne Findera v zobrazení Stĺpec alebo Galéria a v menu Služby. Prístup k rýchlym akciám na Touch Bare môžete získať aj pridaním tlačidla Rýchle akcie.
Pridanie tlačidla Rýchle akcie na Touch Bar
Ak chcete mať prístup k rýchlym akciám na Touch Bare, musíte pridať tlačidlo Rýchle akcie. Tento krok je potrebné vykonať len raz.
Vyberte menu Apple

 .
.Naľavo kliknite na Touch Bar.
Kliknite na Prispôsobiť Control Strip.
Presuňte tlačidlo Rýchle akcie do dolnej časti obrazovky tak, aby sa zobrazilo na Touch Bare.
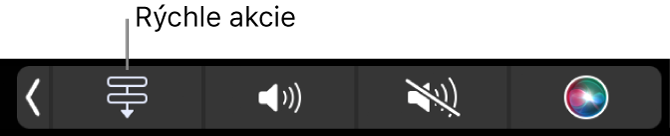
Kliknite na Hotovo.
Výber rýchlych akcií, ktoré sa majú zobrazovať vo Finderi a na Touch Bare
Štandardne sa všetky workflowy s rýchlymi akciami zobrazujú v okne Findera, v menu Služby a na Touch Bare. Môžete zmeniť, ktoré rýchle akcie sa zobrazia vo Finderi a na Touch Bare.
Vyberte menu Apple

 .
.Kliknite na Finder.
Zaškrtnite políčko vedľa každej akcie, ktorá má byť dostupná vo Finderi.
Kliknite na Touch Bar.
Zaškrtnite políčko vedľa každej akcie, ktorá má byť dostupná na Touch Bare.
Nastavenie možností rýchlych akcií na Touch Bare
Touch Bar môžete nastaviť tak, aby sa na ňom zobrazovali len rýchle akcie, prípadne tak, aby sa rýchle akcie zobrazovali len vtedy, keď stlačíte kláves Fn.
Vyberte menu Apple

 .
.Vykonajte jednu z nasledujúcich akcií:
Ak chcete, aby sa na Touch Bare zobrazovali iba rýchle akcie, kliknite na vyskakovacie menu „Touch Bar obsahuje“ a potom vyberte Rýchle akcie.
Ak chcete, aby sa rýchle akcie zobrazili po stlačení klávesu Fn, kliknite na vyskakovacie menu „Podržanie klávesu Fn“ a potom vyberte Zobraziť rýchle akcie.