Zmena pozadia klipu v aplikácii iMovie
V aplikácii iMovie na iPhone, iPade alebo Macu môžete zmeniť pozadie videa použitím efektu zeleného pozadia.
Použitím efektu zeleného pozadia v aplikácii iMovie môžete video umiestniť na videoklip, fotku alebo iný obrázok, ktorý má byť v pozadí. Najskôr nasnímajte osobu pred zeleným alebo modrým pozadím. Potom klip pridajte v aplikácii iMovie na časovej osi nad klip, ktorý má byť v pozadí. Následne použite v aplikácii iMovie efekt zeleného pozadia, aby bolo za osobou vidno klip, ktorý má byť v pozadí.
Nahrávanie videa pred zeleným alebo modrým pozadím
Nahrajte video iPhonom, iPadom, iPodom touch alebo inou kamerou pred zeleným alebo modrým pozadím. Ak je osoba na videu zelená alebo má zelené oblečenie, nahrávajte pred modrým pozadím. Ak je osoba na videu modrá alebo má modré oblečenie, nahrávajte pred zeleným pozadím.
Použitie efektu zeleného pozadia v aplikácii iMovie na iPhone alebo iPade
V otvorenom projekte pridajte videoklip alebo obrázok, ktorý má byť v pozadí, na časovú os.
Posuňte časovú os tak, aby sa bod prehrávania (zvislá biela čiara) nachádzal nad klipom, ktorý má byť v pozadí.
Klepnite na , klepnite na kategóriu v zozname a potom klepnutím vyberte klip so zeleným pozadím.
Klepnite na a potom na Zelené/modré pozadie. Klip so zeleným pozadím sa pridá na časovú os nad klip, ktorý má byť v pozadí.
Klepnutím na položku Automaticky v zobrazovacej oblasti automaticky odstráňte zelenú alebo modrú farbu z klipu. Môžete tiež v zobrazovacej oblasti klepnúť na určitú farbu v klipe, aby sa príslušná farba odstránila.
Orezávaním a posúvaním upravte videoklip, ktorý má byť v pozadí, tak, aby dĺžkou zodpovedal klipu so zeleným pozadím. Keďže klipy sú prepojené, budú sa pri zmene usporiadania klipov na časovej osi posúvať spoločne.
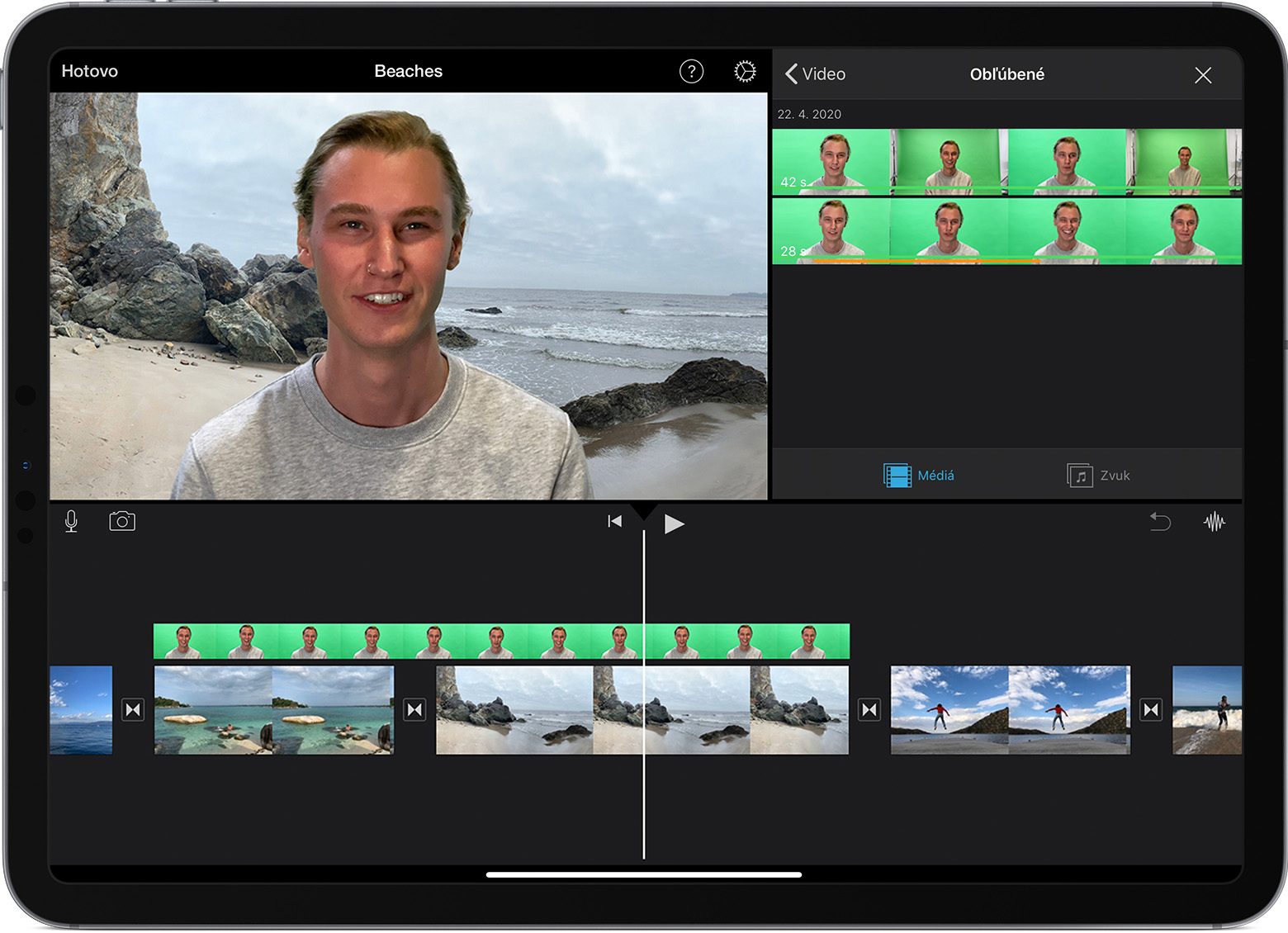
Úprava efektu zeleného pozadia na iPhone alebo iPade
Po pridaní efektu zeleného pozadia môžete vykonávať úpravy. Na časovej osi klepnite na klip so zeleným pozadím, ktorý chcete upraviť, a potom vykonajte úpravy pomocou ovládacích prvkov pre zelené pozadie, ktoré sú k dispozícii:
Ak chcete zmeniť množstvo zelenej alebo modrej, ktoré sa má odstrániť z klipu so zeleným pozadím, klepnite na tlačidlo Upraviť a potom potiahnite posuvník Intenzita doľava alebo doprava.
Ak chcete orezať niektoré časti obrazovky so zeleným pozadím, klepnite na tlačidlo Maska a potom potiahnite rohy.
Použitie efektu zeleného pozadia v aplikácii iMovie na Macu
V otvorenom projekte pridajte videoklip alebo obrázok, ktorý má byť v pozadí, na časovú os.
Klip so zeleným pozadím pridajte na časovej osi nad klip, ktorý má byť v pozadí.
Orezávaním a posúvaním upravte videoklip, ktorý má byť v pozadí, tak, aby dĺžkou zodpovedal klipu so zeleným pozadím. Keďže klipy sú prepojené, budú sa pri zmene usporiadania klipov na časovej osi posúvať spoločne.
Ak sa ovládacie prvky prekrytia videí nezobrazujú, kliknite na above the viewer, then choose Green/Blue Screen from the pop-up menu.
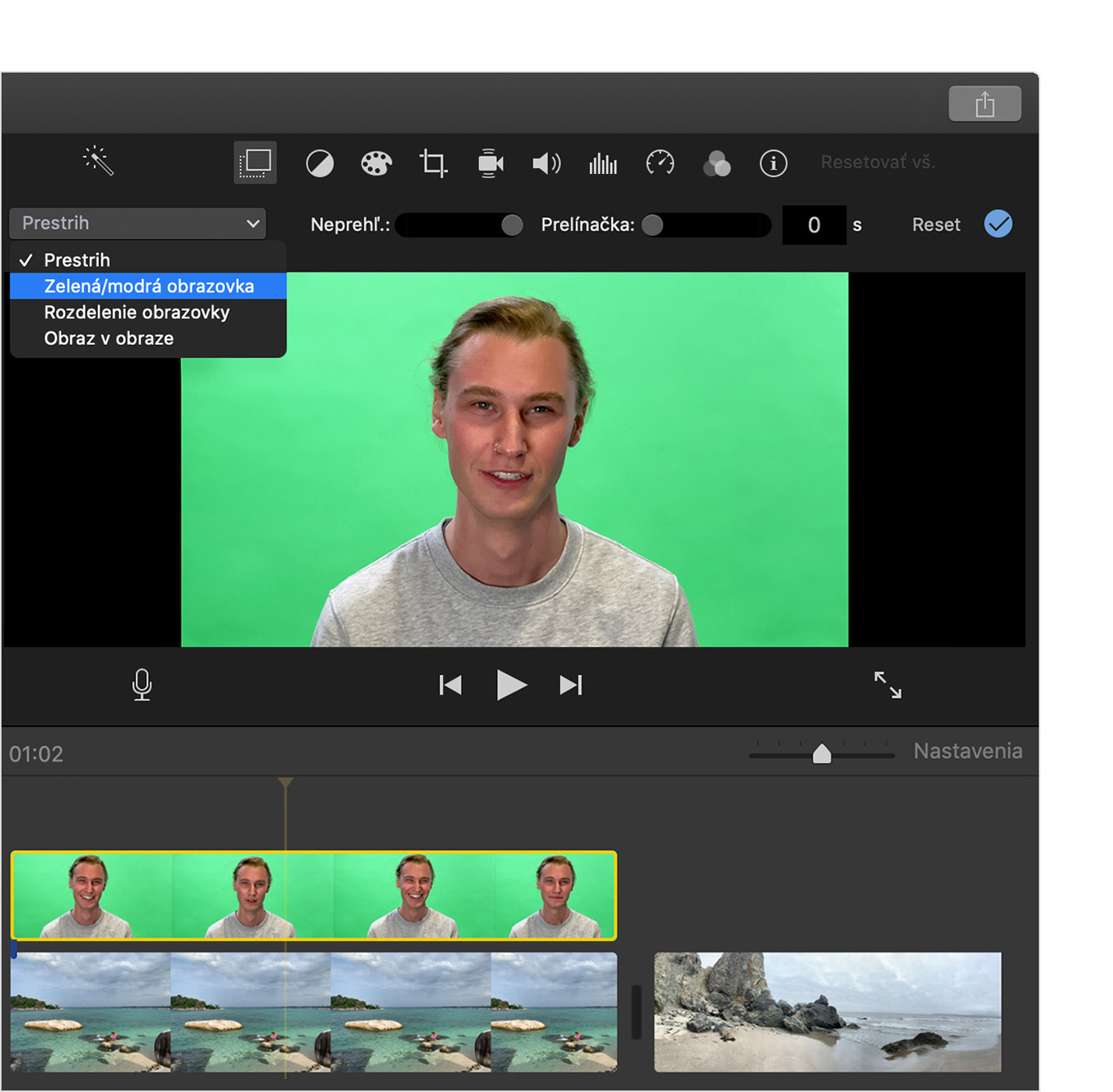
In the viewer, iMovie removes the green or blue from the green-screen clip to reveal the background clip behind your subject. Because the clips are connected, the two clips move together if you rearrange clips in the timeline.
Farba, ktorú aplikácia iMovie odstráni, vychádza z prevažujúcej farby snímky na pozícii bodu prehrávania, keď vo vyskakovacom menu vyberiete položku Zelená/modrá obrazovka. Ak snímka pod bodom prehrávania nereprezentuje dobre zvyšok klipu, premiestnite bod prehrávania a použite efekt znovu.
Úprava efektu zeleného pozadia na Macu
Po pridaní efektu zeleného pozadia môžete vykonávať úpravy. Na časovej osi vyberte klip so zeleným pozadím, kliknite na a potom vykonajte úpravy pomocou ovládacích prvkov pre zelené pozadie, ktoré sú k dispozícii.
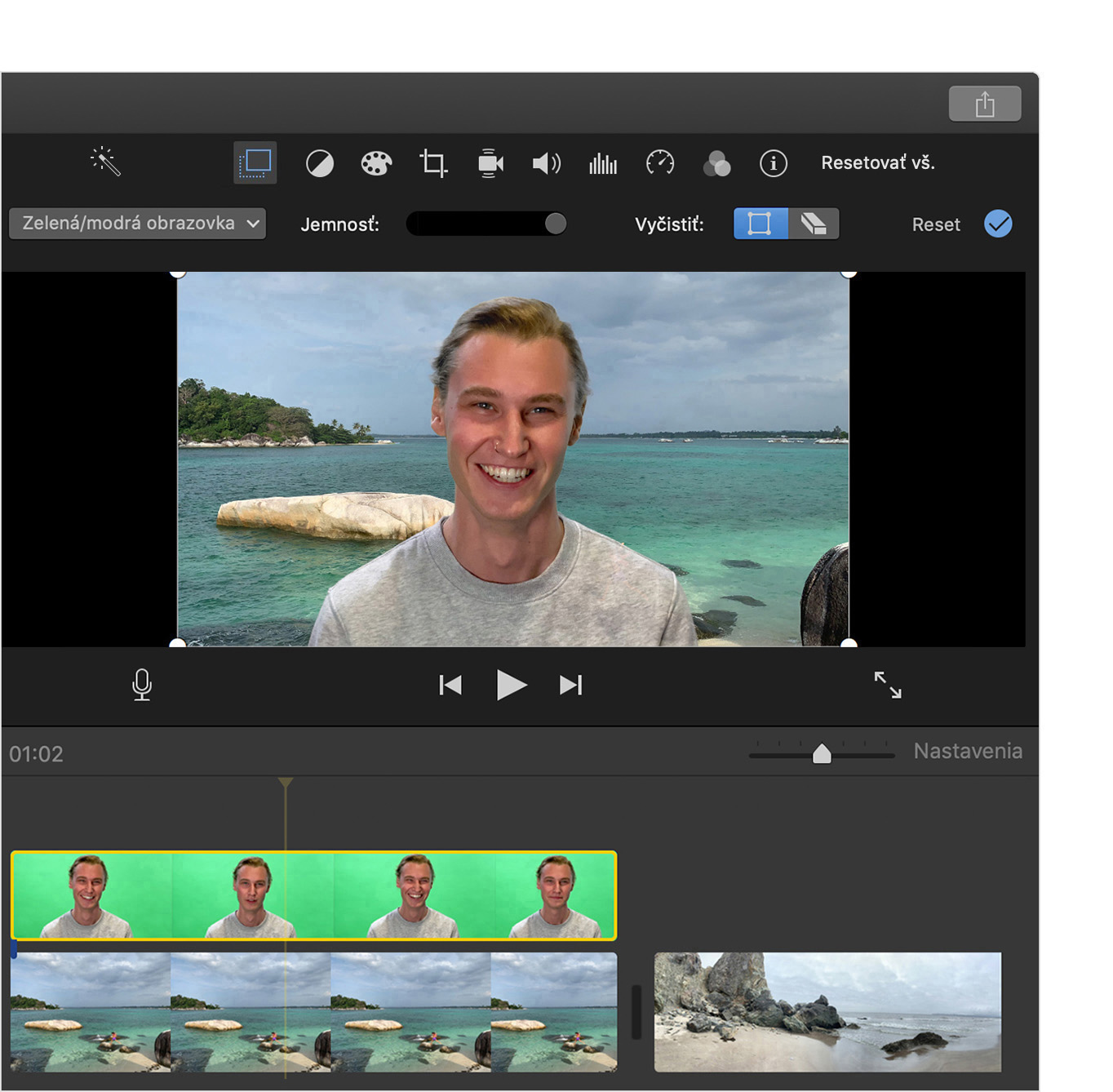
Ak chcete upraviť prechod na klip so zeleným pozadím a z neho, potiahnite ovládací prvok Jemnosť.
Ak chcete izolovať oblasti klipu so zeleným pozadím, kliknite na a potom v zobrazovacej oblasti potiahnite rohy rámu.
Ak chcete zamaskovať niektoré časti oblasti klipu so zeleným pozadím, kliknite na a potom v zobrazovacej oblasti potiahnite cez klip.