Stiahnutie a inštalácia podporného softvéru systému Windows na vašom Macu
Po inštalácii alebo upgradovaní systému Microsoft Windows na Macu pomocou Sprievodcu Boot Camp možno budete musieť nainštalovať aj najnovší podporný softvér systému Windows (ovládače) od spoločnosti Apple.
Boot Camp vyžaduje Mac s procesorom Intel.
Keď si na Macu inštalujete systém Microsoft Windows, Sprievodca Boot Camp automaticky otvorí inštalátor Boot Camp, ktorý nainštaluje najnovší podporný softvér systému Windows (ovládače). Ak sa tak nestane alebo počas používania systému Windows na Macu dôjde k niektorému z nasledujúcich problémov, postupujte podľa pokynov v tomto článku.
Myš, trackpad alebo klávesnica Apple v systéme Windows nefunguje.
Force Touch trackpad nie je navrhnutý tak, aby fungoval v systéme Windows.
Zo vstavaných reproduktorov v Macu nepočuť v systéme Windows zvuk.
Vstavaný mikrofón alebo kamera Macu sa v systéme Windows nerozpozná.
Pre displej v systéme Windows nie je k dispozícii minimálne jedno rozlíšenie obrazovky.
V systéme Windows nemožno upravovať jas vstavaného displeja.
V systéme Windows sú problémy s rozhraním Bluetooth alebo Wi-Fi.
Zobrazilo sa hlásenie, že služba Aktualizácia softvéru Apple prestala fungovať.
Zobrazila sa správa, že v PC máte ovládač alebo službu, ktorá zatiaľ nie je kompatibilná s touto verziou systému Windows.
Po inštalácii systému Windows sa v Macu po spustení zobrazí čierna alebo modrá obrazovka.
Ak v Macu máte grafickú kartu AMD a v systéme Windows sa objavia problémy s grafikou, možno namiesto toho budete musieť aktualizovať ovládače grafickej karty AMD.
Nainštalujte si najnovšie aktualizácie systému macOS
Pred pokračovaním si nainštalujte najnovšie aktualizácie systému macOS, ktoré môžu zahŕňať aj aktualizácie aplikácie Boot Camp.
Naformátujte flashovú jednotku USB
Ak chcete inštalovať najnovší podporný softvér systému Windows, potrebujete aspoň 16 GB flashovú jednotku USB formátovanú ako MS-DOS (FAT).
Zapojte doň flashovú jednotku USB.
Otvorte Diskovú utilitu, ktorá sa nachádza v priečinku Utility v rámci priečinka Aplikácie.
V lište vyberte položky Zobraziť > Zobraziť všetky zariadenia.
Na postrannom paneli v Diskovej utilite vyberte danú flashovú jednotku USB. (Vyberte názov jednotky, nie názov oddielu pod ním.)
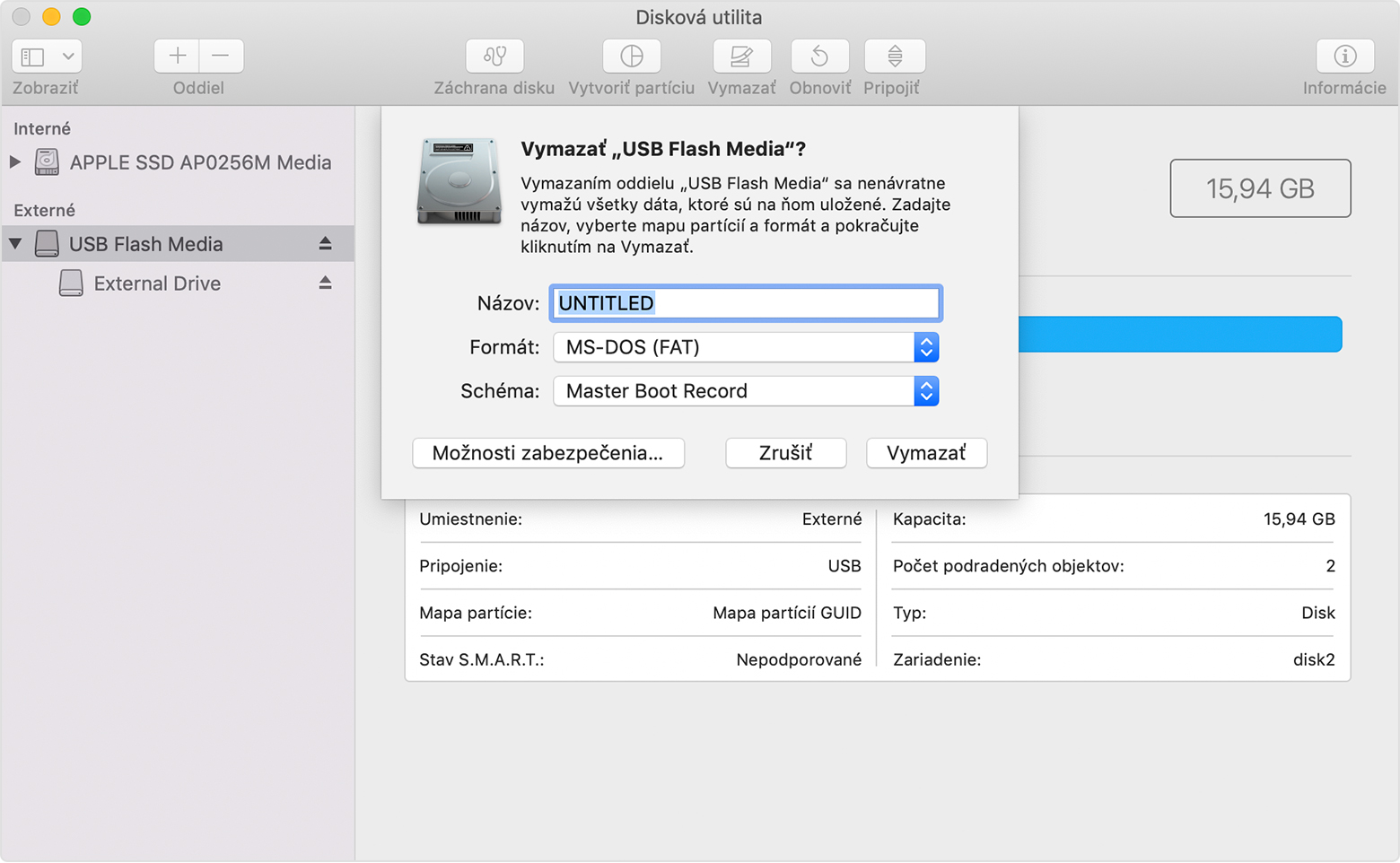
Kliknite na tlačidlo alebo tab Vymazať.
Ako formát vyberte MS-DOS (FAT) a ako schému Master Boot Record.
Kliknite na možnosť Vymazať, aby sa jednotka naformátovala. Po skončení ukončite Diskovú utilitu.
Stiahnite podporný softvér systému Windows
Po pripravení flashovej jednotky USB postupujte takto:
Uistite sa, že je Mac pripojený na internet.
Otvorte Sprievodcu Boot Camp, ktorý sa nachádza v priečinku Utility v rámci priečinka Aplikácie.
V lište v hornej časti obrazovky vyberte položky Akcia > Stiahnuť podporný softvér systému Windows a potom ako miesto uloženia vyberte svoju flashovú jednotku USB. Po dokončení sťahovania ukončite Sprievodcu Boot Camp.
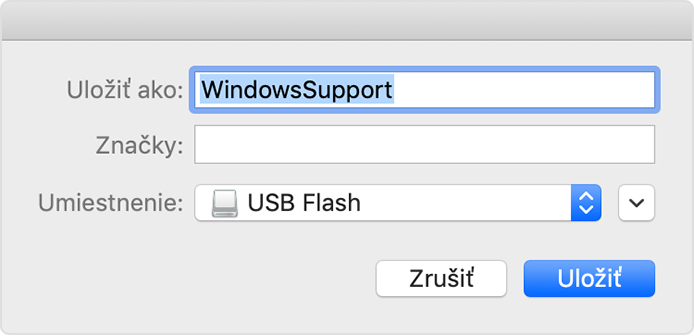
Prečítajte si, čo robiť, ak sa podporný softvér systému Windows nedá stiahnuť alebo uložiť.
Nainštalujte podporný softvér systému Windows
Po stiahnutí podporného softvéru systému Windows na flashovú jednotku tento softvér nainštalujte podľa uvedeného postupu. (Ak sa pokúšate odstrániť problémy s Bluetooth myšou alebo klávesnicou, možno bude jednoduchšie použiť počas týchto krokov USB myš alebo klávesnicu.)
Uistite sa, že je flashová jednotka USB zapojená do Macu.
V okne Prieskumník otvorte flashovú jednotku USB a potom súbor Setup alebo setup.exe, ktorý sa nachádza v priečinku WindowsSupport alebo BootCamp. Ak sa zobrazí otázka, či chcete aplikácii Boot Camp povoliť vykonávanie zmien v zariadení, kliknite na možnosť Áno.
Kliknutím na položku Opraviť spustite inštaláciu. Ak sa zobrazí hlásenie, že softvér, ktorý inštalujete, neprešiel testom na získanie loga Windows, kliknite na položku Pokračovať aj tak.
Po skončení inštalácie kliknite na možnosť Dokončiť a potom, keď sa vám zobrazí výzva na reštartovanie Macu, na možnosť Áno.
Viac informácií
Ak sa podporný softvér systému Windows nedá stiahnuť alebo uložiť:
Ak sprievodca zobrazí správu o tom, že podporný softvér systému Windows sa na vybratú jednotku nepodarilo uložiť alebo že sa daná flashová jednotka USB nedá použiť, uistite sa, že má táto jednotka kapacitu úložiska aspoň 16 GB a je správne naformátovaná.
Ak flashová jednotka USB nie je pre sprievodcu viditeľná, kliknite na položku Naspäť a uistite sa, že je jednotka pripojená priamo k USB portu Macu – nie k displeju, hubu ani klávesnici. Odpojte jednotku, znova ju pripojte a kliknite na položku Pokračovať.
Ak sprievodca zobrazí správu o tom, že softvér nemožno stiahnuť z dôvodu problému so sieťou, uistite sa, že je Mac pripojený na internet.
Uistite sa, že Mac spĺňa systémové požiadavky na inštaláciu systému Windows pomocou aplikácie Boot Camp.
Ak určitá funkcia Macu nefunguje ani po aktualizácii podporného softvéru systému Windows, vyhľadajte symptóm na webovej stránke podpory spoločnosti Apple alebo na webovej stránke podpory spoločnosti Microsoft. Niektoré funkcie Macu v systéme Windows nefungujú.
Informácie o produktoch, ktoré nevyrába spoločnosť Apple, alebo nezávislých webových stránkach, ktoré nekontroluje ani netestuje spoločnosť Apple, sa poskytujú bez akéhokoľvek odporúčania či podpory. Spoločnosť Apple nenesie žiadnu zodpovednosť v súvislosti s výberom, výkonom alebo používaním webových stránok alebo produktov tretích strán. Spoločnosť Apple neposkytuje žiadne vyhlásenia týkajúce sa presnosti či spoľahlivosti webových stránok tretích strán. Ak chcete získať ďalšie informácie, obráťte sa na dodávateľa.