Ako používať Force Touch trackpad
Prečítajte si o Force Touch trackpade, jeho funkciách a používaní.
Zatlačenie na Force Touch trackpade
Zatlačenie je funkcia Force Touch trackpadu, ktorá vám umožňuje stlačiť trackpad a potom naň ešte viac zatlačiť. V mnohých apkách a systémových funkciách v Macu tak získate prístup k ďalším funkciám.
Ak si chcete pozrieť video znázorňujúce zatlačenie, vyberte menu Apple () > Systémové nastavenia. Potom vyberte Trackpad, kliknite na tab Označiť a kliknúť a podržte kurzor na zaškrtávacom políčku Vyhľadávanie a detektory dát.
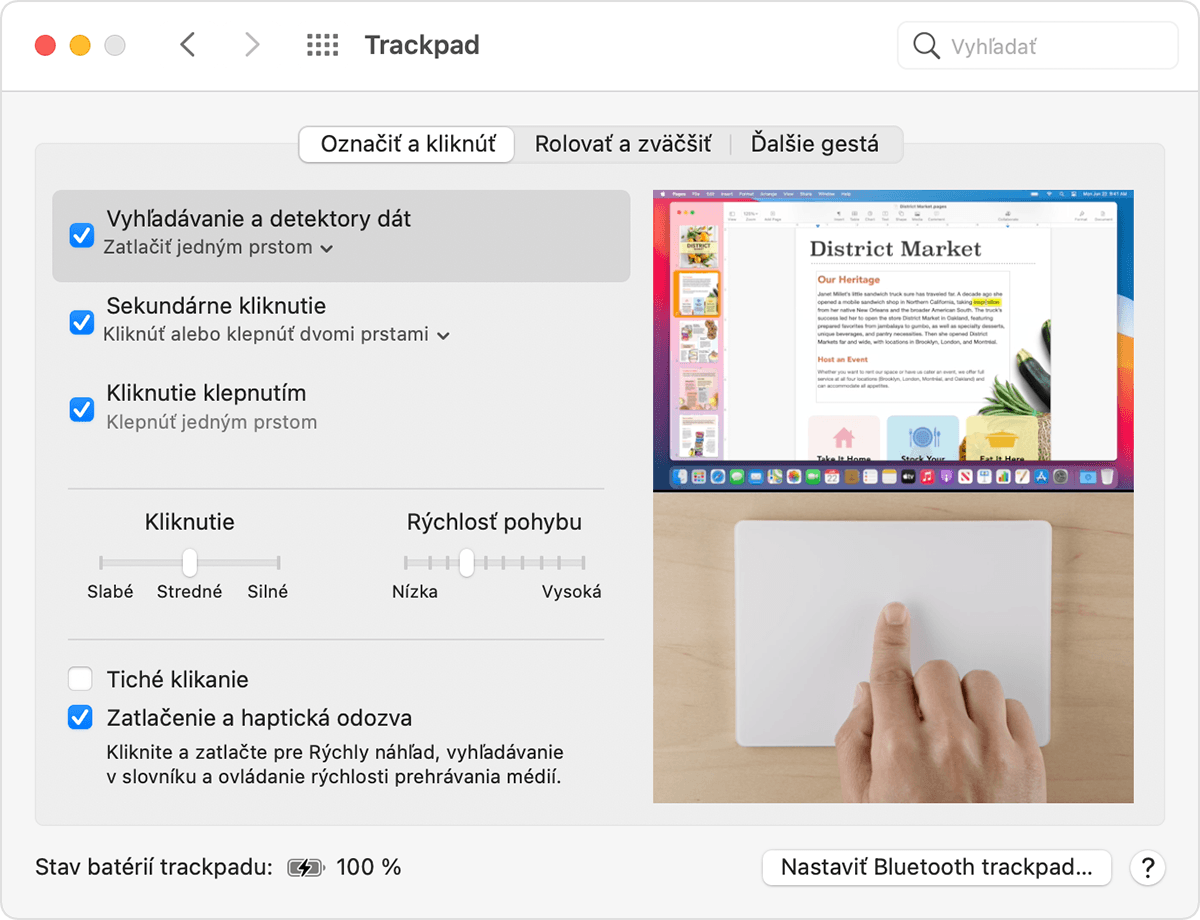
Čo môžete robiť pomocou zatlačenia
Uvádzame niekoľko príkladov toho, čo môžete robiť pomocou zatlačenia:
Vyhľadávanie: Zatlačením na text na webovej stránke alebo v správe v apke Mail vyhľadáte o tomto texte ďalšie informácie zo zdrojov, ako sú slovník, Wikipédia či iné.
Adresy: Zatlačením na adresu si zobrazíte jej náhľad v Mapách.
Udalosti: Zatlačením na dátumy a udalosti ich pridáte do Kalendára.
Čísla letov: Zatlačením na číslo letu leteckej spoločnosti získate podrobnosti o danom lete.
Náhľady odkazov: Zatlačením na odkaz v prehliadači Safari alebo apke Mail zobrazíte vnorený náhľad webovej stránky.
Sledovacie čísla: Ak zatlačíte na sledovacie číslo v prehliadači Safari alebo apke Mail, zobrazí sa vyskakovacie okno s podrobnosťami o doručení.
Ikony súborov: Zatlačením na ikonu súboru si zobrazíte rýchly náhľad jeho obsahu.
Názvy súborov: Ak zatlačíte na názov súboru vo Finderi alebo na ploche, budete môcť tento názov upraviť.
Dock: Zatlačením na apku v Docku získate prístup k apke Exposé.
Mail: Pri písaní správy s prílohou v podobe obrázka alebo PDF dokumentu môžete zatlačením na prílohu aktivovať funkciu Značky.
Správy: Zatlačením na konverzáciu na postrannom paneli si zobrazíte podrobnosti a prílohy. Zatlačením na token niektorého kontaktu v hlavičke četu sa zase zobrazí vyskakovacie okno s vizitkou kontaktu.
Pripomienky: Zatlačením na pripomienku si zobrazíte ďalšie podrobnosti.
Kalendár: Zatlačením na udalosť si zobrazíte ďalšie podrobnosti.
Miesta na mape: Zatlačením na miesto na mape umiestnite na toto miesto špendlík.
iMovie: Ak máte na časovej osi v iMovie animovanú mapu alebo glóbus, zatlačením na túto mapu alebo glóbus otvoríte menu Štýl.
GarageBand: Zatlačenie môžete používať nasledujúcimi spôsobmi:
Zatlačením na rozsah ho premenujete.
Zatlačením na notu v Editore Piano Roll alebo Editore partitúry vymažete danú notu.
Zatlačením na prázdnu oblasť v stope softvérového nástroja vytvoríte prázdny MIDI rozsah.
Zatlačením na prázdnu oblasť v stope Drummera vytvoríte rozsah Drummera.
Zatlačením na prázdnu oblasť v audiostope pridáte audiosúbor.
Zatlačením na prázdnu časť Editora Piano Roll alebo Editora partitúry pridáte notu.
Zatlačením na oblasť automatizácie rozsahu pridáte do okrajov rozsahu body automatizácie.
Zatlačením na rozsah počas ťahania si zväčšíte časovú os.
Zatlačením na oblasť pod poslednou hlavičkou stopy otvoríte dialógové okno Nová stopa.
Ďalšie funkcie Force Touch trackpadu
QuickTime a iMovie: Na tlačidlá rýchleho prevíjania dopredu a prevíjania dozadu môžete zatlačiť s rôznou intenzitou.
iMovie: Pri ťahaní videoklipu na maximálnu dĺžku ucítite spätnú väzbu signalizujúcu, že ste sa dostali na koniec klipu.
Spotlight: Keď presuniete vyhľadávací panel Spotlightu späť do štandardnej horizontálnej alebo vertikálnej polohy, ucítite zapadnutie.
Náhľad: Pri vzájomnom zarovnávaní tvarov, textu a iných prvkov značiek ucítite na konci zapadnutie.
Prechádzanie fotkami pomocou šípok: Pri prechádzaní fotkami v albume alebo momente pomocou tlačidiel šípok môžete silnejším zatlačením prechádzanie urýchliť.
Otáčanie fotiek: Keď vo Fotkách vyberiete orezanie a potom fotku otočíte, na nulovom stupni ucítite zapadnutie.
GarageBand: Z Force Touch trackpadu dostanete spätnú väzbu pri nasledujúcich akciách:
Presunutie posuvníka Hlasitosť stopy na pozíciu 0 dB.
Otočenie gombíka Prechod stopy do strednej pozície.
Zmena usporiadania stôp do novej pozície.
Presunutie okrajov okna do bodu, keď sa objavujú alebo miznú okná.
Presunutie okrajov hlavičky stopy do bodu, keď sa objavujú alebo miznú prvky hlavičky.
Presunutie hlavného okna apky do bodu, keď sa objavujú alebo miznú ovládacie tlačidlá.
Zmena nastavení trackpadu
Ak chcete zmeniť tlak, ktorý je potrebný na kliknutie na trackpade, postupujte podľa nasledujúcich krokov.
Vyberte menu Apple > Systémové nastavenia.
Kliknite na položku Trackpad.
Kliknite na tab Označiť a kliknúť.
Nájdite posuvník Kliknutie a nastavte jeho polohu podľa svojich predstáv. Podľa nastavenia tlaku kliknutia sa mení aj zvuk kliknutia.
Ak chcete zatlačenie vypnúť, zrušte zaškrtnutie políčka Zatlačenie a haptická odozva. Vypnete tým funkcie opísané na paneli nastavení Trackpadu.
Niektoré z príkladov toho, čo môžete robiť pomocou zatlačenia, fungujú, len ak je zapnutá možnosť Zatlačiť jedným prstom. Tú môžete zapnúť alebo vypnúť na tabe Označiť a kliknúť v časti Vyhľadávanie a detektory dát.
Na niektorých notebookoch Mac môžete vypnúť zvuk kliknutia na trackpade tým, že vyberiete Tiché klikanie.
Force Touch trackpad musí byť zapnutý do napájania, aby sa naň dalo klikať
Force Touch trackpad potrebuje na poskytovanie haptickej odozvy (napríklad kliknutie) napájanie, takže keď je vypnutý, nedá sa naň klikať. Týka sa to trackpadu Magic Trackpad aj Force Touch trackpadov zabudovaných v notebookoch Mac.
Potrebujete ďalšiu pomoc?
Povedzte nám viac o tom, čo sa deje, a my vám navrhneme, ako môžete postupovať ďalej.
