Резервное копирование данных компьютера Mac с помощью Time Machine
Если у вас есть USB-накопитель или другой внешний накопитель, вы можете использовать Time Machine для автоматического резервного копирования файлов, включая приложения, музыку, фотографии, электронную почту и документы.

Подключение накопителя к Mac
Подключите внешний накопитель (например, USB-накопитель или накопитель Thunderbolt) к соответствующему порту на компьютере Mac. Порты на компьютере Mac.
Используйте накопитель, емкость которого по крайней мере в два раза превышает размер хранилища вашего компьютера Mac. Например, если компьютер Mac может вместить 1 ТБ данных, резервный диск в идеале должен иметь не менее 2 ТБ емкости. Если Time Machine нужно больше пространства для хранения, на компьютере Mac появится соответствующее сообщение.
Используйте резервный диск Time Machine только для резервного копирования Time Machine. Не храните на нем другие файлы*.
Настройка накопителя в качестве резервного диска
Изучите этапы настройки в вашей версии macOS либо выполните следующие действия в macOS Ventura 13 или более поздней версии.
В меню Apple в углу экрана выберите «Системные настройки».
Щелкните «Основные» в боковом меню, затем щелкните «Time Machine» в правой части окна.
Щелкните «Добавить резервный диск» или нажмите кнопку «Добавить» (+).
Выберите подключенный накопитель и щелкните «Настроить диск». Во время настройки:
На компьютере Mac может появиться предложение отформатировать накопитель, чтобы его можно было использовать для Time Machine. Отформатируйте его либо выберите другой резервный диск или том.
На компьютере Mac может появиться предложение затребовать существующие резервные копии, созданные на другом компьютере. Затребуйте резервные копии, если хотите, чтобы они стали частью резервных копий для этого компьютера Mac.
Если вы включите шифрование резервной копии для защиты от несанкционированного доступа, вам будет предложено создать пароль. Он понадобится для дальнейшего восстановления файлов из резервной копии.
После настройки компьютер Mac сразу же будет использовать подключенный накопитель для резервного копирования.
Создание резервной копии
Чтобы создать резервную копию сейчас, выберите пункт «Создать резервную копию сейчас» в из строки меню. Или дождитесь следующего автоматического резервного копирования.
Используйте то же меню, чтобы остановить или пропустить резервное копирование, а также проверить его выполнение. В верхней части меню отображается, насколько выполнено текущее резервное копирование или дата и время последнего резервного копирования:
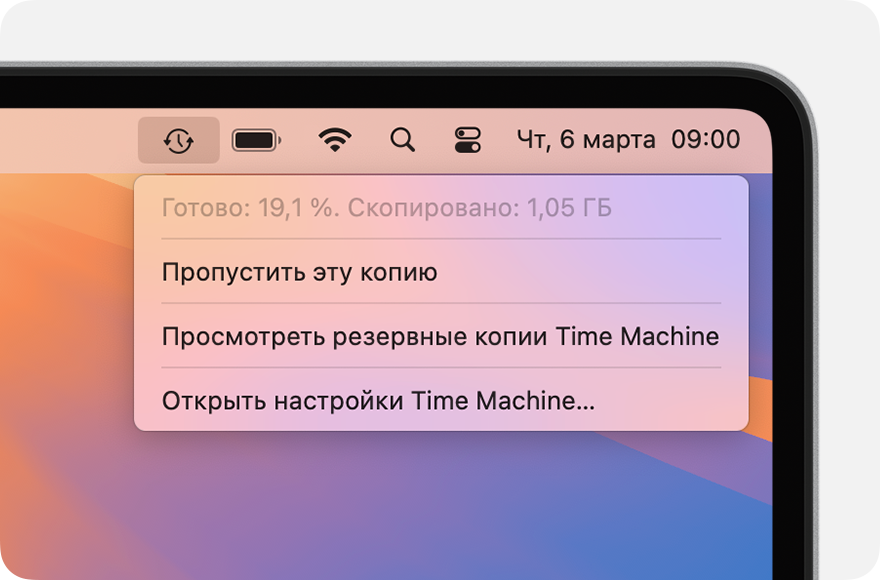
Резервное копирование выполняется

Резервное копирование выполнено
Если это меню не отображается, убедитесь, что в настройках Пункта управления (macOS Ventura или более поздней версии) либо рабочего стола и строки меню (macOS Monterey или более ранней версии) задано отображение Time Machine в строке меню.
Частота резервного копирования и срок хранения резервных копий
Time Machine автоматически создает резервные копии за последние 24 часа каждый час, резервные копии за последний месяц каждый день и резервные копии за все предыдущие месяцы каждую неделю. Самые старые резервные копии удаляются по мере заполнения диска.
Чтобы изменить частоту резервного копирования в macOS Ventura или более поздней версии, в выберите «Открыть настройки Time Machine». Нажмите «Параметры», затем выберите настройку в меню «Частота резервного копирования».
Первое резервное копирование может занять больше времени, чем вы ожидаете, но в это время можно продолжать пользоваться компьютером Mac. Time Machine создает резервные копии только тех файлов, которые были изменены с момента последнего резервного копирования, поэтому последующие сеансы будут занимать меньше времени.
Если вы отключите резервный диск от Mac, Time Machine автоматически возобновит график резервного копирования при повторном подключении к компьютеру Mac. Перед отключением резервного диска выполните его извлечение или выключите компьютер Mac.
Восстановление данных на компьютере Mac из резервной копии
Резервную копию Time Machine можно использовать для восстановления отдельных или всех файлов на тот же или другой компьютер Mac. Узнайте, как восстановить данные на компьютере Mac из резервной копии Time Machine.
Дополнительная информация
Исключение или отмена исключения файлов из резервного копирования Time Machine
Резервное копирование с использованием нескольких накопителей
Другие способы резервного копирования данных на компьютере Mac
* Для продвинутых пользователей: если вы добавляете том APFS на внешний накопитель, можно использовать один том для резервного копирования Time Machine, а другой для хранения других файлов. Том Time Machine по объему должен быть вдвое больше хранилища компьютера Mac.
Информация о продуктах, произведенных не компанией Apple, или о независимых веб-сайтах, неподконтрольных и не тестируемых компанией Apple, не носит рекомендательного или одобрительного характера. Компания Apple не несет никакой ответственности за выбор, функциональность и использование веб-сайтов или продукции сторонних производителей. Компания Apple также не несет ответственности за точность или достоверность данных, размещенных на веб-сайтах сторонних производителей. Обратитесь к поставщику за дополнительной информацией.