Использование мыши, клавиатуры или трекпада Bluetooth с компьютером Mac
Узнайте о подключении устройств ввода Bluetooth к компьютеру Mac и получите советы по их использованию.
Узнайте, имеется ли на компьютере Mac оборудование для использования Bluetooth
Подключение устройств Bluetooth после выхода из режима сна или запуска
Вывод компьютера из режима сна с помощью устройств Bluetooth
Подключение нескольких устройств Bluetooth к одному компьютеру
Что такое Bluetooth?
Bluetooth — это беспроводная технология для установления связи между устройствами (например, между компьютером Mac и клавиатурой или мышью) на расстоянии до 10 метров.
С помощью технологии Bluetooth устройство iPhone или iPad может перейти в режим модема для предоставления доступа в Интернет для компьютера Mac через поставщика услуг беспроводной связи. Дополнительную информацию о режиме модема на устройстве с ОС iOS см. здесь.
Узнайте, имеется ли на компьютере Mac оборудование для использования Bluetooth
Большинство компьютеров Mac имеют встроенный модуль Bluetooth. Можно проверить, поддерживает ли компьютер Bluetooth:
Проверьте, присутствует ли в строке меню . Если значок Bluetooth отображается, значит, ваш компьютер поддерживает Bluetooth.
Выберите «Системные настройки» в меню Apple, затем нажмите Bluetooth. Если в настройках Bluetooth можно включить Bluetooth и разрешить обнаружение устройств, значит, ваш компьютер поддерживает технологию Bluetooth.
В меню Apple выберите «Об этом Mac» и нажмите «Подробнее». В разделе «Аппаратные средства» выберите пункт Bluetooth. Если в разделе «Настройки аппаратуры» отображается информация, значит, ваш компьютер поддерживает технологию Bluetooth.
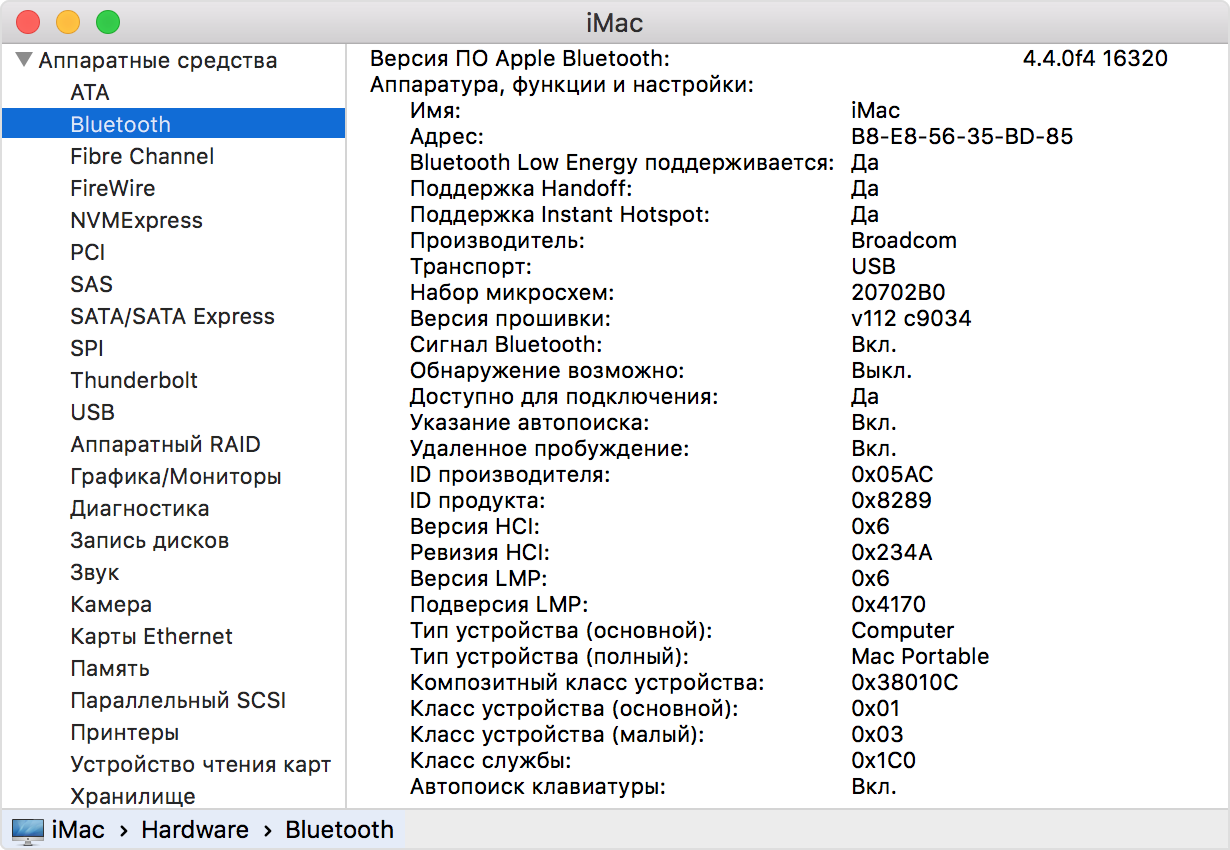
Сведения о значках строки меню Bluetooth
Значок строки меню Bluetooth в правом верхнем углу экрана может использоваться для получения информации о состоянии Bluetooth и подключенных устройствах:
Функция Bluetooth включена, но отсутствуют устройства, подключенные к компьютеру Mac. Если предполагается, что беспроводное устройство должно быть подключено, убедитесь, что устройство включено.
Функция Bluetooth включена, и подключено по крайней мере одно беспроводное устройство.
По меньшей мере у одного беспроводного устройства низкий заряд аккумулятора. Нажмите значок Bluetooth, чтобы определить это устройство, затем замените батареи.
Функция Bluetooth выключена. Нажмите значок Bluetooth с помощью проводных мыши или трекпада либо с помощью встроенного трекпада на ноутбуке Mac и выберите «Включить Bluetooth».
На компьютерах Mac без встроенных трекпадов нельзя выключить Bluetooth, пока не будет подключена мышь USB.
Модуль Bluetooth находится в автономном режиме и недоступен. Перезапустите компьютер Mac. Если статус Bluetooth не изменяется, отключите все устройства USB и перезагрузите компьютер Mac. Если модуль Bluetooth продолжает быть недоступным, может потребоваться обслуживание компьютера Mac.
Создание пары между компьютером Mac и устройством Bluetooth
Настройка беспроводных устройств Bluetooth производится во время создания пары с компьютером. После создания пары с устройством компьютер Mac всегда автоматически подключается к нему, когда оно находится в поле действия.
Если в комплект компьютера Mac входит беспроводная клавиатура, мышь или трекпад, пара для них создается предварительно на заводе. Включите устройства, и компьютер Mac должен автоматически подключиться к ним при запуске.
Если беспроводное устройство Apple приобретается отдельно, узнайте, как создать пару между ним и компьютером Mac.
После создания пары между устройством Bluetooth и компьютером Mac устройство должно появиться в настройках Bluetooth:
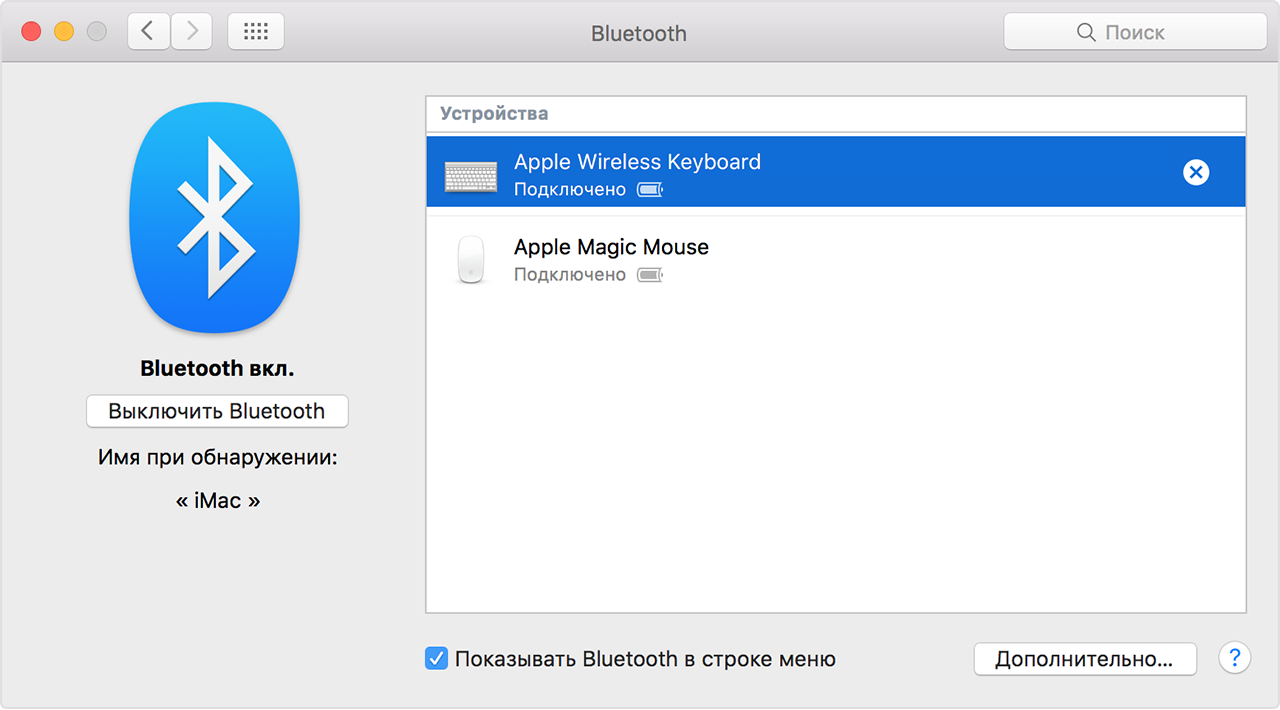
Удаление устройств Bluetooth с компьютера Mac
Если необходимо удалить (разорвать пару) устройство Bluetooth из списка устройств компьютера Mac, выполните следующие действия.
Перейдите в меню Apple > «Системные настройки» и нажмите «Bluetooth».
Наведите указатель на устройство, которое нужно удалить, а затем кнопку, отображающуюся рядом с названием устройства.
Если после удаления устройства Bluetooth его требуется использовать еще раз, необходимо повторить процесс создания пары.
Подключение устройств Bluetooth после выхода из режима сна или запуска
Устройства Bluetooth обычно остаются доступными некоторое время после завершения процесса запуска компьютера Mac. После выхода из режима сна компьютер Mac должен сразу же обнаружить беспроводные устройства Apple. Для распознавания других беспроводных устройств может потребоваться до 5 секунд. Может потребоваться нажать кнопку на беспроводной мыши, чтобы вывести компьютер из режима сна.
Некоторые устройства Bluetooth, например гарнитуры, могут отключаться для сохранения заряда батареи при отсутствии передачи аудио или данных в течение некоторого времени. Когда это происходит, может потребоваться нажать кнопку на устройстве для его активации. Подробные сведения см. в документации к конкретному устройству.
Вывод компьютера из режима сна с помощью устройств Bluetooth
Можно нажать кнопку на подключенной мыши Bluetooth или нажать клавишу на подключенной клавиатуре Bluetooth, чтобы вывести компьютер Mac из режима сна. Возможно, потребуется нажать клавишу пробела на клавиатуре.
Если после нажатия кнопки мыши или клавиши клавиатуры компьютер не выходит из режима сна, необходимо разрешить беспроводным устройствам выводить компьютер из режима сна:
Перейдите в меню Apple > «Системные настройки» и нажмите «Bluetooth».
Откройте вкладку «Дополнительные».
Установите флажок «Разрешить устройствам Bluetooth выводить этот компьютер из режима сна».

Подключение нескольких устройств Bluetooth к одному компьютеру
Согласно стандартной спецификации Bluetooth количество одновременно подключенных к компьютеру Mac устройств Bluetooth может достигать семи.
На практике это значение ограничено тремя или четырьмя устройствами в зависимости от типов используемых устройств. Некоторые устройства Bluetooth требуют передачи большего объема данных, поэтому потребляют больше ресурсов, чем другие устройства. При использовании устройств с интенсивной передачей данных общее число активных устройств может быть снижено.
Если устройство Bluetooth не отображается в настройках Bluetooth, медленно работает либо работает ненадежно, попробуйте отключить неиспользуемые устройства или разорвать пару с компьютером Mac.
Устранение помех от других бытовых приборов
Устройства Bluetooth работают в том же диапазоне для промышленных, научных и медицинских организаций (2,4 ГГц), что и бытовые приборы, включая беспроводные телефоны, адаптеры беспроводной связи, радио- и видеоняни, а также микроволновые печи. Если наблюдаются проблемы с устройствами Bluetooth, которые предположительно вызваны радиопомехами, см. дополнительную информацию в статье AirPort и Bluetooth: потенциальные источники помех беспроводной связи.
Нажатие клавиш запуска на клавиатуре Bluetooth
Можно нажать клавиши сразу же после запуска, чтобы компьютер Mac выполнял такие функции, как выбор загрузочного диска, использование раздела восстановления или сброс NVRAM.
Получите дополнительную информацию в статье Сочетания клавиш, действующие во время загрузки компьютера Mac.
Информация о продуктах, произведенных не компанией Apple, или о независимых веб-сайтах, неподконтрольных и не тестируемых компанией Apple, не носит рекомендательного или одобрительного характера. Компания Apple не несет никакой ответственности за выбор, функциональность и использование веб-сайтов или продукции сторонних производителей. Компания Apple также не несет ответственности за точность или достоверность данных, размещенных на веб-сайтах сторонних производителей. Обратитесь к поставщику за дополнительной информацией.