Начало просмотра на Главной в приложении Apple TV
На Главной в приложении Apple TV удобно начинать просмотр избранных фильмов, телешоу, новостей и спортивных событий, включая программы Friday Night Baseball (Бейсбол в пятницу вечером) и Sunday Night Soccer (Футбол в воскресенье вечером) (одна или обе программы доступны в некоторых странах и регионах с подпиской на Apple TV+). Здесь можно начать смотреть фильм или продолжить просмотр с того места, где Вы остановились, знакомиться с рекомендациями и изучать коллекции.
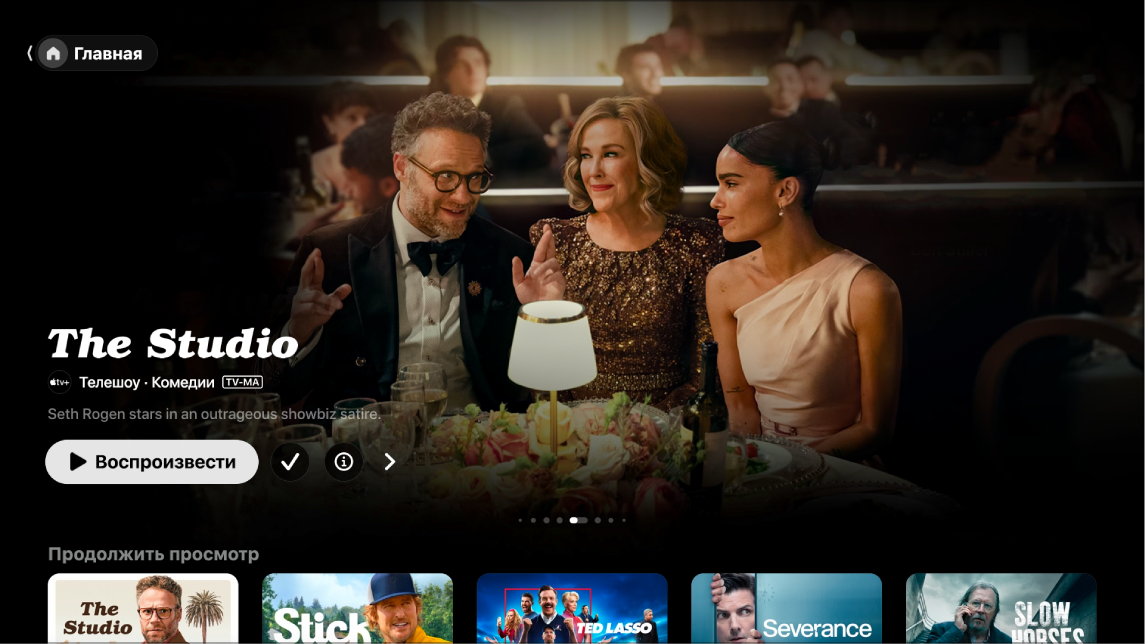
Примечание. Не все устройства поддерживают проведение транзакций на самом устройстве. Это означает, что прямое приобретение или прокат контента, а также оформление подписки на каналы или телешоу могут быть недоступны. Однако Вы можете смотреть объекты, которые Вы купили, взяли напрокат или на которые оформили подписку на другом устройстве, где выполнен вход в тот же Аккаунт Apple.
Воспроизведение фильма, телешоу или спортивной трансляции
Откройте приложение Apple TV
 на смарт-телевизоре, стриминговом устройстве или игровой консоли.
на смарт-телевизоре, стриминговом устройстве или игровой консоли.Откройте боковое меню, затем выберите «Главная».
Выполните любое из перечисленных ниже действий.
Просмотрите подборку объектов в верхней части экрана, а затем нажмите кнопку воспроизведения (если доступно).
Выберите объект в строке «Продолжить просмотр», чтобы продолжить его просмотр с того момента, на котором Вы остановились.
Примечание. В строке «Продолжить просмотр» на Главной отображаются фильмы, телешоу и прямые трансляции спортивных событий из любых каналов, на которые Вы подписались в приложении Apple TV.
Перейдите вниз для просмотра других разделов, затем выберите объект, который хотите начать смотреть. Когда откроется страница объекта, выберите кнопку воспроизведения (при наличии) или выберите серию или трейлер для просмотра.
Если кнопка воспроизведения не отображается, Вам может потребоваться подписаться на какой-либо сервис или приобрести объект для просмотра. Если выбранный объект еще не доступен, Вы можете добавить его в список просмотра, чтобы вернуться к нему позднее.
Просмотр подборок объектов, каналов и другого контента
Откройте приложение Apple TV
 на смарт-телевизоре, стриминговом устройстве или игровой консоли.
на смарт-телевизоре, стриминговом устройстве или игровой консоли.Откройте боковое меню, затем выберите «Главная».
Выполните любое из перечисленных ниже действий.
Прокручивайте подборки объектов в верхней части экрана «Главная», нажимая
 . Нажмите влево на пульте смарт-телевизора или устройства, чтобы вернуться назад.
. Нажмите влево на пульте смарт-телевизора или устройства, чтобы вернуться назад.Перейдите вниз до строки каналов, чтобы просмотреть каналы, на которые Вы подписаны, или найти новые каналы.
Прокрутите ниже, чтобы просмотреть топ‑чарты, новые релизы, подобранные экспертами коллекции и персональные рекомендации.
Просмотр дополнительной информации о телешоу, фильме или спортивной трансляции
Откройте приложение Apple TV
 на смарт-телевизоре, стриминговом устройстве или игровой консоли.
на смарт-телевизоре, стриминговом устройстве или игровой консоли.Откройте боковое меню, затем выберите «Главная».
Выполните любое из перечисленных ниже действий.
Просмотрите подборку объектов в верхней части экрана, затем нажмите
 для просмотра дополнительной информации об объекте.
для просмотра дополнительной информации об объекте.Перейдите вниз для просмотра других разделов, затем выберите телешоу, фильм или спортивную трансляцию.
Когда откроется страница телешоу, фильма или спортивной трансляции, Вы сможете воспроизвести объект (если он доступен), купить объект или взять его напрокат, добавить объект в список просмотра или прокрутить экран вниз, чтобы отобразить отдельные серии, трейлеры, связанные объекты и дополнительную информацию.
Выделите и выберите название строки, чтобы отобразить все объекты в этой категории или просмотреть дополнительную информацию о коллекции.
Добавление объекта в список просмотра или удаление объекта из этого списка
Фильмы и телешоу, добавленные в список просмотра, можно найти в строке «Продолжить просмотр» и в списке просмотра.
Примечание. Когда начинается прямая трансляция добавленного спортивного события, оно появляется в строке «Продолжить просмотр» и в списке просмотра.
Откройте приложение Apple TV
 на смарт-телевизоре, стриминговом устройстве или игровой консоли.
на смарт-телевизоре, стриминговом устройстве или игровой консоли.Выполните одно из указанных действий.
Добавление объекта в список просмотра. Перейдите к объекту в любом месте приложения Apple TV, нажмите и удерживайте центральную кнопку на пульте смарт-телевизора или устройства, затем выберите «Добавить в список».
Удаление объекта из списка просмотра. Перейдите к объекту в строке «Продолжить просмотр» или в списке просмотра, нажмите и удерживайте центральную кнопку на пульте смарт-телевизора или устройства, затем выберите «Удалить из списка».
Совет. Также можно добавить объект в список просмотра, выбрав
 или параметр «Добавить в список» для объекта из подборки в верхней части экрана «Главная».
или параметр «Добавить в список» для объекта из подборки в верхней части экрана «Главная».
Прослушивание прямого эфира местной радиостанции (если доступно) во время матчей MLS или игр программы Friday Night Baseball (Бейсбол в пятницу вечером)
Во время воспроизведения нажмите центральную кнопку или кнопку воспроизведения на пульте смарт-телевизора или устройства, чтобы отобразить элементы управления воспроизведением.
Выберите кнопку «Параметры аудио»
 , затем выберите вариант звуковой дорожки во всплывающем меню.
, затем выберите вариант звуковой дорожки во всплывающем меню.Телевизор. Воспроизведение аудиокомментариев телевизионной трансляции.
Местное радио [команда гостей, язык]. Прослушивание местного радио команды гостей во время просмотра игры (доступно только для игр программы Friday Night Baseball (Бейсбол в пятницу вечером)).
Местное радио [команда хозяев, язык]. Прослушивание местного радио команды хозяев во время просмотра матча или игры.